Как использовать VidCutter в Ubuntu
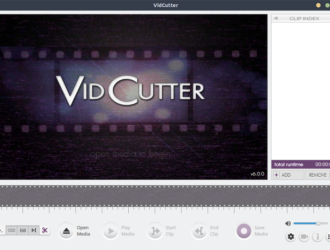
Когда дело доходит до видеоредакторов для Linux, существует множество вариантов на выбор. Некоторые из них высококлассные и многофункциональные — лучше всего подходят для профессионального использования. Напротив, другие делают работу за случайных пользователей. Не всем нам нужен такой мощный редактор, как OpenShot, или его обширная функциональность. Иногда все, что нужно, — это обрезать и объединять видео, не задавая вопросов. Если вы один из таких людей, VidCutter — это то, что вам нужно. В этом руководстве мы покажем вам, как вы можете установить и использовать VidCutter в Ubuntu.
Функции
VidCutter — это простая кроссплатформенная программа для редактирования видео для Linux, Windows и Mac. Он построен на Python и Qt5, используя FFmpeg в качестве внутреннего декодирования и кодирования. VidCutter ни в коем случае не является полноценным мощным видеоредактором, таким как Adobe Premiere и другие подобные программы, но он по-прежнему обладает средним преимуществом с точки зрения функций. Основная функция VidCutter — обрезка и объединение аудио и видео файлов. Если вы ищете программу, которую можно использовать для быстрого редактирования видео, не следуя инструкциям на всю страницу или сложной кривой обучения, VidCutter — ваш лучший выбор.
Давайте кратко рассмотрим некоторые полезные функции, которые предлагает VidCutter:
- Кроссплатформенность (доступно для Windows, Linux и macOS)
- Легко использовать
- Удобный интерфейс
- Открытый источник
- Поддерживает практически все распространенные видео и аудио форматы, такие как MP4, AVI, WMV, MP3, 3GP, MOV, MPEG, FLV и другие.
Как мы упоминали ранее, VidCutter используется исключительно для обрезки и объединения видео и аудио файлов, и ничего больше. Это больше всего можно рассматривать как ограничение. Однако если он выполняет свою работу, то с нашей стороны претензий нет. Еще один небольшой недостаток в том, что в настоящее время у него нет функции преобразования. Это означает, что формат вывода такой же, как и входного видео — пользователь не может его изменить. Это охватывает этот сегмент. Теперь давайте перейдем к тому, как вы можете установить VidCutter на свой компьютер с Linux.
Установка VidCutter в Linux
VidCutter доступен практически для всех существующих дистрибутивов Linux. Основное руководство по установке предназначено для пользователей Ubuntu. Если вы используете какой-то другой дистрибутив, не беспокойтесь, мы укажем вам верное направление.
Итак, приступим к процессу установки. Вы можете получить VidCutter с помощью команды snap. Во-первых, вам нужно добавить его PPA в источники программного обеспечения вашей системы. Откройте новое окно терминала, нажав Ctrl + Alt + T на клавиатуре, и выполните следующую команду:
$ sudo add-apt-repository ppa:ozmartian/apps
Теперь мы устанавливаем VidCutter с помощью команды snap ниже:
$ sudo snap install VidCutter
Если вы столкнулись с какой-либо ошибкой при установке или при использовании программы, вам может потребоваться установить некоторые зависимости. Для этого попробуйте следующую команду:
$ sudo apt install qml-module-qtmultimedia
Для удаления VidCutter из вашей системы должны работать следующие команды:
$ sudo snap remove VidCutter $ sudo add-apt-repository --remove ppa:ozmartian/apps
Кроме того, если вы не хотите добавлять PPA, у вас есть возможность загрузить и установить VidCutter через бинарный пакет со страницы PPA. Еще одна вещь, о которой стоит упомянуть, заключается в том, что если вы собираетесь использовать этот метод, вам может потребоваться выполнить команду в стиле ниже, чтобы убедиться, что не пропущены никакие зависимости:
$ sudo apt -f install
Официальный PPA доступен и работает для дистрибутивов на основе Ubuntu, таких как Linux Lite, Linux Mint и т. д. Если вы хотите установить VidCutter в дистрибутивах на основе Arch, таких как Apricity, Antergos или Manjaro, вы можете использовать AUR. В случае, если AUR уже включен, просто выполните следующую команду, и все готово.
$ sudo yaourt VidCutter
В качестве альтернативы вы также можете получить исходный код VidCutter с GitHub. В любом случае, установив VidCutter в вашей операционной системе Linux, обратите внимание на следующий сегмент о том, как вы можете его использовать:
Использование VidCutter
VidCutter — очень простое и точное приложение. Как вы вскоре увидите, пользоваться им довольно просто. Основные задачи, выполняемые с помощью VidCutter, — это обрезка и объединение видео. Интерфейс удобен и интуитивно понятен, так что вы сможете обрезать и объединять свои видео в кратчайшие сроки.
Перейдите в меню «Действия» в Ubuntu и найдите VidCutter, чтобы открыть его.
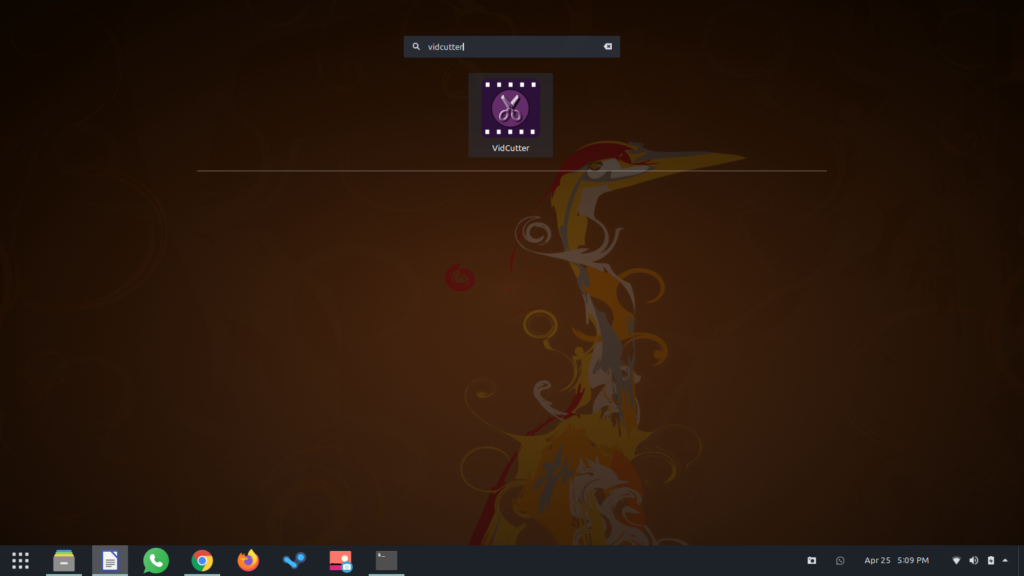
Вы должны увидеть экран, аналогичный показанному ниже.
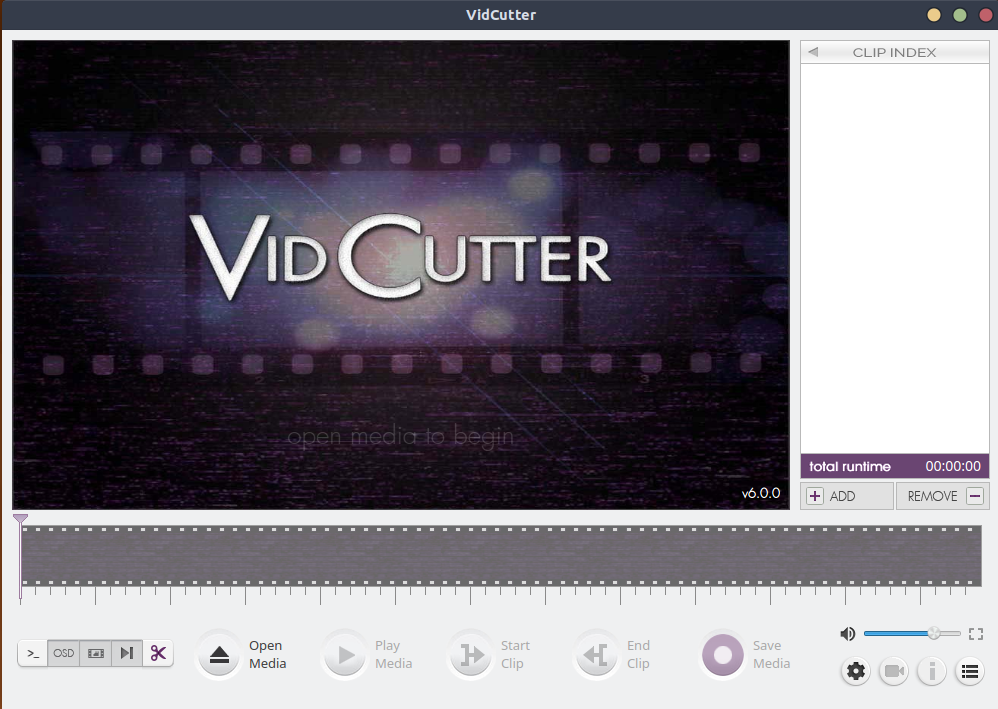
Нажмите кнопку «Открыть мультимедиа» и перейдите к желаемому видеофайлу. Как только он у вас будет, мы можем начать процесс обрезки.
Вы можете обрезать основное видео на более мелкие клипы, выбрав начальную позицию с помощью маркера позиции. Затем нажмите кнопку с надписью «Начать клип». Когда видео воспроизведется до точки, на которой вы хотели бы закончить клип, нажмите «Завершить клип». Это показано на изображении ниже.
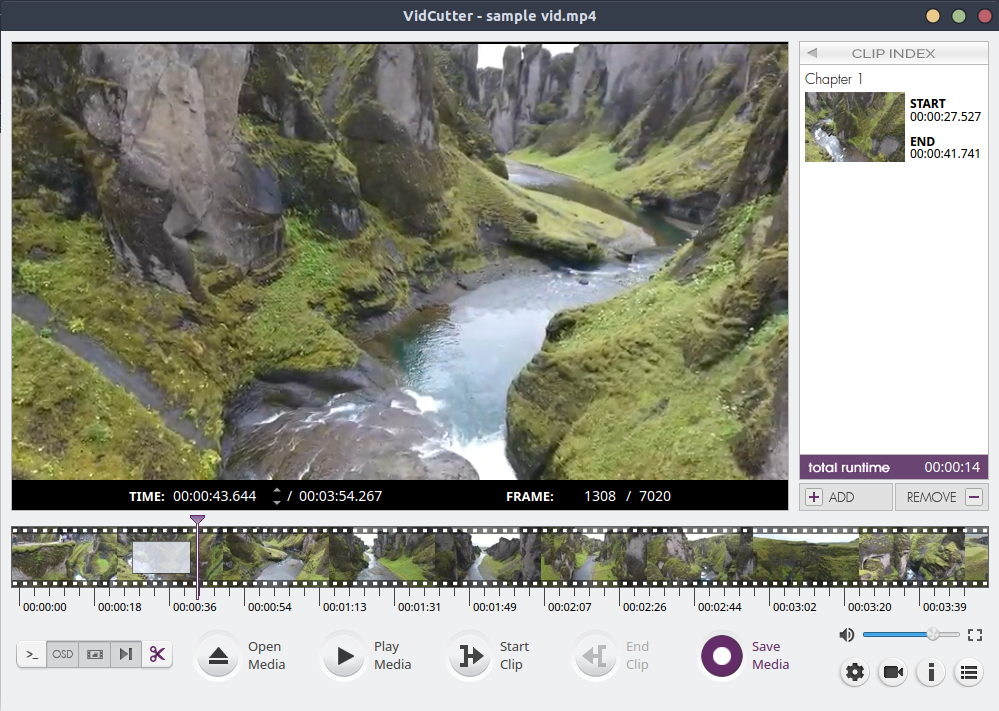
После обрезки видео вы увидите новую «главу» в правой части рабочего пространства. Это твой клип. Вы можете щелкнуть по нему, чтобы воспроизвести его, добавить больше глав и объединить / удалить их с помощью кнопок «Добавить» и «Удалить». Если вы хотите сохранить конечный продукт, нажмите кнопку «Сохранить мультимедиа» и сохраните его в любом месте по вашему выбору.
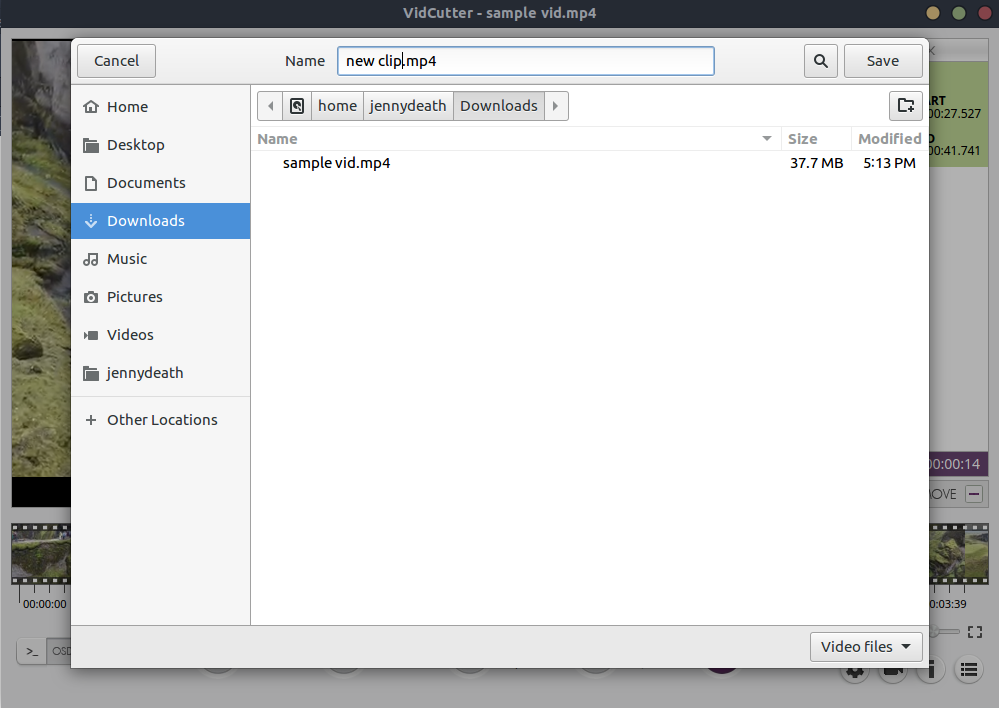
Готово! Это просто, удобно и за несколько секунд можно обрезать и объединить любые видео, которые вы хотите.
Примечание. Отредактированный клип, который вы только что сохранили, имеет тот же формат, что и введенное вами основное видео. Это означает отсутствие возможностей экспорта. Не существует решения для преобразования, которое незначительно ограничивает функциональность VidCutter. В общем, он делает то, что обещает — режет видео.
Заключение
Эта статья в значительной степени охватывает все, что нужно знать о VidCutter — его функции, как установить его в Ubuntu и как его использовать. Это удобная небольшая программа, которая позволяет быстро и легко обрезать и объединять видео. Могут быть внесены улучшения в функциональные возможности, такие как дополнительные параметры формата для вывода или некоторые другие функции редактирования. Возможно, подойдут несколько предустановок для визуальных эффектов и фильтров. С учетом сказанного, VidCutter — эффективный инструмент для резки видео.
Редактор: AndreyEx





