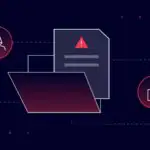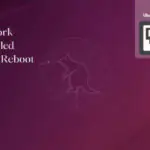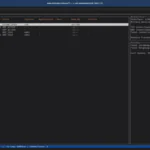Найдите IP-адрес вашего роутера

Все маршрутизаторы имеют веб-интерфейс и, следовательно, настроены с веб-браузером. Хотя некоторые маршрутизаторы могут быть доступны по имени (они обычно перехватывают DNS-запросы), все они могут быть доступны по их IP-адресу.
Полный доступ к маршрутизатору требует имя пользователя и пароль, но для того, чтобы вас даже попросили об этом, вам нужно знать IP-адрес.
IP-адрес записывается в виде четырех чисел, разделенных точками. Типичные домашние сети используют IP-адреса, которые начинаются с 192.168. Часто маршрутизатор имеет IP-адрес, например 192.168.0.1, почему именно так, прочитайте стаью по ссылке: https://19216811.ru/192-168-0-1 или 192.168.2.1.
Если ваш интернет-провайдер (ISP) установил ваш маршрутизатор, он знает и его IP-адрес, и идентификатор пользователя/пароль для него. По нашему опыту, провайдер никогда не сообщает клиенту эту информацию заранее.
С помощью самостоятельно установленного маршрутизатора вы можете получить IP-адрес (при условии, что он не был изменен при установке) из документации производителя. Иногда это находится на этикетке в нижней части маршрутизатора.
После настройки сети каждое вычислительное устройство в сети знает IP-адрес маршрутизатора и разливает бины, если вы знаете секретное рукопожатие.
Устройства Apple называют маршрутизатор «Router». Windows называет его «Default Gateway», термин, заимствованный из TCP/IP. Chrome OS называет маршрутизатор «Gateway». Android не сообщит вам IP-адрес вашего роутера, заставив вас установить приложение.
WINDOWS
Пользователи Windows могут запустить командную строку и ввести «ipconfig», чтобы увидеть шлюз по умолчанию. Вывод будет выглядеть так в Windows 7 :
Конфигурация Windows IP
Ethernet-адаптер Local Area Connection:
DNS-суффикс для конкретного подключения. :
IPv4-адрес. , , , , , , , , , , : 192.168.5.29
Маска подсети . , , , , , , , , , , : 255.255.255.0
Шлюз по умолчанию . , , , , , , , : 192.168.5.1
Вывод команды Windows XP практически идентичен. В любой системе, если компьютер использует Wi-Fi, а не Ethernet, ищите «Беспроводное сетевое соединение» вместо «Подключение по локальной сети».
Та же команда ipconfig работает на настольной стороне Windows 8, которая также определяет маршрутизатор как «шлюз по умолчанию». Беспроводное соединение в Windows 8 называется «Адаптер беспроводной локальной сети Wi-Fi», а проводное соединение идентифицируется как «Адаптер Ethernet Ethernet».
IOS
Процедура одинакова для iOS 10 (протестировано с 10.0.2), iOS 9 (протестировано с 9.3.5 и 9.2) и iOS 8 (протестировано с 8.1.2 и 8.4.1). Перейдите в Настройки, затем Wi-Fi, затем нажмите/нажмите на название беспроводной сети, к которой вы подключены. IP-адрес маршрутизатора определяется как «Маршрутизатор» в разделе DHCP.
На iOS 7 (протестировано с 7.1.1), перейдите в настройки, затем Wi-Fi, затем нажмите на название беспроводной сети, к которой вы подключены. Как и в iOS 8, IP-адрес маршрутизатора обозначен как «Маршрутизатор» в разделе DHCP.
В iOS 6 перейдите в настройки, затем Wi-Fi, затем нажмите стрелку справа от сети, к которой вы подключены. Интерфейс аналогичен показанному выше, IP-адрес маршрутизатора обозначен как «Маршрутизатор».
Инструкции для iOS версии 5 идентичны инструкциям для версии 6.
Все инструкции выше предполагают, что устройству iOS был присвоен IP-адрес с использованием DHCP. В том редком случае, когда у него есть статический IP-адрес, щелкните вкладку «Статические» (показано выше) и снова найдите «Маршрутизатор».
OS X
В Snow Leopard перейдите в «Настройки сети», нажмите кнопку «Дополнительно», затем на вкладке TCP/IP. Как и в случае с iOS, маршрутизатор определяется как «Маршрутизатор».
В Yosemite вы можете получить IP-адрес маршрутизатора несколькими способами.
Один подход — терминальная команда. Запустите терминал с помощью Go -> Utilities -> Terminal, затем введите:
netstat -nr | grep default
Вывод выглядит примерно так
Default 192.168.3.1 UGSc 317 2 en0
В этом примере IP-адрес маршрутизатора — 192.168.3.1.
Другая команда терминала, которую вы можете попробовать
route -n get default
Ищите «шлюз» на линии отдельно. Справа от него находится IP-адрес маршрутизатора.
При использовании Wi-Fi на Yosemite нажатие Option на индикаторе Wi-Fi приводит к тому, что система отображает больше данных, чем обычный щелчок. В эти дополнительные данные включен IP-адрес маршрутизатора, обозначенный как «Маршрутизатор». Нажатие опции не отображало IP-адрес маршрутизатора в Lion, я не уверен, какой выпуск OS X представил его.
Обычный щелчок по индикатору Wi-Fi также дает IP-адрес маршрутизатора, если вы посмотрите достаточно внимательно. Нажмите на «Открыть настройки сети», затем на сетевом интерфейсе Wi-Fi в левом столбце (должен сказать «подключен»), затем нажмите кнопку «Дополнительно …», затем вкладку TCP/IP и найдите «Маршрутизатор».
Если вы не используете Wi-Fi, то: Системные настройки -> Сеть -> нажмите на «подключенный» сетевой интерфейс в столбце слева -> кнопка «Дополнительно» -> вкладка TCP/IP и найдите «Маршрутизатор».
Если этого недостаточно, IP-адрес также доступен в утилите Информация о системе (Перейти -> Утилиты -> Информация о системе). Нажмите «Сеть» в левой колонке, затем «Wi-Fi» в верхней панели (не левой панели) и найдите «Маршрутизатор» в разделе IPv4.
ANDROID
Обе версии Android 5.1 и 6.0 не отображают IP-адрес маршрутизатора как часть экрана настроек Wi-Fi.
Это продолжает давнюю традицию держать пользователей в неведении. Версии Android 4.4.4, 4.4.2 и 2.3 также не смогли предоставить IP-адрес маршрутизатора. Эти старые версии, по крайней мере, сообщали бы о IP-адресе вашего устройства, но в версии 5.1 он был заменен полосой радиочастот, используемой сетью, к которой вы подключены.
Как говорится, есть приложение для этого.
Наше любимое приложение для сетевой информации — Fing, о котором я писал в прошлом году. Fing предназначен для инвентаризации вычислительных устройств в вашей сети. Запустите Fing и нажмите на верхнюю строку с именем сети. Он относится к маршрутизатору как «шлюз», а IP-адрес находится ниже локального адреса и выше DNS. Он вполне может совпадать с адресом DNS, это совсем не необычно.
Еще одним замечательным приложением, которое показывает IP-адрес маршрутизатора в качестве дополнительного преимущества, является WiFi Analyzer от farproc. В WiFi Analyzer перейдите на экран списка точек доступа и нажмите на верхнюю строку, которая показывает название сети, к которой вы подключены, и ваш IP-адрес. В появившемся окне найдите IP-адрес шлюза (он находится над маской).
ХРОМ ОС
Перейдите на страницу настроек, либо выбрав «Настройки» в меню гамбургера, либо введя «chrome://settings» в адресной строке. Если вы используете Wi-Fi, нажмите «Сеть Wi-Fi» в разделе «Подключение к Интернету», затем на имя/SSID сети, к которой вы подключены. Откроется окно с тремя вкладками: Соединение, Сеть и Прокси. Нажмите на вкладку Сеть, как показано выше. Маршрутизатор идентифицирован как «шлюз».
Кроме того, вы можете ввести «chrome://system» в адресную строку и прокрутить вниз до раздела «маршруты», показанного выше. Текст справа скажет «по умолчанию через», а затем IP-адрес маршрутизатора. Хотя обрезка на снимке экрана выше, следующая строка заканчивается IP-адресом устройства, сразу после «src».
В другом разделе network-status также есть IP-адрес маршрутизатора, но это наименее удобный вариант.
Нажмите на серую кнопку Expand. Если Chromebook подключен через Ethernet, найдите группу данных, обозначенную как «eth0». Если он подключен по беспроводной сети, посмотрите в разделе «wlan0», как показано выше. Маршрутизатор идентифицирован как «шлюз».
Наконец, чтобы не проходить через это снова, мы предлагаем написать IP-адрес маршрутизатора вместе с идентификатором пользователя/паролем на листе бумаги, приклеенном к маршрутизатору лицевой стороной вниз.
Редактор: AndreyEx