
ИТ Блог. Администрирование серверов на основе ядра Linux

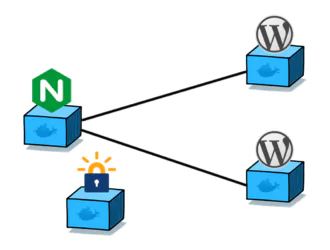
Docker – отличный инструмент для запуска нескольких сервисов на одном VPS без их взаимодействия друг с другом – например, один веб-сайт построен на WordPress, а другой – на Ghost или какой-либо другой CMS.
Но контейнеризация программного обеспечения приводит к другой проблеме: как разместить несколько сайтов, каждый в отдельном контейнере Docker, на одном VDS сервере? К счастью, с небольшим предвидением и настройкой вы можете использовать Docker и Nginx для размещения нескольких веб-сайтов с одного VPS.
По умолчанию все службы Docker прослушивают порт 80, что создает конфликты для входящего трафика. Конечно, вы можете изменить порт прослушивания, но никто не хочет вводить andreyex.ru:27364 для доступа к своему любимому сайту.
Что, если вместо этого вы могли бы использовать nginx для маршрутизации трафика, поступающего с andreyex.ru к уникальному контейнеру, прослушивающему порт 27364, и для маршрутизации трафика, поступающего в anotherandreyex.ru второй контейнер, прослушивающий 43567?
Это именно то, что nginx-proxy делает: он слушает порт 80 (стандартный порт HTTP) и перенаправляет входящие запросы в соответствующий контейнер. Это часто называют обратным прокси-сервером и использует переменную VIRTUAL_HOST в Docker.
В этой статье мы настроим nginx-proxy и научимся использовать Docker и Nginx для маршрутизации трафика в разные контейнеры, что позволит вам размещать несколько сайтов в разных доменах с одного сайта.
Для начала давайте запустим nginx-proxy контейнер. Это может быть выполнено либо одной docker командой, либо с помощью docker-compose. Давайте рассмотрим оба.
Но прежде чем мы это сделаем, давайте создадим сеть Docker. Сеть позволит нашим контейнерам «общаться» между собой.
$ docker network create nginx-proxy
Теперь нам нужно добавить новые контейнеры в эту nginx-proxy сеть Docker.
$ docker run -d -p 80:80 --name nginx-proxy --net nginx-proxy -v /var/run/docker.sock:/tmp/docker.sock jwilder/nginx-proxy
Сначала создайте новый файл docker-compose.yml в выбранном вами каталоге (один с именем nginx-proxy) и скопируйте следующий текст:
version: "3"
services:
nginx-proxy:
image: jwilder/nginx-proxy
container_name: nginx-proxy
ports:
- "80:80"
volumes:
- /var/run/docker.sock:/tmp/docker.sock:ro
networks:
default:
external:
name: nginx-proxy
А затем выполните следующую команду docker-compose, чтобы начать.
$ docker-compose up -d
Сначала контейнер nginx-proxy прослушивает порт 80. Весь трафик, поступающий на VPS через порт 80, будет проходить через него nginx-proxy. Это хороший первый шаг. Но как он узнает, отправлять ли человека А на blog.example.com и человека Б на app.example.com?
Это то, что выполняет строка /var/run/docker.sock:/tmp/docker.sock. По сути, это дает любому контейнеру доступ к сокету Docker хоста, который содержит информацию о различных событиях Docker, таких как создание нового контейнера или его закрытие.
Каждый раз, когда вы добавляете новый контейнер Docker в свою сеть, nginx-proxy просматриваете событие через сокет, автоматически создают файл конфигурации, необходимый для маршрутизации трафика, и перезагружаются, nginx чтобы изменения немедленно стали доступны.
Прокси ищет контейнеры с включенной переменной VIRTUAL_HOST. В этой переменной можно указать место назначения, нравится blog.example.com или app.example.com. Прокси-сервер увидит, что человек А запросил blog.example.com и направит (или прокси-сервер!) свой запрос в правильный контейнер. То же самое касается app.example.com или любых других контейнеров, которые вы хотите запустить.
Также обратите внимание на строку –net nginx-proxy в команде Docker и блок networks: default: external: name: nginx-proxy в файле docker-compose.yml. Таким образом вы указываете, какую сеть Docker вы хотите использовать в новом контейнере.
Теперь, когда мы nginx-proxy запустили, мы можем начать добавлять новые контейнеры, которые будут автоматически подбираться и настраиваться. Поскольку мы рассмотрели это в статье по установке Docker, и, поскольку это простая реализация, попробуйте использовать WordPress в качестве примера.
Запуск контейнера WordPress с базовой конфигурацией довольно прост.
$ docker run -d --name blog --expose 80 --net nginx-proxy -e VIRTUAL_HOST=blog.DOMAIN.TLD wordpress
Обратите внимание на несколько элементов здесь. –expose 80 позволит трафику поступать в контейнер через порт 80. –net nginx-proxy гарантирует, что мы используем созданную ранее сеть Docker. Наконец, флаги -e VIRTUAL_HOST=blog.DOMAIN.TLD для создания прокси nginx-proxy и направления любого трафика, запрашивающего этот домен, в этот новый контейнер Docker. Замените домен DOMAIN.TLD по вашему выбору.
Начните с создания файла ‘docker-compose.yml’ в пустой директории и скопируйте его следующим образом.
version: "3"
services:
db_node_domain:
image: mysql:5.7
volumes:
- db_data:/var/lib/mysql
restart: always
environment:
MYSQL_ROOT_PASSWORD: PASS123
MYSQL_DATABASE: DBNAME
MYSQL_USER: USER
MYSQL_PASSWORD: PASS123
container_name: wordpress_db
wordpress:
depends_on:
- db_node_domain
image: wordpress:latest
expose:
- 80
restart: always
environment:
VIRTUAL_HOST: blog.DOMAIN.TLD
WORDPRESS_DB_HOST: db_node_domain:3306
WORDPRESS_DB_USER: andreyex
WORDPRESS_DB_PASSWORD: PASS123
container_name: wordpress
volumes:
db_data:
networks:
default:
external:
name: nginx-proxy
Опять же, принять к сведению параметры expose и environment: в файле VIRTUAL_HOST. Кроме того, опция networks внизу необходима, чтобы позволить этому контейнеру «говорить» с nginx-proxy.
Вы также захотите изменить пароли для самой базы данных MySQL и для пользователя WordPress, который обращается к указанной базе данных. WordPress автоматически создаст новый пароль для вашей учетной записи администратора WordPress в процессе установки.
Как только файл конфигурации будет завершен, вы можете запустить команду docker-compose up -d.
На этом этапе вам необходимо настроить параметры DNS вашего домена так, чтобы они указывали на IP-адрес вашего VPS. Если вы настроили свой блог blog.DOMAIN.TLD, создайте запись A для этого субдомена и укажите на тот же IP-адрес.
При правильной настройке DNS вы сможете посетить и увидеть знаменитую 5-минутную установку WordPress! Поздравляем!
Теперь вы можете загрузить любые другие контейнеры Docker, такие как другой сайт WordPress или любой другой тип приложения/службы, и nginx-proxy позаботятся обо всем остальном.
Если вы собираетесь разместить несколько блогов WordPress с помощью этого метода, вам необходимо создать уникальное имя базы данных для каждого экземпляра. Тем самым вы подключаете WordPress A к MySQL A, а WordPress B подключается к MySQL B и так далее.
Видите линию чуть ниже services? Тот, который читает db_node_domain? Это название вашего контейнера. Вы можете выбрать любую схему именования, которую хотите, но у каждого экземпляра должно быть свое имя.
После того как вы выбрали имя, вам нужно обновить два других поля.
Первое:
depends_on:
– db_node_domain
И второе:
WORDPRESS_DB_HOST: db_node_domain:3306
Конечно, не забудьте проверить обширную документацию для nginx-proxy чтобы узнать больше о том, как вы можете настроить некоторые более сложные прокси между Docker и Nginx, например, с использованием протокола SSL, с несколькими портами или нескольких сетей.
Мы не тестировали его еще, но есть «спутник», для nginx-proxy, вызов letsencrypt-nginx-proxy-companion, который позволяет создавать/обновления сертификатов Let’s Encrypt автоматически непосредственно вместе с самим прокси.

При заходе на сайт появляется сообщение
The file wp-config.php already exists. If you need to reset any of the configuration items in this file, please delete it first. You may try installing now.
Я зашел в контейнер wordpress, а там только папка wp-content с папками plugins и themes.
А где найти wp-config.php? И где папки wp-admin и другие, которые обычно присутствуют в WordPress
да, и еще!
базу данных нам надо создавать или она создается сама автоматически при выполнении всех действий ?
Если надо ее создавать, то как ?