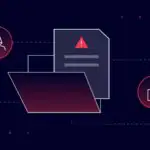Настройка Linux-шлюза/маршрутизатора, руководство для не сетевых администраторов
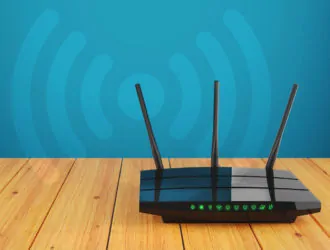
Настройка Linux GW или маршрутизатора не так сложна, как может показаться, если вы читаете достаточно дружественное руководство. Это дополнение к обычной «настройке руководства по Linux»: сначала мы сделаем это с помощью Virtualbox, чтобы проверить свои настройки перед тем, как их развернуть.
Мы напишем о том, как вы можете настроить обычный дистрибутив Linux в качестве пограничного маршрутизатора/шлюза для вашей локальной сети, но для простоты использования будем основывать свои примеры на Ubuntu.
Мы можем купить маршрутизатор или заменить устройство на что-то, что может обеспечить такую же функциональность. В этом случае мы выбрали сервер Linux, поэтому нам нужно выяснить, какие сервисы предоставляет маршрутизатор, а затем каким-то образом эмулировать их:
- DHCP для управления арендой
- DNS для перевода доменов в IP
- NAT, чтобы мультиплексировать одно соединение
- Переадресация сервиса, выставление внутренних сервисов во внешнюю сеть
К счастью, Linux поддерживает все это:
- ISC для DHCP
- bind9 для DNS
- iptables для NAT
- снова iptables, для пересылки услуг
Мы будем настраивать каждую из этих служб в следующих постах, а пока:
Предварительная работа, настройка оборудования
Перед настройкой каких-либо служб вам понадобятся две вещи: две сетевые карты, одна для исходящего соединения, а другая для (коммутируемой) локальной сети, и способ сообщить серверу, что вы хотите, чтобы весь трафик из сети 1 был перенаправлен в сеть 2. Возможно, вы захотите установить более двух карт на случай, если вам потребуется маршрутизировать несколько локальных сетей. Мы увидим это позже.
Вам также понадобится ОС. Мы выбрали Ubuntu, потому что она очень проста в установке и содержит все необходимое программное обеспечение в репозиториях, но вы можете использовать любой другой дистрибутив, если вам это нужно.
Кроме того, в этой статье мы будем использовать такую настройку:
- WAN доступ через eth0, адрес DHCP
- LAN маршрутизация в eth1, сеть 192.168.25.1/24
Если у вас нет всего этого оборудования …
Не у всех может быть два запасных рабочих стола с тремя сетевыми картами, готовыми к тестированию. Даже если вы это сделаете, вам может быть лень настраивать физическую часть вашей сети. Если это ваш случай, вы также можете настроить виртуальную машину для эмуляции вашей настройки, и Virtualbox отлично подходит для этой задачи:
- Начните с создания того, что будет вашим маршрутизатором VM.
- Включите первый сетевой адаптер. Этот должен видеть ваш физический маршрутизатор (т.е. подключаться к глобальной сети).
- Включите второй сетевой адаптер. Используйте опцию «Внутренняя сеть» в поле «Прикреплено к». Это будет ваш интерфейс локальной сети.
- Создайте вторую виртуальную машину. Этот будет вашим клиентом.
- Включите один сетевой адаптер, также подключенный к внутренней сети. Имя этой сети должно совпадать с именем другой виртуальной машины.
Теперь все готово, с помощью этой виртуальной настройки вы можете начать настройку маршрутизатора.
Настройка Linux GW: NATting и пересылка
Для нашего Linux GW такие сервисы, как DNS и DHCP, хороши, но реальное подключение намного важнее. Давайте настроим функции NAT и переадресации соединений нового маршрутизатора, затем мы можем проверить, правильно ли работает наша установка, пропингуя IP одной локальной сети из другой.
Мы сделаем это, настроив NAT с помощью iptables. Нам также нужно будет настроить ОС для переадресации соединений с одной сетевой карты на другую:
echo 1 > /proc/sys/net/ipv4/ip_forward iptables --table nat --append POSTROUTING --out-interface eth0 -j MASQUERADE # Добавьте такую строку для каждого eth * LAN iptables --append FORWARD --in-interface eth1 -j ACCEPT
Нам также нужно будет настроить IP для eth0, так как не будет DHCP-сервера (мы являемся сервером!). Откройте/etc/network/interfaces и добавьте что-то вроде этого:
# Настройте порт WAN для получения IP через DHCP auto eth0 iface eth0 inet dhcp # Настройка порта LAN локальной сети auto eth1 iface eth1 inet static address 192.168.25.1 # (или какой вы хотите) netmask 255.255.255.0
После того, как все проверено, перезапустите сетевые сервисы, как ниже:
sudo /./etc/init.d/networking restart
Все готово, теперь просто подключите ваш компьютер к новому маршрутизатору и протестируйте его. Не забудьте вручную установить IP-адрес в том же диапазоне сети, что и у маршрутизатора, поскольку в данный момент DHCP отсутствует. Это может быть полезно для устранения проблемы.
На своем клиентском ПК установите свой IP-адрес:
ifconfig eth0 192.168.25.10
Проверьте, установлен ли у вас IP:
ping 192.168.25.10
Если вы получили ответ, ваш новый IP-адрес в порядке, если нет, то проблема с вашим клиентом. Второй шаг, посмотрите, можете ли вы добраться до маршрутизатора:
ping 192.168.25.1
Обратите внимание, что вам может потребоваться обновить все (т.е. перезапустить сеть и вручную назначить свой IP-адрес) после подключения кабеля.
Опять же, если вы получите ответ, у вас есть связь с маршрутизатором. До сих пор мы не тестировали ни правила iptables, ни переадресацию, поэтому любая проблема на этом этапе должна иметь конфигурацию IP. Если все прошло хорошо, пришло время проверить правила NAT и переадресацию.
ping 192.168.1.1
Это должно дать вам ошибку. Конечно, поскольку нет DHCP, маршрут не установлен. Давайте вручную установим маршрут в клиенте:
sudo route add default gateway 192.168.25.1
Затем снова:
ping 192.168.0.1
Магия! Работает! Если это не так, у вас есть проблема либо в конфигурации NAT, либо в IP-пересылке маршрутизатора. Вы можете проверить это с помощью wireshark: если эхо-запросы достигают сервера, но они никогда не получают ответ, тогда это NAT, то есть он может пересылать IP-пакеты на eth1 на eth0, но у маршрутизатора нет NAT, и он не знает, как направить ответ обратно. Если эхо-запросы никогда не достигают eth0, тогда у вас проблема с пересылкой IP.
Сохранение правил пересылки
Чтобы правила пересылки сохранялись после перезагрузки, нам нужно сначала изменить /etc/sysctl.conf, чтобы разрешить пересылку IP. Это просто вопрос раскомментирования этой строки:
net.ipv4.ip_forward = 1
У нас также будет много правил iptables, которые нам нужно настроить во время загрузки. Мы создали скрипт в /home/router/set_forwarding.sh, который также связали с /etc/init.d/rc.local, поэтому он запускается всякий раз, когда загружается система.
В следующий раз мы перейдем к чему-то более сложному: установке DNS-сервера и использованию доменов вместо IP-адресов.
Другие части:
- Настройка Linux-шлюза/маршрутизатора, руководство для не сетевых администраторов. Часть 2
- Настройка Linux-шлюза/маршрутизатора, руководство для не сетевых администраторов. Часть 3
- Настройка Linux-шлюза/маршрутизатора, руководство для не сетевых администраторов. Часть 4
Редактор: AndreyEx