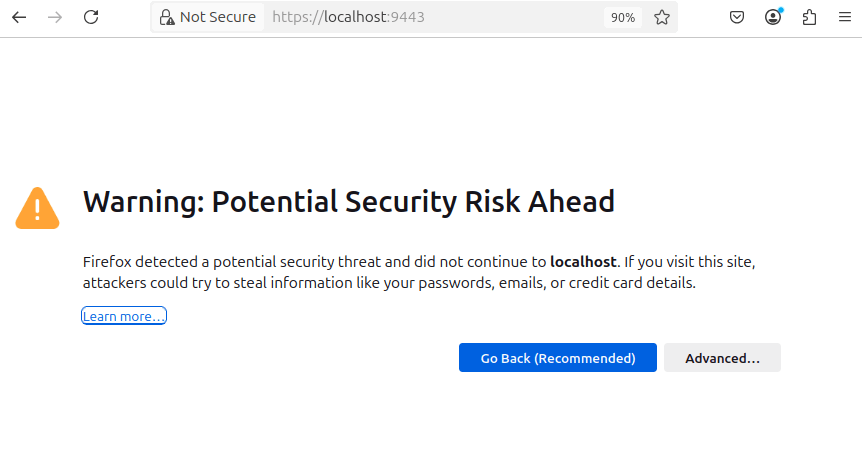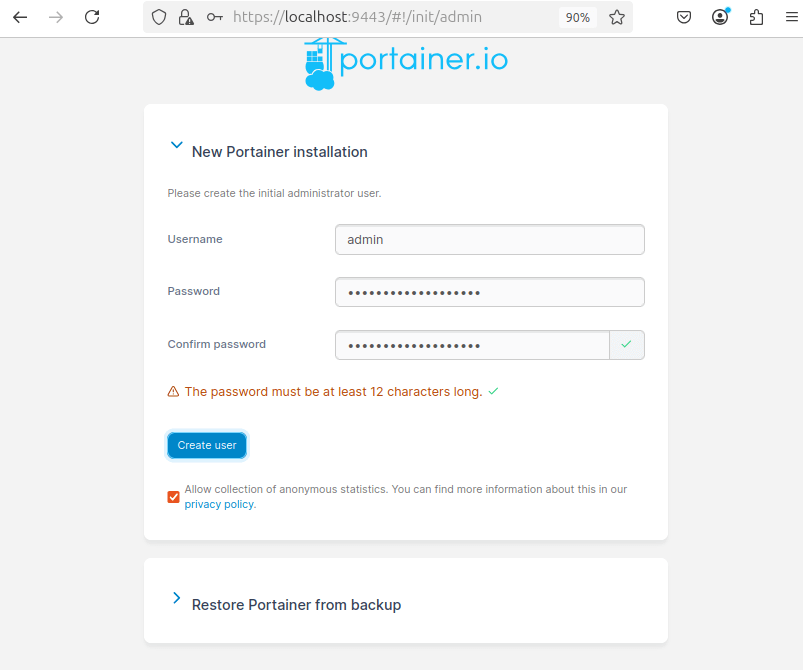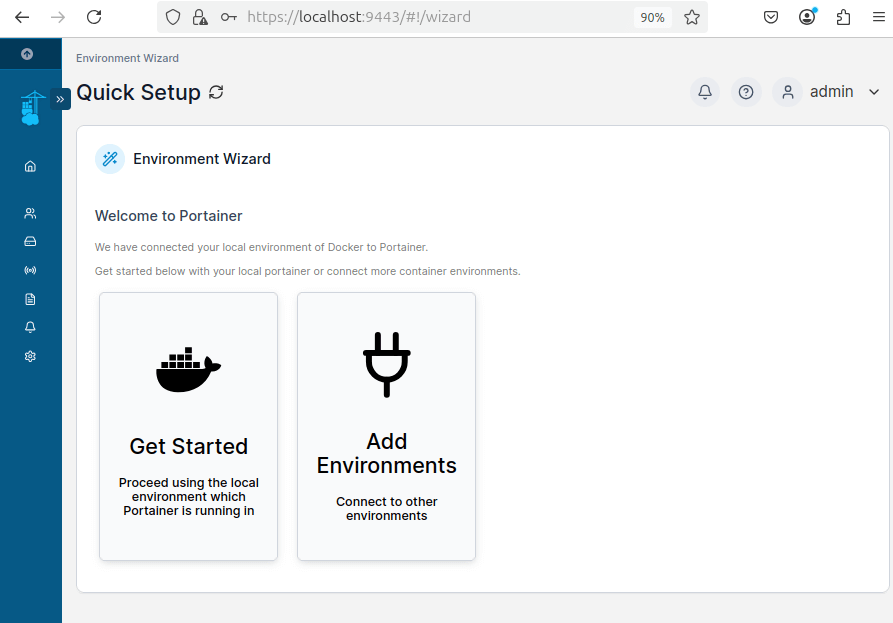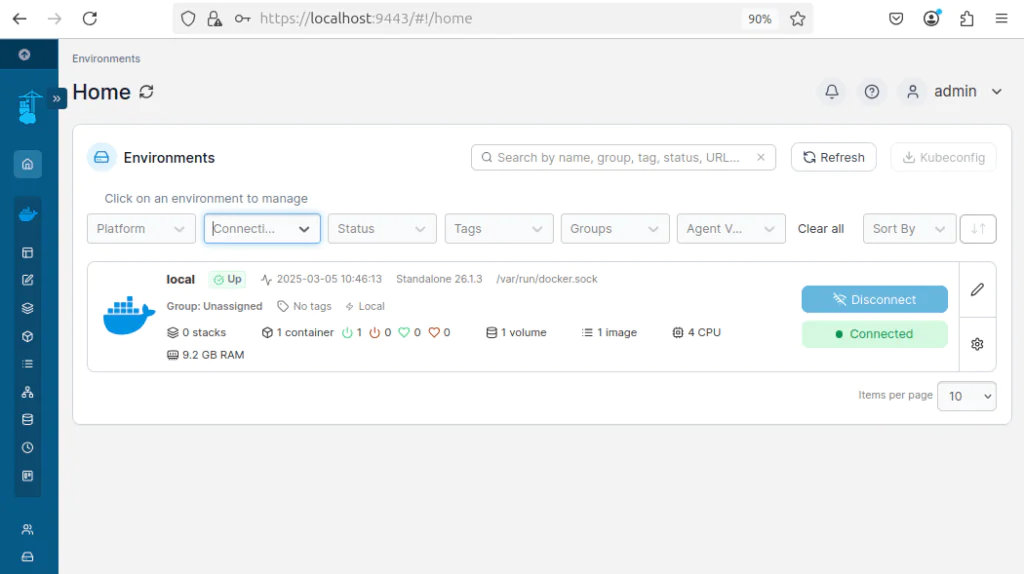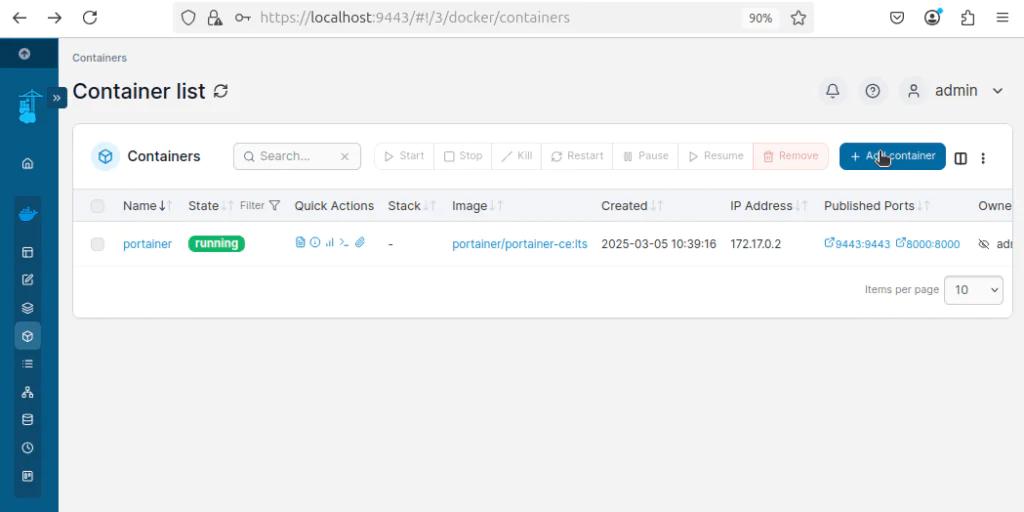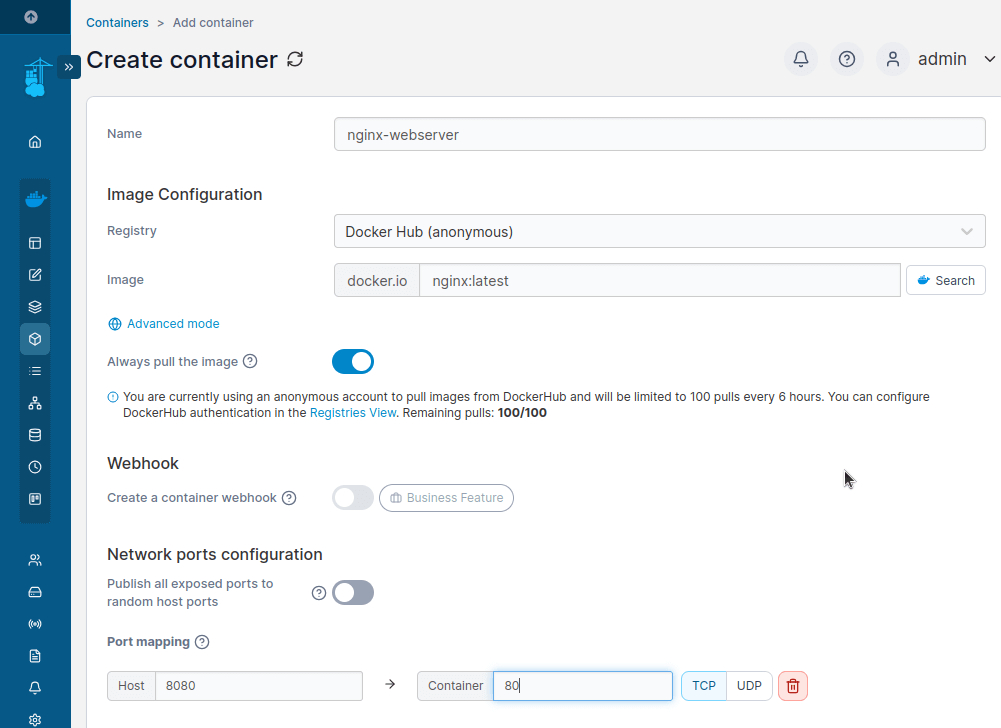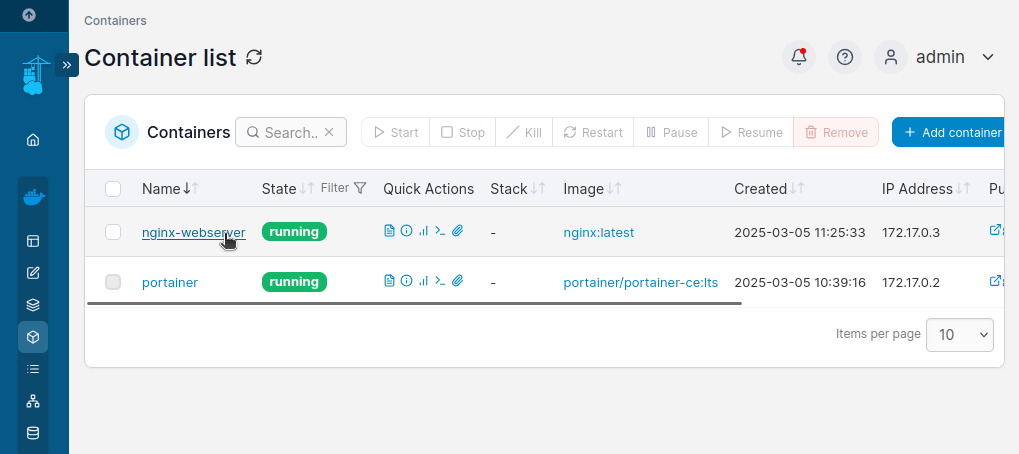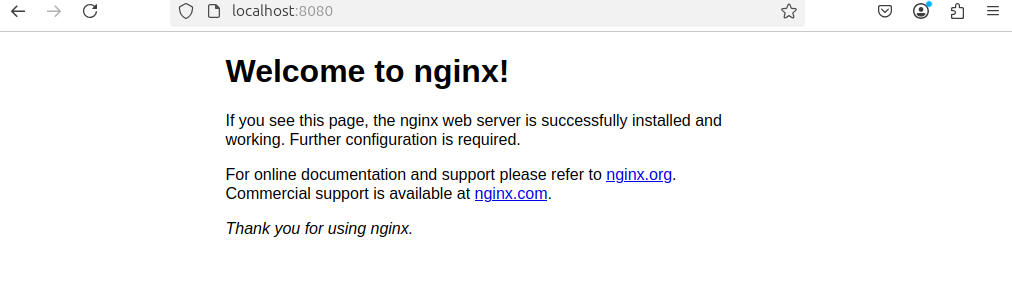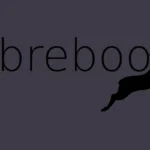Как установить Portainer CE с помощью Docker в Linux

Управление контейнерами Docker с помощью командной строки может быть сложным, особенно для новичков, поэтому Portainer CE (Community Edition) — это бесплатный, лёгкий и удобный инструмент, который упрощает управление Docker, предоставляя веб-интерфейс, позволяющий эффективно управлять контейнерами, образами, сетями и томами без необходимости вручную вводить длинные команды в терминале.
В этой статье вы узнаете, как установить и настроить Portainer CE с Docker в системе Linux.
Предварительные условия
Прежде чем вы начнете, убедитесь, что у вас есть:
- Система Linux (Ubuntu, Debian, RHEL или любой другой дистрибутив Linux).
- Учетная запись пользователя с правами sudo.
- Docker установлен в вашей системе.
Если Docker не установлен, выполните следующие действия по его установке.
Шаг 1: Установите Docker в Linux
Portainer работает как контейнер Docker, поэтому сначала вам нужно установить Docker. Следуйте приведённым ниже инструкциям в зависимости от вашего дистрибутива Linux.
Установите последнюю версию Docker на дистрибутивы на базе Debian, такие как Ubuntu и Mint:
sudo apt update sudo apt install -y ca-certificates curl gnupg sudo install -m 0755 -d /etc/apt/keyrings curl -fsSL https://download.docker.com/linux/ubuntu/gpg | sudo tee /etc/apt/keyrings/docker.asc > /dev/null echo "deb [arch=$(dpkg --print-architecture) signed-by=/etc/apt/keyrings/docker.asc] https://download.docker.com/linux/ubuntu $(lsb_release -cs) stable" | sudo tee /etc/apt/sources.list.d/docker.list > /dev/null sudo apt update sudo apt install -y docker-ce docker-ce-cli containerd.io
Для систем на базе RHEL (CentOS, AlmaLinux, Rocky Linux, Fedora):
sudo dnf config-manager --add-repo https://download.docker.com/linux/centos/docker-ce.repo sudo dnf install -y docker-ce docker-ce-cli containerd.io
По умолчанию Docker требует прав суперпользователя, что неудобно, поэтому разрешите пользователям без прав суперпользователя запускать команды Docker без sudo.
sudo usermod -aG docker $ USER newgrp docker
После установки включите Docker для запуска при загрузке и запустите службу.
sudo systemctl enable --now docker sudo systemctl start docker
Проверьте правильность установки.
docker run hello-world docker --version
Шаг 2: Создайте том Docker для Portainer
Portainer требует наличия тома для хранения постоянных данных, таких как информация о контейнере и настройки, поэтому создайте новый том Docker для Portainer и выполните:
docker volume create portainer_data
Вы можете проверить созданный том с помощью.
docker volume ls
Шаг 3: Установите и запустите Portainer CE
Теперь вам нужно загрузить последнюю версию образа Portainer CE Docker и запустить его как контейнер.
docker run -d -p 8000:8000 -p 9443:9443 --name portainer --restart=always -v /var/run/docker.sock:/var/run/docker.sock -v portainer_data:/data portainer/portainer-ce:lts
После запуска контейнера Portainer откройте веб-браузер и войдите в Portainer, используя IP-адрес вашего сервера или localhost (если вы работаете локально).
https://ваш-сервер-ip:9443 ИЛИ https://localhost:9443
Ваш браузер может отображать предупреждение системы безопасности, поскольку Portainer использует самозаверяющий SSL-сертификат, поэтому нажмите «Дополнительно» > «Перейти на сайт», чтобы продолжить.
При первом запуске Portainer вам будет предложено создать учётную запись администратора.
После настройки учётной записи администратора вы увидите варианты подключения Portainer к среде.
После подключения вы увидите панель управления Portainer, где можно управлять контейнерами, образами, сетями и томами.
Чтобы убедиться, что Portainer работает правильно, выполните следующую команду:
sudo docker ps
Шаг 4: Управление контейнерами С помощью Portainer
Теперь, когда Portainer установлен и работает, давайте посмотрим, как его можно использовать для развёртывания контейнера Nginx и управления им. Это поможет вам понять, как легко создавать, запускать, останавливать контейнеры и управлять ими с помощью веб-интерфейса Portainer.
На панели мониторинга нажмите на Контейнеры на левой боковой панели и нажмите на + Add container кнопку.
Настройте контейнер, добавив:
- Название контейнера:
nginx-webserver - Изображение:
nginx:latest - Установите порт хоста как
8080 - Установите порт контейнера как
80 - Прокрутите вниз и нажмите Развернуть контейнер.
Подождите несколько секунд, пока Portainer загрузит образ nginx:latest и запустит контейнер. После развёртывания контейнера он появится в списке контейнеров с зелёным статусом «Выполняется».
Как только контейнер будет запущен, откройте свой веб-браузер и посетите сайт.
https://your-server-ip:9443 ИЛИ https://localhost:9443
Вы должны увидеть страницу приветствия Nginx по умолчанию, подтверждающую, что контейнер Nginx успешно запущен.
Шаг 5: Управление Portainer в Linux
После установки пользователям Linux может потребоваться запустить, остановить или перезапустить Portainer вручную:
docker start portainer # Запуск Portainer docker stop portainer # Остановка Portainer docker restart portainer # Перезапуск Portainer docker rm -f portainer # Удаление Portainer
Заключение
Вы успешно установили и настроили Portainer CE с Docker в своей системе Linux. С помощью веб-интерфейса Portainer вы можете легко управлять своими контейнерами, образами, томами и сетями без использования командной строки.
Редактор: AndreyEx