Как очистить дисковое пространство в Linux Mint

Не секрет, что ненужные файлы из-за установки новых программ и обновлений могут замедлить работу операционной системы. Эти ненужные файлы могут повлиять на производительность и снизить скорость. Кроме того, это также может серьезно повлиять на производительность системы, если есть ненужные системные файлы.
В операционных системах, таких как Linux Mint и системы на основе Ubuntu, может быть много беспорядка и журналов. Если ваш компьютер старый и пространство не анализируется регулярно, то необходимо очистить систему.
Если вы столкнулись с теми же проблемами, вот несколько простых способов очистить дисковое пространство в Linux Mint.
Как очистить дисковое пространство в Linux Mint?
Мы будем использовать два разных способа очистки дискового пространства в Linux Mint Distro. Сначала мы воспользуемся терминалом, а затем инструментами с графическим интерфейсом для очистки дискового пространства.
Очистка дискового пространства с помощью терминала Linux
Вы можете запустить терминал с помощью CTRL+ALT+T или найти «terminal» с тире (это похоже на меню «Пуск» в Ubuntu).
Если вы хотите увидеть текущее дисковое пространство, используйте команду ниже:
df –h
Вы получите такой результат:
Filesystem Size Used Avail Use% Mounted on udev 5G 0G 1G 0% /dev tmpfs 1G 0G 1G 1% /run /dev/sda1 30G 0G 6.3G 60% /
Или используйте команду ниже:
ls –l
И вы получите такой вывод:
drwxr-xr-x 2 xnav xnav 4096 Jan 28 2021 Movies drwxr-xr-x 2 xnav xnav 4096 Nov 16 2020 Music
Удалите избыточные приложения
Теперь выполните следующую команду для вывода списка установленных пакетов в системе:
sudo apt list --installed
После этого выполните команду ниже и замените package_name на имя пакета, который вы хотите удалить:
sudo apt remove package_name
Если вы хотите удалить сразу несколько пакетов, введите следующую команду и замените package_name1, package_name2 на имена пакетов, которые вы хотите удалить:
sudo apt remove package_name1 package_name2
Таким образом, вы можете сразу удалить несколько пакетов.
Если у вас закончилась емкость хранилища, удалите ненужные приложения, чтобы освободить место. У всех нас есть приложения, которые мы редко используем, и различные системные оставшиеся файлы удаленных приложений, поэтому их лучше удалить и удалить.
Выполните команду ниже, чтобы выполнить процедуру удаления файла пакета:
sudo apt-get purge package-name
Имя пакета — это имя приложения, которое вы хотите удалить. Это удалит программы вместе с файлами конфигурации, созданными во время установки.
Основное различие между apt remove и apt purge заключается в том, что apt remove удаляет двоичные файлы пакета, оставляя постоянные файлы конфигурации. С другой стороны, apt purge удаляет все файлы пакета, включая все файлы конфигурации.
Если вы используете apt remove для удаления определенного пакета и его повторной установки, этот пакет будет работать с теми же файлами конфигурации. Система попросит вас перезаписать файлы конфигурации при переустановке пакета.
Использование apt purge может удалить все, что касается конкретного пакета, и пакет создаст новые файлы конфигурации во время повторной установки.
Вы также можете использовать следующую команду для удаления всего пакета и зависимостей, которые не требуются:
sudo apt-get autoclean && sudo apt-get autoremove
Если вы хотите очистить только кеш APT, выполните эту команду:
sudo apt-get autoclean
Вы можете использовать sudo apt-get autoremove для удаления и очистки всех старых пакетов.
Очистить кеш APT
APT — это аббревиатура от Advanced Package Tool, присутствующего в системах UBUNTU, который используется для установки, удаления и обновления программного обеспечения в системе.
Проще говоря, он используется для управления приложениями. Установка и удаление программного обеспечения сохраняет сгенерированный кеш внутри себя даже после удаления приложений, что приводит к загромождению пространства ненужными файлами кеша, размер которых со временем может увеличиваться.
Команда du помогает вам узнать информацию об использовании диска, которую вы можете использовать, чтобы определить, сколько файла кеша присутствует в системе.
Используйте команду ниже, чтобы получить информацию о кеше:
sudo du -sh /var/cache/apt
Приведенный выше код удалит содержимое каталога /var/cache/apt/archives.
Если у вас недостаточно места для хранения, а файлы кеша велики, вы можете очистить apt-cache с помощью этой специальной команды:
sudo apt-get clean
Удалите пакеты Snap
Пакеты Snap — это большие пакеты, содержащие некоторые зависимости. Это один из основных недостатков пакетов snap. Удаляя такие громоздкие пакеты, вы можете освободить много свободного места, занимаемого этими пакетами. Есть простой способ удалить снимки, чтобы освободить большой объем памяти, используемый пакетами снимков.
Используйте команду ниже, чтобы вывести список пакетов моментальных снимков:
snap list
Удалите привязку, введя следующую команду:
sudo snap remove package_name
Чтобы удалить snapd, используйте команду ниже:
sudo apt purge snapd
Теперь вы успешно удалили пакеты моментальных снимков, которые не хотели видеть в системе. Также вы можете использовать рабочие скрипты для выполнения той же задачи.
Очистите дисковое пространство с помощью инструментов графического интерфейса
Графический интерфейс пользователя избавляет вас от написания скучных команд и предлагает эстетически приятный интерфейс с множеством опций для выполнения задач, которые вы выполняете с помощью интерфейса командной строки. Он прост в использовании, особенно для тех, кто не знаком с утилитой командной строки.
BleachBit
Благодаря множеству хороших функций для быстрого освобождения места, BleachBit пригодится, когда в вашей системе не хватает места. Вы можете удалить кеш, файлы cookie, журналы, ненужные файлы и временные файлы.

Вы можете использовать его, выполнив следующие действия:
- Загрузите последнюю версию BleachBit отсюда.
- Запустите приложение, и вы увидите два варианта: предварительный просмотр и очистка.
- Он покажет вам такие файлы, как кеши, куки, данные приложений, мусор и т. д.
- Выберите файлы, коснитесь и очистите.
- Таким образом вы сможете освободить место и быстро удалить ненужные файлы.
Stacer
Stacer — один из замечательных инструментов, предлагающих широкий набор функций для оптимизации системы. На панели инструментов отображается информация о вашей системе (например, использование ЦП, дисковое пространство, память) и другие функции очистки и удаления системы.
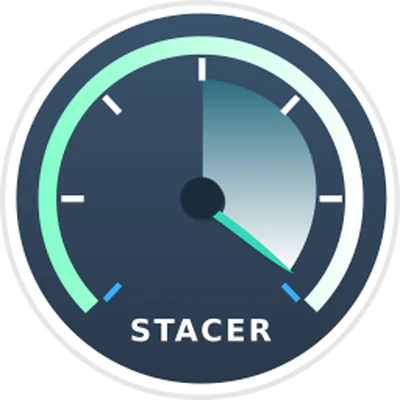
Очиститель системы удаляет ненужные файлы, включая кеш приложений, apt-cache, системные журналы и другие ненужные файлы. С другой стороны, деинсталлятор позволяет удалить все приложения, установленные в вашей системе. Вы можете использовать его, выполнив следующие действия:
- Запустите терминал командной строки.
- Используйте команду -apt, чтобы начать установку:
$ sudo apt install stacer
- Запустите приложение с помощью команды $stacer.
- Перейдите на панель управления, чтобы освободить место и удалить лишние файлы с помощью привлекательного графического пользовательского интерфейса.
Ubuntu Cleaner
Ubuntu Cleaner — еще один инструмент с графическим интерфейсом, который помогает освободить дисковое пространство и удалить ненужные файлы, такие как кеши, ненужные пакеты, старые ядра и т. д.

Это потрясающий инструмент. Итак, если вы хотите использовать его, выполните следующие действия:
- Перейдите в терминал и выполните следующую команду, чтобы установить очиститель Ubuntu.
$ sudo add-apt-repository ppa:gerardpuig/ppa $ sudo apt update $ sudo apt-install ubuntu-cleaner
- Найдите «Очиститель Ubuntu» в каталоге приложения.
- Откройте приложение, чтобы очистить систему.
- Он предлагает вам чистую панель инструментов, чтобы быстро избавиться от ненужных файлов.
Заключение
Операционная система должна быть аккуратной и чистой. Джунки, системные журналы, остатки приложений кеширования могут замедлить работу системы, что сильно скажется на производительности и, в конечном итоге, подвергнет систему потенциальным угрозам.
Часто мы получаем много беспорядка в системе, потому что мы не знаем, как организовать систему, удаляя ненужные и повторяющиеся файлы, что замедляет работу системы. Вы можете вернуть использованное пространство ненужными файлами с помощью терминала командной строки или использования приложений с графическим интерфейсом, о которых мы уже упоминали в этой статье.
Мы надеемся, что эта статья поможет вам освободить место на диске и повысить производительность вашей операционной системы. Сообщите нам, если у вас возникнут дополнительные вопросы или советы.
Редактор: AndreyEx




