
ИТ Блог. Администрирование серверов на основе ядра Linux

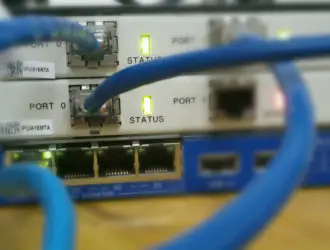
Практически все, что мы можем сделать в Linux, требует от нас подключения к сети. Независимо от того, разрабатываем ли мы приложения, устанавливаем программное обеспечение, создаем сценарии, обмениваемся файлами или даже смотрим фильмы, нам необходимо рабочее сетевое соединение. Следовательно, утверждение «Мне требуется подключение к сети» – это просто преуменьшение. Единственный способ включить сетевое соединение на машине – через сетевой интерфейс.
Сетевой интерфейс – это устройство или точка соединения между устройством и частной или общедоступной сетью. В большинстве случаев сетевой интерфейс представляет собой физическую карту, такую как беспроводной адаптер, сетевая карта и т. д. Однако это не обязательно означает, что сетевой интерфейс должен быть физическим устройством. Например, адаптер обратной петли, который физически не виден, реализован программно и доступен на всех устройствах.
Эта статья покажет вам, как установить интерфейс по умолчанию в Linux.
Самый простой способ установить сетевой интерфейс по умолчанию – отключить все остальные интерфейсы. Например, в Linux вы можете использовать диспетчер сети с графическим интерфейсом пользователя или использовать терминал.
Предположим, у вас есть беспроводной адаптер, и вы хотите использовать адаптер Ethernet; в этом случае вы можете отключить адаптер Wi-Fi, используя следующую команду:
$ sudo ifconfig wlan0 down $ sudo ifconfig eth0 up
Приведенные выше команды отключат беспроводной адаптер и включат адаптер Ethernet.
Это заставит систему переключиться на доступную сеть.
Нетрадиционный метод – отредактировать маршруты и указать, какие устройства использовать по умолчанию.
Начните с использования команды:
$ sudo ip route list
Эта команда покажет вам шлюз по умолчанию и интерфейс по умолчанию. Например, ниже:
default via 192.168.0.1 dev wlan0 proto dhcp metric 100 169.254.0.0/16 dev wlan0 scope link metric 1000 192.168.0.0/24 dev wlan0 proto kernel scope link src 192.168.0.10 metric 100
В приведенном выше примере значение по умолчанию – wlan0. Чтобы изменить это, мы начнем с удаления всех маршрутов как
$ sudo ip route list
Это удаляет интерфейс по умолчанию. Вот результат:
169.254.0.0/16 dev wlan0 scope link metric 1000 192.168.0.0/24 dev wlan0 proto kernel scope link src 192.168.0.10 metric 100
Чтобы установить интерфейс по умолчанию, добавьте маршрут с помощью команды:
$ sudo ip route add default via 192.168.0.1 dev eth0
После успешного выполнения вы можете указать интерфейс по умолчанию как:
$ sudo ip route list default via 192.168.0.1 dev eth0 169.254.0.0/16 dev eth0 scope link metric 1000 192.168.0.0/24 dev eth0 proto kernel scope link src 192.168.0.10 metric 100
Вот и все. Краткая статья, в котором показано, как изменить IP-маршруты, чтобы указать интерфейсы по умолчанию.
