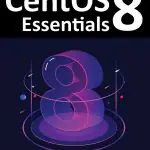Как установить Go на CentOS 8

Go, часто называемый golang, — это современный язык программирования с открытым исходным кодом, созданный Google, который позволяет создавать надежные и эффективные приложения.
Многие популярные приложения, такие как Kubernetes, Docker, Prometheus и Terraform, написаны на Go.
В этой статье объясняется, как загрузить и установить Go в системе CentOS 8.
Загрузка и установка Go на CentOS 8
На момент написания этой статьи последней стабильной версией Go была версия 1.13.4. Перед загрузкой tar-архива посетите официальную страницу загрузок Go и проверьте, доступна ли новая версия.
Выполните следующие шаги, чтобы загрузить и установить Go на CentOS 8:
- Загрузите двоичный файл Go, используя либо утилиту wget либо curl:
wget https://dl.google.com/go/go1.13.4.linux-amd64.tar.gz
- Как только архив загружен, проверьте контрольную сумму tar-архива, набрав:
sha256sum go1.13.4.linux-amd64.tar.gz
Убедитесь, что хеш, напечатанный из команды sha256sum, совпадает с хэшем на странице загрузок.
692d17071736f74be04a72a06dab9cac1cd759377bd85316e52b2227604c004c go1.13.4.linux-amd64.tar.gz
- Распакуйте архив в каталог /usr/local с помощью команды tar:
sudo tar -C /usr/local -xf go1.13.4.linux-amd64.tar.gz
Приведенная выше команда должна выполняться от имени пользователя root или пользователя с правами sudo.
- Сообщите системе, где найти исполняемые файлы Go, изменив переменную окружения $PATH.Это можно сделать, добавив следующую строку в файл /etc/profile (для общесистемной установки) или в файл $HOME/.bash_profile (для установки текущего пользователя):
~ /.bash_profileexport PATH=$PATH:/usr/local/go/bin
Сохраните файл и загрузите новую переменную среды PATH в текущий сеанс оболочки с помощью команды source:
source ~/.bash_profile
Вот и все. На этом этапе Go был установлен в вашей системе CentOS.
Проверьте установку
Чтобы проверить правильность установки Go, мы настроим рабочее пространство и создадим простую программу «Hello world».
- Расположение каталога рабочей области указывается с помощью переменной среды GOPATH. По умолчанию установлено значение $HOME/go. Для создания каталога выполните следующую команду:
mkdir ~/go
- Внутри рабочей области создайте новый каталог src/hello:
mkdir -p ~/go/src/hello
В этом каталоге создайте файл с именем hello.go:
nano ~/go/src/hello/hello.go
Вставьте следующий код в файл:
~/go/src/hello/hello.gopackage main import "fmt" func main() { fmt.Printf("Hello, World\n") } - Перейдите в каталог ~/go/src/hello и запустите go build для создания кода:
cd ~/go/src/hello go build
Команда выше создаст исполняемый файл с именем hello.
- Запустите исполняемый файл, набрав:
./hello
Если вы видите следующий вывод, значит, вы успешно установили Go.
Hello, World
Вывод
Теперь, когда вы скачали и установили Go, вы можете начать писать свой код на Go.
Если вы столкнулись с проблемой или у вас есть отзыв, оставьте комментарий ниже.
Редактор: AndreyEx