Как создать локальный сайт на WordPress с помощью XAMPP

Вы хотите создать локальный WordPress сайт на вашем компьютере с помощью XAMPP? Установка WordPress на вашем компьютере помогает вам попробовать WordPress, тестовые темы/плагины, а также узнать WordPress. В этой статье мы покажем вам, как создать локальный сайт WordPress с использованием XAMPP.
Почему необходимо создать локальный WordPress сайт?
Создание локальных сайтов WordPress является обычной практикой среди разработчиков и владельцев сайтов. Это позволяет тестировать WordPress без создания реального сайта в Интернете.
Локальные сайты видны только вам на вашем компьютере. Вы можете попробовать различные темы WordPress и плагины, проверить свои возможности и изучить основы WordPress.
Если у вас уже есть WordPress сайт, то вы можете создать локальную копию вашего сайта на вашем компьютере, чтобы опробовать новый плагин до обновления и реализации его на вашем веб — сайте.
Важно: Локальный сайт будет виден только вам на вашем компьютере. Если вы хотите построить живой сайт WordPress, то вам нужно доменное имя и WordPress хостинг.
Сказав это, давайте посмотрим, как установить WordPress локально на Windows, Mac или Linux с помощью XAMPP.
Что такое XAMPP?
Для того, чтобы создать локальный сайт на WordPress, вам нужно будет настроить программное обеспечение веб-сервера (Apache), PHP и MySQL на вашем компьютере.
PHP это язык программирования и MySQL является программным обеспечением для управления базами данных. Оба они необходимы для запуска WordPress.
Установка каждого из этих программ по отдельности довольно сложно для начинающих. Для этого приходит на помощь XAMPP.
XAMPP делает его легким для вас, чтобы построить WordPress сайты на локальном уровне. Он доступен для компьютеров на базе Windows, Mac и Linux.
Давайте начнем.
Установка XAMPP на компьютере
Во-первых, вы должны посетить веб — сайт XAMPP и нажмите на кнопку загрузки операционной системы.
В зависимости от операционной системы, ваш мастер установки и интерфейс приложения может отличаться от скриншотов здесь. Ради этой статье мы покажем вам версию программного обеспечения для Windows.
После загрузки XAMPP, вам нужно будет нажать и запустить программу установки.
XAMPP спросит вас, куда вы хотите установить программное обеспечение и какие пакеты вы хотите установить. Настройки по умолчанию будет работать для большинства пользователей. Продолжайте нажимать на «Далее» для завершения работы мастера настройки.
После завершения работы мастера, установите флажок «Запустить панель управления в настоящее время», а затем нажмите на кнопку Готово.
Это запустит панель управления XAMPP. Идите вперед и нажмите на кнопку запуска рядом с Apache и MySQL.
XAMPP теперь запустит Apache и MySQL. Вы можете увидеть уведомление брандмауэра Windows, это важно, что вы нажимаете на кнопку «Разрешить доступ» для обоих приложений для запуска на вашем компьютере.
После того, как оба приложения запустятся, их имена будут выделены зеленым цветом.
Вы успешно установили XAMPP на компьютере.
Теперь вы готовы создать локальный веб-сайт и установить WordPress с помощью XAMPP.
Создание локального сайта на WordPress с помощью XAMPP
Во-первых, вам нужно будет загрузить WordPress. Посетите сайт WordPress.org и нажмите на кнопку «Download WordPress».
После загрузки WordPress, вам нужно извлечь файл архива, и вы увидите папку wordpress. Вы должны скопировать эту папку.
Затем перенесите в папку установки XAMPP.
В Windows это будет C:/Program Files/XAMPP/htdocs или папка C:\Xampp\htdocs.
На Mac, это будет папка /Applications/XAMPP/htdocs.
Вставьте скопированную ранее папку wordpress внутри HTDOCS.
Мы рекомендуем переименовать WordPress папку WEBSITE1. Это поможет вам легко определить ваш локальный сайт.
Далее вам необходимо открыть ваш любимый веб-браузер и посетить LOCALHOST/WEBSITE1. Вы увидите страницу, вроде этой:
Эта страница расскажет вам, что WordPress требует имя базы данных, имя пользователя базы данных, пароль, и разместить информацию.
Давайте создадим базу данных для WordPress сайта.
Вам нужно открыть новую вкладку браузера и посетить страницу localhost/PHPMyAdmin/. Это запустит приложение phpMyAdmin, которое поставляется с предварительно установленной с XAMPP. Это позволяет легко управлять базами данных, используя простой интерфейс.
Вам нужно будет нажать на базу данных, укажите имя новой базы данных, а затем нажмите на кнопку Создать, чтобы продолжить.
Теперь, когда вы создали базу данных, вы можете использовать ее для вашего WordPress сайта.
Переключитесь на браузер в вкладку /localhost/website1/ и нажмите на кнопку «Далее».
На следующем экране вам будет предложено указать свою информацию базы данных для WordPress.
Введите имя базы данных, созданную ранее. Ваше имя пользователя является «root», и вы должны оставить поле пароля пустым. Для поля хоста базы данных, необходимо использовать localhost.
Смотрите скриншот ниже:
После того, как вы закончите, нажмите на кнопку «Отправить», чтобы продолжить.
Если вы на Windows, или Linux, WordPress теперь будет хранить эти настройки в файле конфигурации WordPress под названием wp-config.php.
Однако, если вы находитесь на Mac, то он покажет вам содержимое файла и предложит вам создать его.
Вам нужно будет создать этот файл в корневой папке вашего сайта.
После создания файла, вставьте текст, скопированный ранее в нем. Далее необходимо сохранить файл и вернуться обратно в установщик WordPress, чтобы продолжить.
На следующем этапе, WordPress попросит вас предоставить информацию о вашем сайте. Во-первых, введите название, которое вы хотите использовать для этого сайта.
После этого вам нужно ввести имя пользователя, пароль и адрес электронной почты для учетной записи администратора.
После того, как вы заполнили всю информацию, нажмите на кнопку «Установить WordPress», чтобы продолжить.
WordPress теперь запустит установку и предложит вам войти в систему, как только это будет сделано.
Вы можете войти на свой веб — сайт, перейдя на страницу /localhost/website1/wp-admin и использовать имя пользователя/пароль(по гиду — пустой) , который вы ввели во время установки для входа.
Что следует попробовать после создания локального WordPress сайта
Теперь, когда вы создали свой локальный сайт WordPress с помощью XAMPP, вы можете работать на нем, как вы могли бы сделать на сайте живого WordPress.
Зайдем на вкладку Внешний вид, чтобы настроить внешний вид вашего сайта или установим новую тему.
Следующая вещь, которую вы хотели бы попробовать это плагины для WordPress. Плагины как приложения для вашего WordPress сайта, они позволяют добавлять интересные функции, как контактную форму, фотогалереи, магазин электронной коммерции и т.д.
Нужна помощь в установке плагинов? Смотрите наш шаг за шагом руководство о том, как установить плагин в WordPress.
После работы на локальном сайте WordPress Вы можете переместить его на сервер. Загляните на наше руководство, шаг за шагом о том , как переместить WordPress с локального сервера на живой сайт.
Мы надеемся , что эта статья помогла вам узнать , как создать локальный сайт WordPress с использованием XAMPP. Вы также можете посмотреть на альтернативные способы создания локальных сайтов WordPress на Windows с помощью WampServer, и на Mac с помощью MAMP.
Редактор: AndreyEx
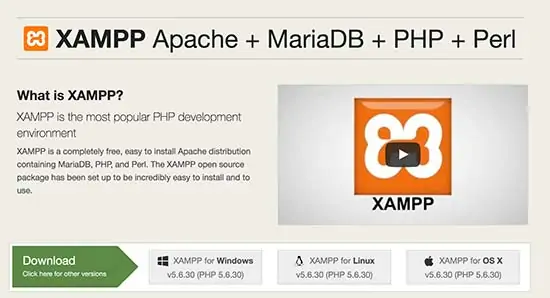
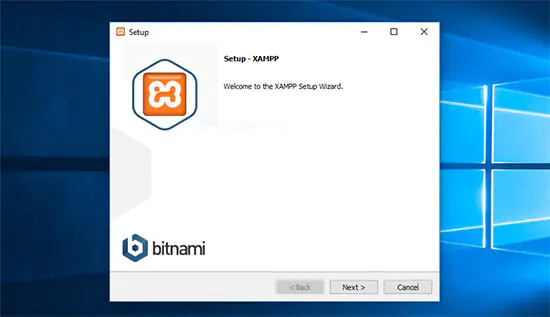




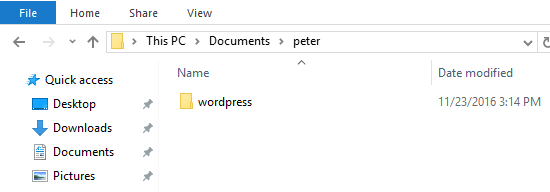




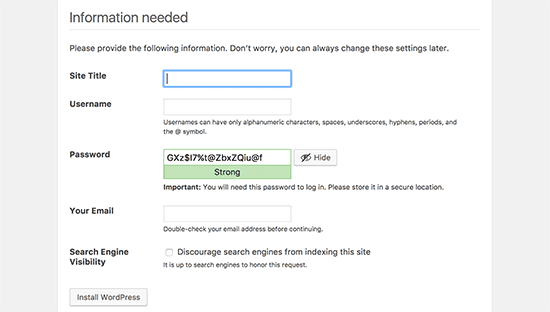






Спасибо за статью. Мучался с DesktopServer и его костылями и кучей ошибок. В итоге этот вариант оказался намного лучше.
Огромное спасибо!!!