Как установить Google Analytics в WordPress
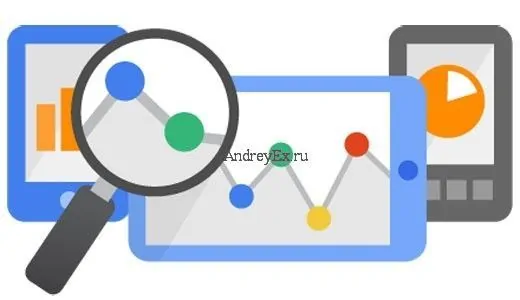
Зная, как ваша аудитория взаимодействует с вашего сайта имеет решающее значение для вашего успеха. Лучший способ узнать свою аудиторию через статистику вашего трафика, и это то, что Гугл аналитикс предоставляет бесплатно. В этой статье мы поделимся почему Google Analytics — это важно, и как вы можете установить Google Analytics в ваш блог WordPress.
Почему Гугл аналитикс важен для блоггеров?
Аналитика Google позволяют отслеживать:
Кто посещает ваш сайт
Эта часть аналитики, ответы, какое географическое расположение вашей аудитории, которые браузер пользователя использовался чтобы посетить ваш сайт и многие другие важные сведения, такие как: Разрешение экрана, поддержка JavaScript, поддержка Flash, язык и многое другое.
Эти данные чрезвычайно полезны, и это может помочь во многих отношениях. Получается нестандартная конструкция, вы можете использовать данные пользователя, чтобы убедиться, что ваш сайт совместим с вашей аудиторией. Если большинство ваших пользователей не имеет поддержки Flash, то вам следует избегать добавление Flash-элемента на вашем сайте. Если большинство ваших пользователей имеют Разрешение экрана на 1280, то убедитесь, что конструкция совместима с этим разрешением или меньшего размера.
То, что они делают, когда находятся на вашем сайте
Вы можете отслеживать, где находится пользователь, зайдя на ваш сайт, как долго они остаются на вашем сайте, и что такое показатель отказов (процент пользователей выхода вашего сайта на первое посещение). С помощью этой информации, Вы можете уменьшить показатель отказов и увеличить глубину просмотров страниц.
Когда они посещают ваш сайт
Глядя на самые жаркие часы в день для вашего сайта, Вы можете выбрать время, когда публиковать свой пост. Если Часовой пояс не совместимы с твоими, то вы можете запланировать свой пост , чтобы встретить этот час.
Откуда они приходят на ваш сайт
Этот раздел аналитика показать вам, Откуда пользователь пришел с (например: поисковые системы, прямые ссылки, Реферальные ссылки с другого сайта).
Он также показывает Вам, какой процент ваших посетителей пришло из каждого из этих источников. Гугл аналитикс дает разбивку каждой из этих категорий. Если это категория поисковых система, то он показывает Вам, какой поисковик у вас наибольший трафик, Яндекс, Google, яху, Бинг и т. д.
Разбивка по источникам перехода показать вам, с какими сайтами вам нужно работать. Если ваш топ рефералов источник Вконтакте, то вы должны иметь эксклюзивный контент в Вконтакте, чтобы сделать ваш Вконтакте-аудитории почувствовать себя особенным. Если ваш топ рефералов источник — это внешний сайт, то вы можете рассмотреть возможность партнерства с веб-сайтом (обмен ссылками или что-то еще).
Как они взаимодействуют с вашим контентом сайта
Гугл аналитикс показывают, как пользователи взаимодействовали с вашим контентом сайта. Он показывает Вам, какой процент пользователей нажали вашу ссылку на сайте и многое другое. Вы можете запустить /B сплит-тест по созданию Контента эксперименты в Google Analytics, чтобы понять, какая работает наилучшим образом для удовлетворения Ваших целей.
Увидев интерактивную работу пользователя, вы можете работать вокруг вашего Контента. Видя ответы на вопросы выше, вы можете сосредоточиться на стратегии, которые работают для вашего сайта и устранить стратегий, которые не работают.
Как зарегистрироваться с Гугл аналитикс
Шаг 1: сначала вам нужно будет создать аккаунт Гугл аналитикс. Для этого посетите страницу регистрации Гугл аналитикс.
Вы увидите экран, показанный ниже. Если у вас уже есть аккаунт Gmail, и потом использовать это для входа в систему. Если у вас нет аккаунта Gmail, то вам нужно будет создать учетную запись для себя.
Шаг 2: после входа в свой аккаунт Gmail, вам будет предложено экран, показанный ниже. Это где вы будете регистрироваться для Google Analytics с Вашего аккаунта Gmail.
Шаг 3: на следующем экране, вам будет предоставлен выбор, чтобы выбрать между сайтом или мобильное приложение. Убедитесь, что выбран сайт.
В настоящий момент Google предлагает Универсальный доступ к учетной записи, которая находится в бета-версии и поставляется с дополнительными функциями и классическими аналитическими счетами. Смело выбирайте любой из них. Даже если вы выбираете классические аналитики, вам будет обновлен к новым функциям, как только они выйдут из бета-версии.
Остальную информацию, требуемую на странице вполне понятны. Вы вводите URL вашего сайта, имя учетной записи (это может быть что угодно, что вам нравится), страну и Часовой пояс.
После ввода этой информации нажмите на кнопку Получить идентификатор отслеживания. Вам будет представлен с Google аналитика условия и сервис, которые вы должны будете согласиться, так нажмите на кнопку Я согласен.
Шаг 4: теперь вам будет представлен Google Analytics для отслеживания кода. Скопируйте этот код отслеживания, потому что вам нужно будет вводить его в свой сайт WordPress.
Оставить аналитики вкладке браузера открыть так как вам нужно будет вернуться к этому, после того как вы установили код на свой сайт WordPress.
Как установить Google Analytics в WordPress
Есть 3 способа установки Google Analytics в WordPress. Прямые вставки, functions.php и плагинов.
Плагины Метод (Рекомендуется)
Есть куча плагинов, доступных, чтобы добавить Google Analytics для вашего сайта. Однако, вероятно, лучше всего использовать простой, легкий плагин, как:
Вставить в верхний или нижний Колонтитулы
Вставьте код Google Analytics на странице настроек плагина.
Прямой метод
Скопируйте код, который вы получили в шаге 4, и вставить его в вашу тему header.php сразу после тега <Body>.
Способ через файл Functions.php
Примечание: используйте это только если вы точно знаете, что делаете.
Добавьте следующий код в ваш файл темы functions.php и не забудьте вставить свой Google Analytics код, начиная с шага 4 здесь. До того, как вы вставьте его, пожалуйста, убедитесь, что Вы прочитали наше руководство для начинающих для вставки фрагментов из интернета.
<?php
add_action('wp_footer', 'add_googleanalytics');
function add_googleanalytics() { ?>
// Вставить свой Google Analytics код, начиная с шага 4 здесь
<?php } ?>
После того как вы установили Гугл аналитикс на свой сайт, вы можете вернуться к экрану на шаге 4 и нажмите кнопку Сохранить.
Теперь вы можете нажать на вкладку «отчеты», чтобы увидеть ваш сайт в обзоре аналитики. Это занимает Google до 12 – 24 часов до начала предоставления вам потрясающей статистики сайта, что вам нужно.
Гугл Analytics — это должен быть для каждого блога, так что получите его сейчас. Если у вас есть какие-либо вопросы, то не стесняйтесь спрашивайте в комментариях. Если вам понравилась эта статья, то пожалуйста поделитесь ею со своими друзьями в Вконтакте, Одноклассниках, Twitter и facebook.
Редактор: AndreyEx
