Блог-платформа wordpress

До недавнего времени веб-сайты, основанные на cms, были последним новшеством в сети. Многие крупные компании применяли cms для своих сайтов, поскольку они позволяют людям управлять контентом, не зная тонкостей языка HTML. Системы, обладающие такими же, как у WordPress, функциями, возможностями и гибкостью, стоили бы десятки и даже сотни тысяч долларов. WordPress же является бесплатным программным обеспечением с открытым исходным кодом, которое можно загрузить и установить за несколько минут. Кроме того, подключаемые модули и темы расширяют заложенные в платформу возможности.
Поскольку платформа WordPress является открытой, это дает возможность изменять исходный код данной системы по своему усмотрению. Если изменения будут удачными, их можно предложить на рассмотрение сообщества с целью включения их в следующий официальный релиз данной системы. Но добавлять новый код в ядро платформы данных релизов могут только пять основных разработчиков. Кроме того, дополнительный функционал можно реализовать посредством модулей расширения или плагинов.
Плагин — это расширение WordPress, которые добавляют функцию или функциональность, не заложенные в ней изначально.
Платформа WordPress существуют в двух видах: WordPress.org и WordPress.com. На сайте WordPress.org находятся последние версии данной cms, подключаемые модули, темы и локализации. WordPress.com является сервисом компании Automattic, которая была основана с целью предоставления бесплатного хостинга для WordPress. WordPress.com построен на ответвлении от WordPress, называемом WordPress MU, что позволяет при помощи единственной установленной копии данной cms, контролировать одновременно несколько сайтов.
Этот раздел будет пополнятся уроками по wordpress, заходите сюда чаще, тут много чего будет интересного.

WordPress — Обновление версии
-В этой главе мы изучим, как обновить версию в WordPress. Здесь мы обновим WordPress до последней версии через панель администратора.Ниже приведены несколько простых шагов для обновления версии в WordPress.Нажмите «Обновить», как показано на следующем экране. Вы получите уведомления в панели администратора WordPress, если для WordPress доступна более новая версия. Перед обновлением рекомендуется сохранить резервную копию WordPress.После
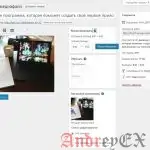
WordPress — Фон
-В этой главе мы изучим как устанавливать фоновые изображения, цвета фона и непрозрачный фон.Нажмите на внешний вид → Фон.На следующей странице появится раздел фоновое изображение.Там нет выбранного изображения для фона. Если вы хотите сделать это, нажмите Выбрать изображение. Вы получаете следующую страницу.Здесь вы можете загрузить изображения с помощью двух вариантов. Загрузить файлы, Библиотека файлов. Загрузить файлы —
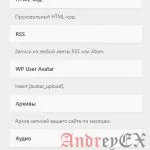
WordPress — Настройка темы
-В этой главе мы научимся настраивать тему в WordPress. Настройка темы поможет вам по-новому взглянуть на свой веб-сайт. Здесь вы можете изменить фоновое изображение/цветовую гамму, добавить заголовки и сделать еще многое другое.Ниже приведены шаги по Настройки темы в WordPress.Нажмите на Внешний вид → Настроить. Отобразится следующий экран.Как можно видеть, на левой стороне есть раздел «Вы настраиваете», а
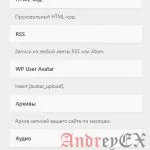
WordPress — Управление виджетами
-В этой главе мы будем изучать управление виджетами. Виджеты представляют собой небольшие блоки, которые выполняют определенные функции. Они создают дизайн и структуру управления как дополнение к теме WordPress. Некоторые специфические особенности виджета: Они помогут вам добавить содержание и функции. Их можно легко перетаскивать в области виджета. Они варьируются от темы к теме. Они не одинаковы для
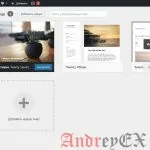
WordPress — Управление темой
-В этой главе мы узнаем о том как управлять темой. Она включает в себя графические файлы, шаблоны, css таблицы стилей и т.д., которые могут помочь сделать ваш сайт выглядеть отлично. В этой главе описывается, как установить, добавить новые или настраивать установленные темы в WordPress.Ниже приведены шаги для управления темами.Выберите Внешний вид → Темы из приборной панели
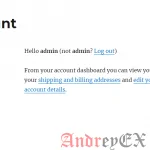
Как удалить из меню аккаунта в панели управления в WooCommerce?
-Иногда нам нужно настроить на приборной панели в WooCommerce меню своего аккаунта. В этой статье мы поделимся простыми фильтрами WordPress, которые позволяют удалять неиспользуемое меню из приборной панели в соответствии с вашими требованиями.Смотрите скриншот ниже перед применением фильтров.Как удалить из меню аккаунта в панели управления в WooCommerce?Скопируйте приведенный ниже код и добавьте в конце файла
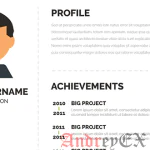
WordPress — персональный профиль
-В этой главе мы узнаем, как создать личный профиль в WordPress.Ниже приведены шаги в Личном профиле.Нажмите на Пользователи → Ваш Профиль в панели навигации слева. При нажатии на кнопку «Ваш профиль» отобразиться следующий экран.Следующие Личные настройки появляются на экране: Визуальный редактор — При добавлении поста/страницы на ваш сайт, вы можете включить этот параметр, если вы хотите визуально создать,

WordPress — Удаление пользователей
-В этой главе мы научимся удалять пользователей в WordPress.Ниже приведены шаги для удаления пользователей.Нажмите на Пользователи → Все пользователи. Отобразиться список пользователей, как показано на следующем экране.Выберите тот, который вы хотите удалить. И нажмите на Удалить.При нажатии на кнопку Удалить, вы получите следующую страницу.Выберите параметры, какие требуется (если есть), и нажмите Подтвердить удаление. Ваш пользователь будет удален.У
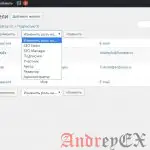
WordPress — Редактирование пользователя
-В этой главе мы рассмотрим, как редактировать пользователей в WordPress.Ниже приведена последовательность шагов, для редактирования пользователя в WordPress.Нажмите на Пользователи → Все пользователи. Вы увидите список пользователей.Еще будут видны две вкладки на панели инструментов: Администратор будет отображаться список администраторов. Подписчик будет отображать список подписчиков. Когда мы нажмем на поле изменить, появится выпадающий список, как показано на предыдущем скриншоте.
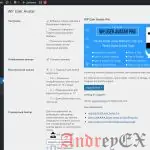
WordPress — Фотография пользователя
-В этой главе мы рассмотрим фотографию пользователя в WordPress. Чтобы добавить фотографию пользователя в WordPress, вы должны установить плагин WP User Avatar из коллекции плагинов WordPress. Это поможет вам добавить фотографию самостоятельно в свой профиль WordPress.Ниже приведены простые шаги, чтобы добавить фотографию (граватар) пользователя.Нажмите на левой панели Настройки → Аватары, отобразиться страница WP User Avatar.Нажмите кнопку Выбрать изображение
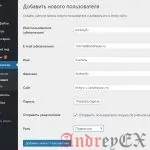
WordPress — Добавление пользователей
-В этой главе мы рассмотрим, как добавлять пользователей в свой блог WordPress или на сайте. Когда пользователи зарегистрировались на вашем WordPress блоге или на сайте, вы получите уведомление по электронной почте, так что вы всегда знаете, когда зарегистрировался новый пользователь, а затем вы можете зайти в панели инструментов и отредактировать роль пользователей.Ниже приведены простые шаги,

WordPress — Роли пользователей
-В этой главе мы узнаем о роли пользователей в WordPress. Каждый пользователь имеет свою собственную роль в WordPress. Роли, как права доступа, которые предоставляют конкретному пользователю доступ к сайту WordPress. Эти роли могут быть выделены только администратором.Вот несколько предопределенных ролей, доступных в WordPress: Администратор — Администратор имеет все права. Администратор может сделать что — нибудь

 (24 оценок, среднее: 4,42 из 5)
(24 оценок, среднее: 4,42 из 5)