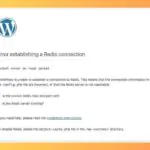Как исправить недоступность на время проведения плановой профилактики ошибок в WordPress

В Вордпресс добавлена поддержка автоматического обновления в версии 3.7 который позволяет WordPress, чтобы обновить себя, с более младшей версии. Распространенная проблема при обновлении на общий хостинг WordPress является то, что в процессе обновления может взять тайм-аут, оставив сайт в режим обслуживания и недоступный для пользователей. В этой статье мы расскажем вам, как исправить ошибку “кратковременно недоступность для плановой профилактики” в WordPress.
Почему возникает данная ошибка?
На странице режим технического обслуживания не является ошибкой. Это уведомление на странице. В процессе обновления Вордпресс загружает необходимые обновления файлов на вашем сервере, извлекает их и устанавливает новые файлы. WordPress также не влияет на сайт в режим обслуживания и отображает уведомление “временно недоступно на время проведения плановой профилактики” в ходе процесса.
Если все работало нормально, потом Вы это заметили, вероятно, будет отображаться в течение только нескольких секунд. Однако, иногда из-за веб-сервера медленная реакция или проблема нехватки памяти на скрипт, обновления могут быть потеряны или прерваться. Когда это происходит, WordPress не может не вывести ваш сайт из режима обслуживания.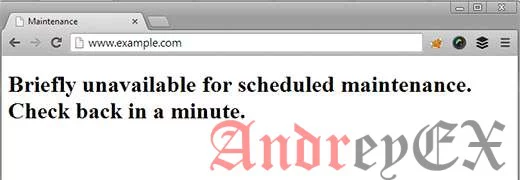
Как исправить ошибку обслуживание в WordPress
Первое, что необходимо сделать, это убедиться, что ваш сайт обновился должным образом на последнюю версию WordPress. Прерванное обновление может вызвать проблемы, когда ваш сайт выйдет из режима обслуживания. Здесь можно посмотреть о том, как вручную обновить WordPress с помощью FTP.
После обновления WordPress, просто нужно удалить файл .maintenance с вашего сайта в корневой папки через FTP. Если Вы не видете файл .maintenance в корне вашего сайта, то убедитесь, что вы проверили ваш FTP клиент, чтобы он показывал скрытые файлы. В FileZilla, вы можете заставить показывать скрытые файлы, щелкнув на Server » Force showing hidden files из меню бара.
WordPress создает файл .maintenance во время процесса обновления, который указывает, что ваш сайт в режим обслуживания. Если этот файл не будет удален, ваш сайт останется в режиме обслуживания и ваши пользователи будут видеть это уведомление.
Как настроить уведомление о режиме обслуживания
Более легкое решение не показывать по умолчанию режим обслуживания уведомления в WordPress является путем перенаправления посетителей на временное содержание страницы в WordPress. Вам придется поставить ваш сайт в режим обслуживания перед обновлением или делать любые изменения, которые могли бы временно сделать ваш сайт недоступным для пользователей.
Однако, если Вы не хотите проходить вручную изменения сайта в режиме обновления, тогда вы можете создать режим обслуживания страницы в WordPress без использования плагина. Просто создайте новый файл maintenance.php на рабочем столе и вставьте этот код внутри него.
<?php $protocol = $_SERVER["SERVER_PROTOCOL"]; if ( 'HTTP/1.1' != $protocol && 'HTTP/1.0' != $protocol ) $protocol = 'HTTP/1.0'; header( "$protocol 503 Service Unavailable", true, 503 ); header( 'Content-Type: text/html; charset=utf-8' ); ?> <html xmlns="http://www.w3.org/1999/xhtml"> <body> <h1>Мы обновляем сайт, пожалуйста, перепроверьте минут через 10.</h1> </body> </html> <?php die(); ?>
Загрузите этот файл на ваш сайт WordPress в каталог wp-content. Теперь каждый раз, когда вы обновляете ваш сайт на WordPress будет показывать эту страницу в режиме обслуживания. Вы можете использовать CSS, чтобы изменить стиль этой страницы как вы хотите.
Мы надеемся, что эта статья помогла вам исправить ошибку временно недоступной на время проведения плановой профилактики в WordPress. Для обратной связи и вопросов, вы всегда можете оставить нам комментарий ниже, или присоединяйтесь к нам на Твиттере.