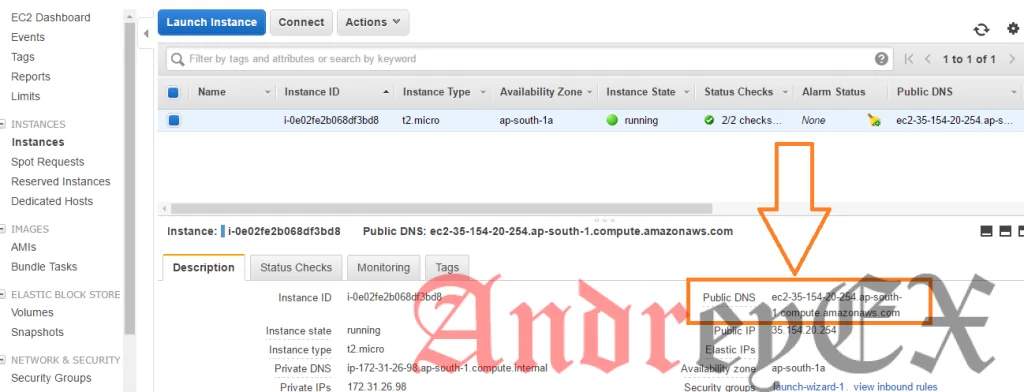Настройка WordPress на amazon aws EC2
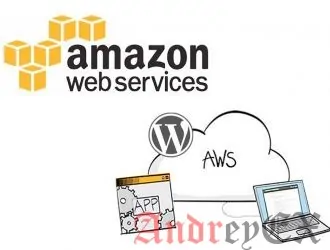
Для настройки WordPress на amazon aws EC2, необходимо предварительное условие:
Аккаунт AWS: Прежде всего, вам нужно иметь учетную запись в AWS для настройки WordPress на amazon aws EC2. Для создания учетной записи, вы можете зарегистрироваться по адресу http://aws.amazon.com/ec2/. Amazon требует кредитная карта и номер телефона для начальной регистрации. Amazon предоставляет бесплатный уровневый счет, с которым вы можете практиковаться на один год, очевидно что учетная запись имеет некоторые ограничения для пользования. Вы могут ознакомится со всеми деталями по адресу http://aws.amazon.com/free/.
Шаг 1. Создание экземпляра EC2 :
Для того чтобы создать новый экземпляр, войдите в консоль управления AWS и откройте вкладку EC2. Выберите следующие параметры при создании экземпляра EC2:
- Выберите AMI в классическом мастере, например: Мы выбрали Amazon Linux AMI 2017.05.12 (HVM), SSD Volume Type.
- Детали экземпляра: t2.micro
- Пожалуйста, не забудьте создать новую пару ключей. Дайте имя ключа и загрузите его на свой компьютер с расширением .pem.
- Выберите группу быстрого запуска безопасности.
- Теперь запустите свой экземпляр.
Шаг 2. Вход в экземпляр:
Чтобы войти в систему, например, вы должны иметь адрес экземпляра, чтобы соединиться с экземпляром. Пожалуйста, выберите экземпляр в консоли управления и проверьте открытый DNS в описании экземпляра, как показано ниже:
В шаге номер 1.3 мы создали пару ключей и загрузили файл ключа .pem для нашего экземпляра.
Убедитесь, что вы используете ниже команду после входа в систему .
Шаг 3: Установка сервера Apache (веб-сервер)
Для установки использования сервера Apache, выполните следующую команду:
yum install httpd
Запустите сервер Apache.
[ec2-user@ip-172-31-26-98 ~]$service httpd start Starting httpd: [ OK ]
Теперь перепроверьте сервер Apache с помощью ниже шага:
Откройте браузер и перейдите к веб-сайту по адресу http://ec2-45-121-31-324.ap-south-1.compute.amazonaws.com используя адрес DNS, взятое на шаге 2. (убедитесь, что вы открыли порт 80 в службе группы для этого экземпляра). Вы должны увидеть стандартную AWS страницу.
Шаг 4: Установка PHP
Для установки PHP, выполним следующую команду:
yum install php php-mysql
Шаг 5: Установите MySQL
Для установки MySQL дать следующую команду:
yum install mysql-server
Теперь запустите службу MySQL с помощью следующей команды:
service mysqld start
Теперь создайте базу данных AndreyExBlog с помощью следующей команды:
mysqladmin -uroot create AndreyExBlog
Теперь вы должны обеспечить безопасность базы данных с помощью следующей команды:
mysql_secure_Installation
Ответ на эти вопросы мастера, как показано ниже:
- Введите текущий пароль для суперпользователя: Нажмите кнопку Inter
- Изменение пароля пользователя root: Y
- Новый пароль: Введите новый пароль
- Удалить анонимного пользователя: Y
- Запрещает удаленно корневой логин: Y
- Удалить тестовую базу данных и доступ к ней: Y
- Обновить сейчас таблицы привилегий: Y
Шаг 6: Установка WordPress на EC2.
Для установки WordPress, используйте следующий набор команд:
cd /var/www/html wget http://wordpress.org/latest.tar.gz tar -xzvf latest.tar.gzcd
Вы увидите один каталог с именем «WordPress», переименуйте его в AndreyExBlog, используя следующую команду:
mv wordpress AndreyExBlog
Создание и обновление файла wp-config.php:
cd AndreyExBlog mv wp-config-sample.php wp-config.php vi wp-config.php
- Введите i чтобы перейти в режим вставки.
- Измените параметры подключения к базе данных следующим образом:
define(‘DB_NAME’, ‘AndreyExBlog’);
define(‘DB_USER’, ‘root’);
define(‘DB_PASSWORD’, ‘YOUR_PASSWORD<которое установили мы на шаге 5>’);
define(‘DB_HOST’, ‘localhost’); - Затем введите: WQ, чтобы записать файл и выйти из VI
Теперь откройте браузер и зайдите на свой блог по адресу: http://ec2-45-121-31-324.ap-south-1.compute.amazonaws.com/AndreyExBlog ( Используйте фактическое имя публичного DNS ). Это отобразит страницу процесса конфигурации WordPress.
Редактор: AndreyEx