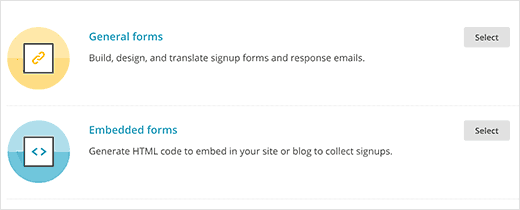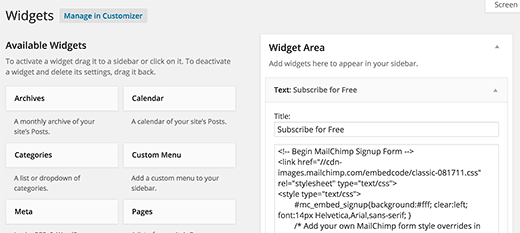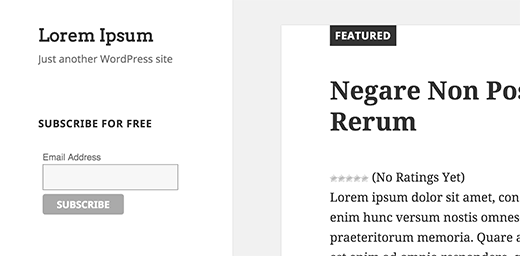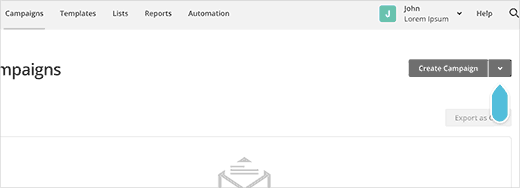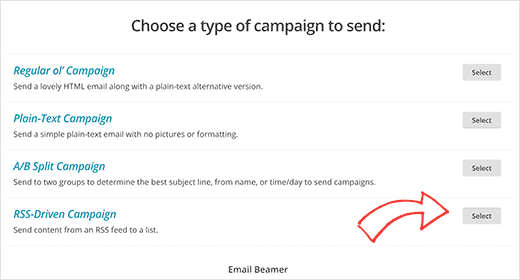Окончательное руководство по использованию Mailchimp в WordPress

Вы хотите построить список адресов электронной почты? Хотите отправить по почте обновления вашим подписчикам, когда вы публикуете новую запись в блоге? MailChimp является одним из ведущих в мире поставщиков услуг электронной почты, и он чрезвычайно прост в использовании. В этом руководстве мы покажем вам, как использовать Mailchimp в WordPress, чтобы получить больше подписчиков.
Зачем создавать списка рассылки?
Более 70% пользователей, которые отказались от вашего сайта, вероятно, никогда не возвращаются, если они не купят что-то у вас, или вы успешно получите их, подписавшись на ваш список адресов электронной почты.
Электронная почта является частным, личным, и на сегодняшний день является наиболее прямой формой общения в Интернете. Большинство людей проверяют свой почтовый ящик больше, чем их социальных сети. Адрес электронной почты будет оставаться в почтовом ящике, если пользователь не принимает по нему решение. В социальных сетях, ваше сообщение будет забыто с течением времени.
Смотрите наш гид по почему вы должны начать строить свой список адресов электронной почты сразу.
Зачем использовать MailChimp с вашего WordPress сайта?
На протяжении многих лет, мы нашли Mailchimp одним из самых начинающий дружественной электронной почты службы маркетинга . Почему? Потому что он очень прост в использовании и имеет массу интеграций с WordPress.
Кроме того, на сегодняшний день является наиболее доступным для начинающих, потому что он свободен до тех пор, пока вы посылаете меньше, чем 12000 электронных писем в месяц или меньше, чем 2000 абонентов. Это означает, что вы можете сразу приступить к работе, не заплатив ничего.
Теперь, когда ваши абоненты растут (более 2000), вам будет предложено обновить учетную запись на оплачиваемый план.
Помимо всего захвата и отправки электронной почты, некоторые другие интересные функции MailChimp, которые позволяют настроить RSS для подписки по электронной почте, проектировать красивые шаблоны писем, настроить автоответчики, а также отслеживать эффективность ваших кампаний по электронной почте с помощью отчетов.
Приступаем к работе с MailChimp
Для подключения Mailchimp к вашему WordPress сайт, первое, что вам нужно, это учетная запись MailChimp.
Посетите веб — сайт MailChimp и нажмите на кнопку «ЗАРЕГИСТРИРОВАТЬСЯ«.
Заполните вашу электронную почту и создайте имя пользователя / пароль для вашей учетной записи.
После того, как вы вошли в систему, вы будете перенаправлены на приборную панель MailChimp.
Создание первого списка рассылки
Первое , что вам нужно сделать в вашей учетной записи MailChimp. это настроить список адресов электронной почты. На панели управления MailChimp, нажмите на кнопку «Создать список».
Вам будет предложено предоставить такую информацию, как имя для вашего списока адресов электронной почты, адрес электронной почты, где пользователи могут отвечать на напоминание. Заполните форму и нажмите на кнопку Сохранить.
Вот и все, вы успешно создали свой первый список адресов электронной почты. Теперь вам нужно подключить список адресов электронной почты на ваш WordPress, так что ваши посетители сайта могут подписаться.
Добавление Mailchimp Email формы регистрации в WordPress
MailChimp поставляется с встроенным в основной формой подписки. Все, что вам нужно сделать, это перейти на страницу списков в вашей учетной записи MailChimp. Затем нажмите на кнопку со стрелкой вниз рядом с список адресов электронной почты и выберите signup forms.
На следующей странице вы увидите некоторые типы форм, которые вы можете генерировать. Вам нужно нажать на кнопку выбора рядом с Embedded Forms.
Вы попадете на страницу настроек, где вы можете выбрать, какие поля вы хотите показать в вашей форме, регулировать ширину формы и другие варианты. Когда вы закончите, просто скопируйте код.
Теперь вам нужно посетить вашу панель администратора в WordPress и нажать Внешний вид » Виджеты . Добавить текстовый виджет в боковую панель WordPress и вставить код формы регистрации внутри него.
Это все. Теперь вы можете посетить ваш сайт и увидеть форму регистрации MailChimp в действии.
Настройка WordPress RSS потока информационной рассылки в MailChimp
Теперь, когда у вас есть посетителей с подпиской на ваш список адресов электронной почты, важно, что вы посылаете им регулярные обновления.
Вы всегда можете войти в свою учетную запись MailChimp и вручную отправить по электронной почте своим подписчикам, но с MailChimp вы можете также настроить автоматизированную кампанию, которая посылают свои последние посты в блоге по электронной почте. Это называется RSS бюллетень.(Смотрите наш гид на RSS — каналы в WordPress.)
Если вы использовали FeedBurner для отправки писем своим абонентам RSS, то вам нужно прочитать, почему вы должны прекратить использовать FeedBurner и перейти на альтернативные Feedburner. Он также показывает, как переместить ваших абонентов FeedBurner в MailChimp.
Чтобы настроить RSS — кампанию по электронной почте, сначала нужно войти в свою учетную запись MailChimp, а затем нажмите на Кампании » Создать кампанию.
На следующей странице, MailChimp покажет вам различные типы кампаний, которые вы можете создать. Вы должны выбрать кампанию RSS-Driven.
Введите свой RSS-канал URL и выберите, если вы хотите, отправить автоматическую электронную почту. Вы можете отправить ежедневно, еженедельно, ежемесячно или даже электронные письма. Вы также можете выбрать время для вашей электронной почты. После того как вы выбрали свои настройки, нажмите кнопку Далее в правом нижнем углу экрана, чтобы продолжить.
MailChimp теперь будет попросит вас выбрать список. Выберите список и нажмите на следующую кнопку, чтобы перейти к информации о кампании.
Прежде всего, необходимо указать имя для вашей кампании. После этого вы заметите, что MailChimp автоматически заполняет большинство полей для вас. Эти настройки по умолчанию будут работать для большинства веб-сайтов.Тем не менее, не стесняйтесь, чтобы настроить его в соответствии с вашими потребностями. Нажмите на кнопку Далее для продолжения.
На следующем этапе, вам нужно будет выбрать шаблон для вашей электронной почты. MailChimp поставляется с большим количеством различных вариантов для этого. Выберите тот, который лучше всего подходит для вас, нажав на кнопку выбора рядом с ним.
MailChimp позволит вам точно настроить свой дизайн адреса электронной почты. Вы можете добавить свой логотип, изображение заголовка, изменить текст к требованиям вашего собственного сайта. В основном вам нужно добавить RSS заголовок и RSS окно на свой электронный шаблон.
Нажмите на следующую кнопку, когда вы закончите. И наконец нажмите на кнопку Сохранить и выйти в верхнем правом углу экрана.
Это все, что вы успешно создали свой WordPress RSS поток рассылки с MailChimp.
Мы надеемся , что эта статья помогла вам узнать , как использовать Mailchimp с WordPress. Теперь, когда вы начали строить свой список адресов электронной почты, вы можете захотеть взглянуть на наше руководство о том, как вырастить свой список адресов электронной почты .
Редактор: AndreyEx