Как размещать масштабированные изображения на вашем веб-сайте WordPress
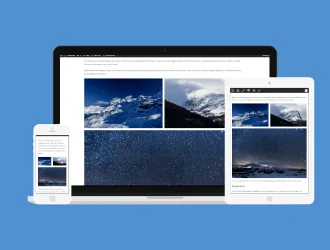
Сколько времени вы ежедневно проводите в Instagram или Pinterest? Сколько фотографий вы делаете на свой телефон? Мы думаем, что мы больше не представляем себе мир без изображений, а это означает, что изображения имеют решающее значение для каждого веб-сайта или блога. Они соблазнят читателей, а также помогут организовать контент на странице.
Изображения, особенно изображения большого размера, могут значительно снизить скорость загрузки вашего веб-сайта, тем самым увеличивая показатель отказов. Поэтому, когда вы оптимизируете скорость загрузки своего веб-сайта, изображения должны быть вашим главным приоритетом. Они должны быть идеального размера, не слишком маленькими и не слишком большими. На техническом жаргоне это означает обслуживание масштабированных изображений.
К счастью, у WordPress есть несколько замечательных плагинов, которые вы можете использовать для автоматической оптимизации изображений и масштабирования изображений. Точно так же, если вы хотите большей точности, вы всегда можете вручную масштабировать изображения в WordPress самостоятельно. У вас не может быть размытых изображений на вашем веб-сайте, потому что они не выглядят визуально привлекательно и негативно повлияют на производительность вашего сайта.
Зачем вам нужно размещать масштабированные изображения на своем сайте WordPress
Одна из наиболее важных причин, по которой вам нужно размещать масштабированные изображения на своем сайте WordPress, заключается в том, что необработанные изображения приводят к снижению скорости загрузки страницы. Медленные страницы отталкивают посетителей, тем самым увеличивая показатель отказов, поскольку посетители разочаровываются и покидают ваш сайт.
С другой стороны, оптимизированные изображения могут сделать ваш сайт более легким и увеличить скорость загрузки. Согласно Kissmetrics, страницы, которые загружаются дольше 3 секунд, имеют более высокий показатель отказов, поскольку пользователи покидают этот веб-сайт и уходят куда-то еще. Таким образом, оптимизация изображений улучшает время загрузки и оптимизирует SEO, а это означает, что вы можете занять более высокий рейтинг, а люди будут оставаться на вашем сайте дольше.
Как правильно масштабировать изображения на сайтах WordPress
Когда дело доходит до оптимизации изображений WordPress, вы можете использовать плагин для масштабирования изображений, или вы можете вручную сжать графику в медиафайлах WordPress или с помощью редактора фотографий, такого как Photoshop.
Вы всегда можете использовать встроенную функцию WordPress под названием srcset. Он преобразует вашу графику, то есть изображения, в адаптивные файлы, чтобы их можно было автоматически оптимизировать для различных устройств и размеров экрана. Если вы не хотите использовать плагин для масштабирования изображений, воспользуйтесь тремя разными способами сжатия и изменения размера файлов изображений в WordPress:
Метод 1: используйте медиатеку WordPress для обрезки изображений
Первый шаг — обрезать в медиа-библиотеке изображений. Для этого перейдите в бэкэнд вашего сайта WordPress, нажмите на фото и выберите «Редактировать изображение». Откроется всплывающее окно. Оттуда перейдите в медиа-библиотеку WordPress и выберите изображение, которое хотите отредактировать. После этого выберите ссылку «Изменить изображение».
Вы попадете в окно с изображением и его текущими размерами. В опции «Масштабировать изображение» введите новые размеры, и все, ваше изображение масштабируется.
Метод 2: масштабирование изображений с помощью настроек
Вы также можете масштабировать изображения напрямую, перейдя к кнопкам «Настройки» на панели инструментов и выбрав «Медиа». Откроется страница настроек мультимедиа, где вы можете выбрать размеры изображения. Вам будет предложено три варианта размера изображения: размер эскиза, средний размер и большой размер. Вы можете установить высоту и ширину этих размеров изображения отдельно. Теперь вы можете выбрать желаемый размер для своего сайта WordPress, и он будет автоматически масштабировать изображения с использованием этих размеров.
Метод 3: воспользуйтесь фоторедактором (например, Photoshop)
Для максимальной точности вы можете использовать редактор изображений, например Photoshop, для масштабирования изображений для WordPress. Это лучший и безошибочный доступный метод. Просто откройте свое изображение в Photoshop, перейдите на панель инструментов вверху, выберите «Изображение» и нажмите «Размер изображения». Когда вы выбираете его, появляется всплывающее окно, в котором вы можете увидеть размеры изображения.
Здесь вы можете выбрать ширину и высоту изображения и масштабировать его по своему желанию перед загрузкой. В Photoshop вы также можете изменить разрешение изображения в соответствии с вашими потребностями.
Пять плагинов, которые помогут вам обслуживать масштабированные изображения в WordPress
Если вы не хотите масштабировать изображения в WordPress вручную, вы всегда можете использовать один из этих пяти плагинов для обслуживания масштабированных изображений в WordPress.
Optimole
Optimole — удобный плагин WordPress для изображений, который идеально подходит для изменения размера изображений для разных устройств. Он автоматически масштабирует изображения до оптимального размера в зависимости от различных устройств. Он также очень прост в использовании и лучше всего подходит для высококачественных масштабированных изображений.
Сжатие и оптимизация Smush Image
Semrush — еще один плагин WordPress, который вы можете использовать для обслуживания масштабированных изображений на своем веб-сайте. Он масштабирует изображения, сканируя их и удаляя все ненужные данные, чтобы установить идеальный размер. Он также сохраняет масштабированные изображения в вашей медиатеке, так что вы можете использовать их, когда захотите. С помощью Semrush вы можете оптимизировать 50 изображений одновременно.
Imagify
С Imagify вы можете оптимизировать и масштабировать изображения одним щелчком мыши. Этот плагин масштабирует ваши изображения, не влияя на качество изображения, и работает непосредственно в WordPress. Вы также можете использовать этот инструмент для преобразования изображений WebP, чтобы ускорить работу вашего веб-сайта и использовать масштабированные изображения на WordPress. Вы можете использовать этот плагин прямо со своего веб-сайта WordPress, а также при необходимости восстанавливать исходную форму носителя.
Оптимизатор изображения ShortPixel
ShortPixel — отличный плагин для качественного сжатия изображений. С помощью ShortPixel вы можете оптимизировать изображения JPEG, PNG, GIF и даже PDF-файлы. Он очень прост и удобен в использовании, и вы можете бесплатно оптимизировать до 100 изображений в месяц с его бесплатной версией. Платная версия позволяет оптимизировать 5000 изображений в месяц.
TinyPNG
TinyPNG — еще один полезный плагин WordPress для масштабирования изображений. Он может оптимизировать изображения PNG и JPEG. TinyPNG и TinyJPG автоматически оптимизируют изображения, пока вы загружаете их в WordPress, а также оптимизируют существующие изображения в медиатеке. Он может масштабировать изображения, не влияя на качество изображения.
Вывод — оптимизируйте изображения для максимальной производительности
Если ваш веб-сайт WordPress работает медленно, возможно, вам необходимо эффективно масштабировать изображения. Таким образом, у вас будет максимальная скорость загрузки и оптимальная производительность. Вы можете вручную масштабировать изображения, следуя одному из методов, описанных выше, или вы можете использовать один из плагинов для масштабирования изображений. Независимо от того, какой вариант вы выберете, с масштабированными изображениями у вас будет высокая скорость веб-сайта. И если по пути вы столкнетесь с ошибками загрузки или HTTP, обязательно следуйте этому контрольному списку и внесите необходимые исправления.
Редактор: AndreyEx




