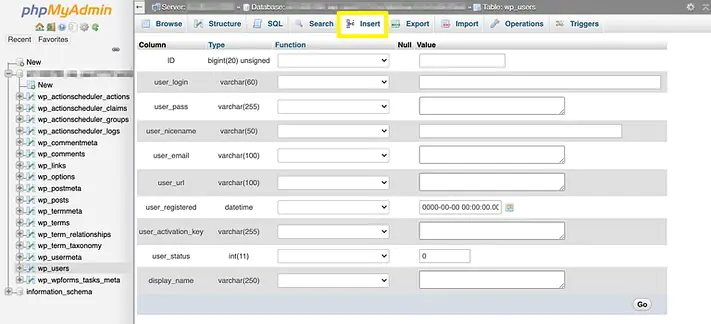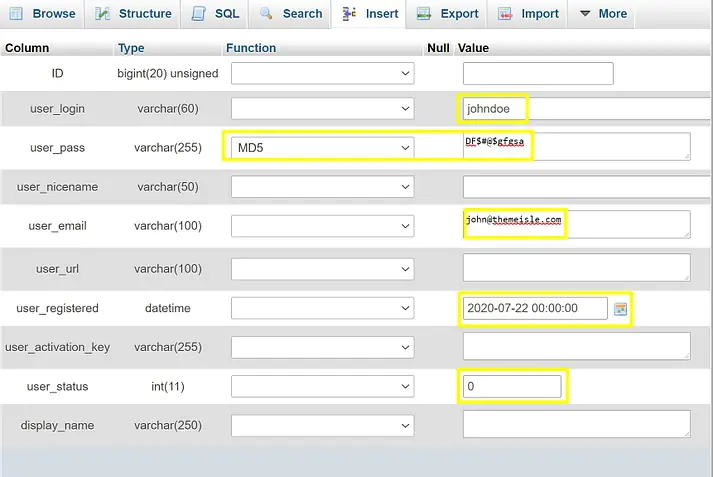Как добавить нового пользователя-администратора WordPress через MySQL — без доступа к панели инструментов
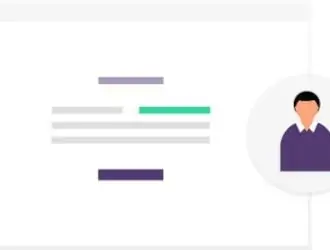
Если ваш сайт был взломан, вы забыли свой пароль или по какой-то причине не можете войти в свою административную панель WordPress, не отчаивайтесь. Есть еще один способ получить доступ — вы можете создать нового пользователя-администратора WordPress, напрямую отредактировав базу данных вашего сайта.
В этом посте мы покажем вам, как добавить нового пользователя-администратора WordPress через phpMyAdmin, не имея доступа к вашей панели инструментов. Давайте начнем!
Как создать нового пользователя-администратора WordPress с помощью phpMyAdmin
Вот как создать нового пользователя…
Шаг 1. Доступ к базе данных MySQL
Во-первых, вам нужно получить доступ к инструменту под названием phpMyAdmin, чтобы вы могли редактировать свою базу данных. Обычно это можно сделать по ссылке в панели управления учетной записи хостинга .
Точное имя зависит от хоста, но ищите такие варианты, как:
- phpMyAdmin
- Менеджер базы данных
Вот как это выглядит в cPanel:
Шаг 2: перейдите к таблице wp_users
Теперь выберите базу данных вашего сайта WordPress из списка баз данных слева. Затем щелкните по таблице wp_users.
Примечание — некоторые хосты меняют префикс таблицы wp_users в целях безопасности. Например, вы можете увидеть по маске *_users. Просто откройте таблицу с надписью [something]_users.
Шаг 3. Вставьте нового пользователя с правами администратора WordPress в таблицу пользователей.
В таблице wp_users щелкните вкладку Insert.
На следующем экране вы увидите форму:
Заполните следующие данные:
- user_login: Вставьте имя пользователя, которое вы хотите использовать для своего нового администратора.
- user_pass: Добавьте пароль для учетной записи и выберите MD5 в раскрывающемся списке Function.
- user_email: Добавьте адрес электронной почты, который хотите использовать.
- user_registered: Выберите дату и время, когда этот пользователь должен быть зарегистрирован.
- user_status: Установите это значение на ноль.
Не беспокойтесь о других полях; пока оставьте их пустыми. После того, как вы заполнили поля, прокрутите вниз и нажмите Go:
После нажатия кнопки «Перейти» вы должны увидеть экран успеха. Если вы вернетесь к таблице wp_users, вы должны увидеть своего нового пользователя. Обратите внимание на значение в столбце, ID оно понадобится вам на следующем шаге:
Шаг 4. Вставьте мета-значения пользователя
Чтобы закончить, перейдите к таблице wp_usermeta и нажмите «Вставить». Опять же, название может немного отличаться — просто найдите в таблице [something]_usermeta.
Затем введите следующие значения (снова оставьте другие поля пустыми):
- user_id: Введите данные пользователя ID, которого вы создали на предыдущем шаге.
- meta_key: Введите wp_capabilities
- meta_value: Заполните поле a:1:{s:13:»administrator»;s:1:»1″;}
Щелкните Go, чтобы завершить процесс создания пользователя. Теперь вы можете войти на свой сайт WordPress, используя учетные данные из шага 3.
Вывод
Как видите, не все потеряно, если вы заблокированы на панели администратора. По-прежнему можно создать нового пользователя-администратора WordPress с помощью phpMyAdmin для восстановления доступа.
Вы пробовали описанный выше метод? Расскажите нам, как это было, в разделе комментариев ниже!
Редактор: AndreyEx