Как защитить Apache с помощью Let’s Encrypt в Ubuntu 20.04
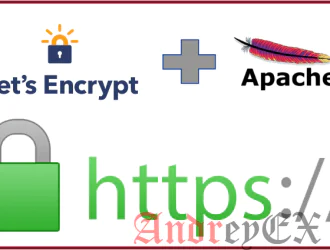
Вы установили Apache в свою систему Linux и теперь хотите защитить его. Тогда этот пост написан для вас; этот пост расскажет вам, как защитить Apache с помощью Let’s Encrypt. Если вы не знаете, что такое Let’s Encrypt, Let’s Encrypt — это широко используемый CA (центр сертификации), разработанный ISRG (Internet Security Research Group).
Let’s Encrypt помогает в получении и установке бесплатных сертификатов SSL для автоматизации разработанного процесса на Apache и полного исключения ручной установки, проверки, создания и обновления с использованием программного клиента и Certbot.
Let’s Encrypt выдает сертификат при возникновении проблемы, и сертификат остается действительным в течение 90 дней, и в настоящее время этому сертификату доверяют почти все основные браузеры. Итак, в этом посте мы поможем вам и расскажем, как установить. Давайте зашифруем и защитим Apache, используя его в операционной системе Ubuntu 20.04 LTS.
Установка Let’s Encrypt
Чтобы приступить к установке Let’s Encrypt, вам необходимо выполнить некоторые предварительные условия. Например,
- У вас должен быть установлен apache.
- У вас должно быть доменное имя (например, http://example.ru), для которого вы хотите получить сертификат.
Если вы выполнили требования для начала установки Let’s Encrypt, следуйте простому пошаговому руководству.
Шаг 1. Установите Certbot
Сначала мы установим Certbot, утилиту командной строки, используемую для получения сертификата. Это помогает при необходимости получить и обновить сертификат SSL.
Он доступен в официальном репозитории пакетов APT Ubuntu, и его можно легко загрузить и установить оттуда.
Сначала обновите репозиторий кешей системы Ubuntu, набрав команду, указанную ниже:
$ sudo apt update
Запустите процесс установки Certbot и python3-certbot-apache, используя команду, указанную ниже:
$ sudo apt install certbot python3-certbot-apache
Чтобы подтвердить и начать установку, введите «y» и нажмите клавишу «Enter».
Certbot успешно работает, и его можно проверить, набрав команду, приведенную ниже:
$ certbot --version
Вы можете стать свидетелем установки Certbot версии 0.40.0.
Шаг 2. Включите и настройте брандмауэр
Чтобы включить брандмауэр, разрешающий трафик HTTPS для настройки сертификата SSL, мы будем использовать Ubuntu по умолчанию и предварительно установленный UFW для изменения правил брандмауэра.
Чтобы узнать о правилах UFW, работающих в настоящее время в системе, введите следующую команду:
$ sudo ufw status
Если статус неактивен, включите утилиту ufw с помощью команды:
$ sudo ufw enable
Теперь снова проверим статус.
Он покажет все запущенные правила, если таковые имеются.
Теперь разрешите Apache Full с помощью команды, представленной ниже:
$ sudo ufw allow 'Apache Full'
Еще раз проверьте состояние UFW, чтобы проверить конфигурацию, используя команду, указанную ниже:
$ sudo ufw status
Хорошо! Теперь получим сертификат SSL с помощью Certbot.
Шаг 3. Получите SSL-сертификат Let’s Encrypt
Из множества доступных вариантов получения сертификата SSL мы получим сертификат SSL с помощью Certbot.
Чтобы получить сертификат SSL с помощью Certbot, введите команду, указанную ниже:
$ sudo certbot --apache -d example.com -d www.example.com
Выполнение вышеуказанной команды вызовет несколько вопросов, поэтому внимательно прочтите их и ответьте соответственно в соответствии с вашими требованиями и потребностями.
Сначала укажите адрес электронной почты.
Затем примите Условия использования, набрав A и нажав Enter.
Позже он попросит поделиться вашим адресом электронной почты с EFF (Electronic Frontier Foundation), поэтому введите Y, если вы хотите поделиться, или N, если вы не хотите делиться своим адресом электронной почты:
После ответа на все вопросы начнется установка, и у вас будет новый сертификат SSL.
Шаг 4. Проверьте статус службы Certbot.
После этого, чтобы проверить автоматическое продление Certbot, просто проверьте статус службы с помощью команды:
$ sudo systemctl status certbot.timer
Шаг 5: Выполните пробный запуск
Если он активен, вы можете протестировать процесс обновления, выполнив пробный запуск с помощью certbot, используя команду, указанную ниже:
$ sudo certbot renew --dry-run
Если приведенная выше команда не вызвала никаких ошибок, значит, все в порядке.
Заключение
Вот как вы можете защитить Apache с помощью Let’s Encrypt в Ubuntu 20.04. В этом посте содержится пошаговое руководство по защите сервера Apache с помощью Let’s Encrypt с использованием Certbot, и вы узнали, как получить и обновить сертификат SSL с помощью Certbot.
Редактор: AndreyEx




