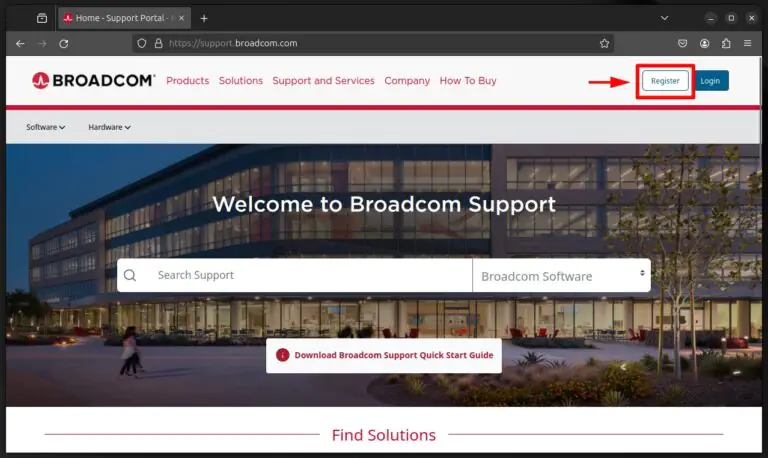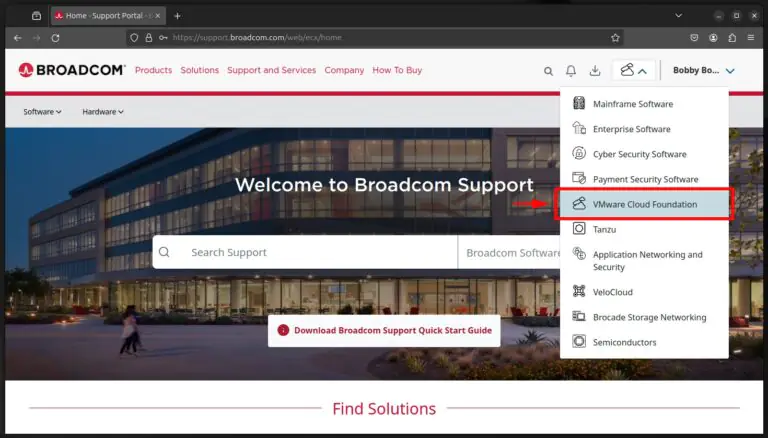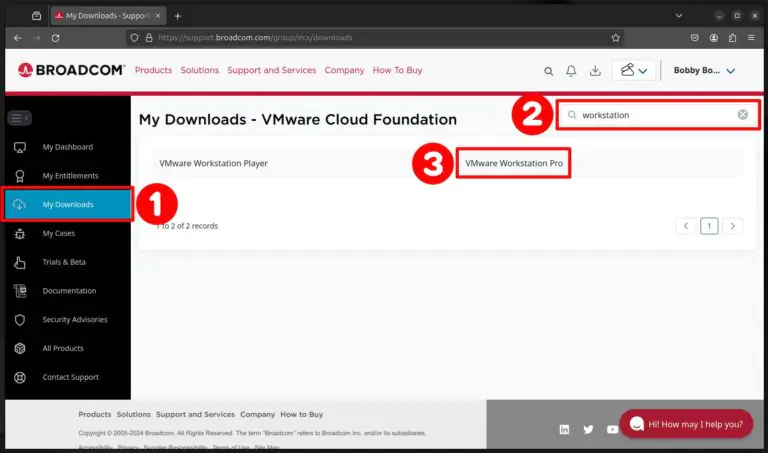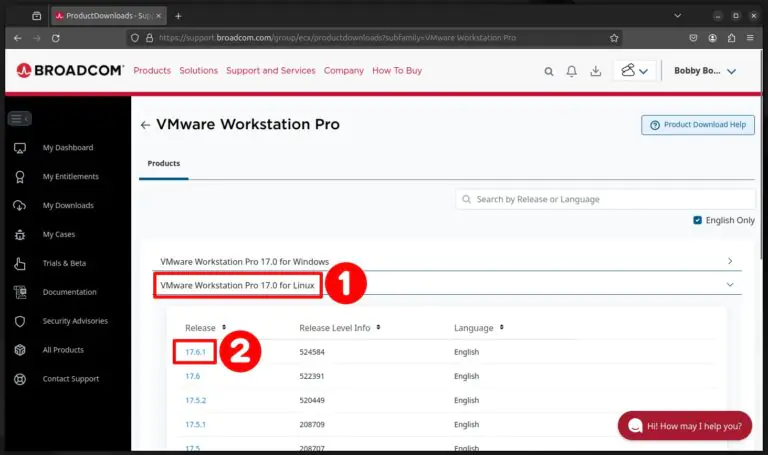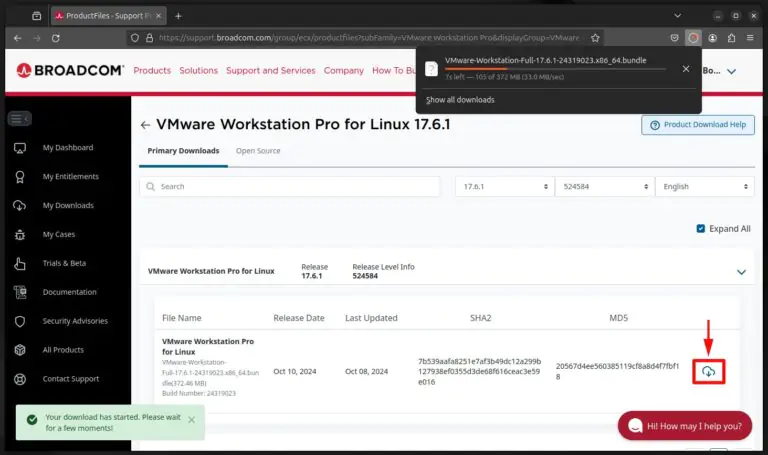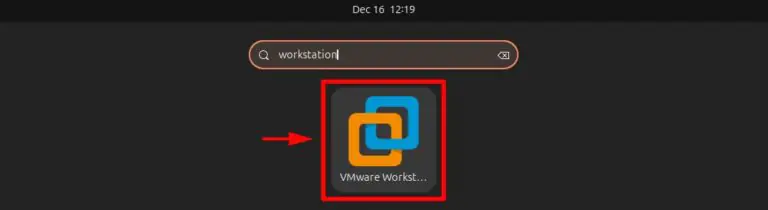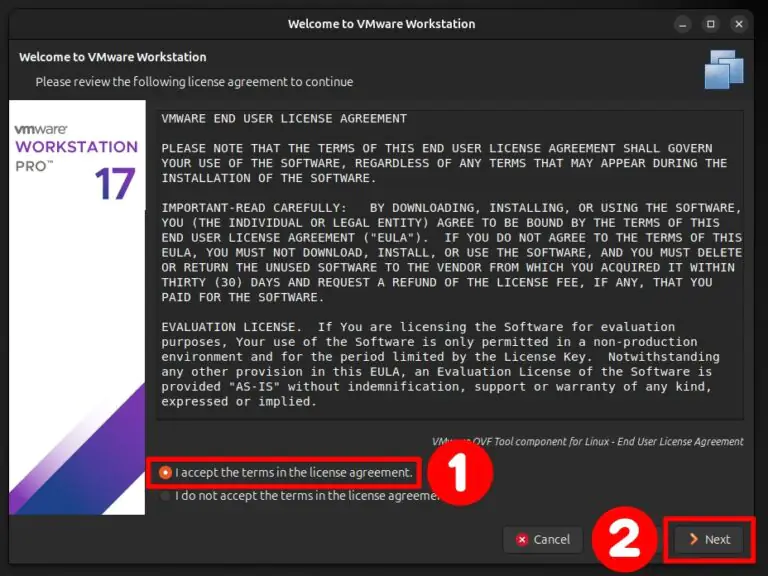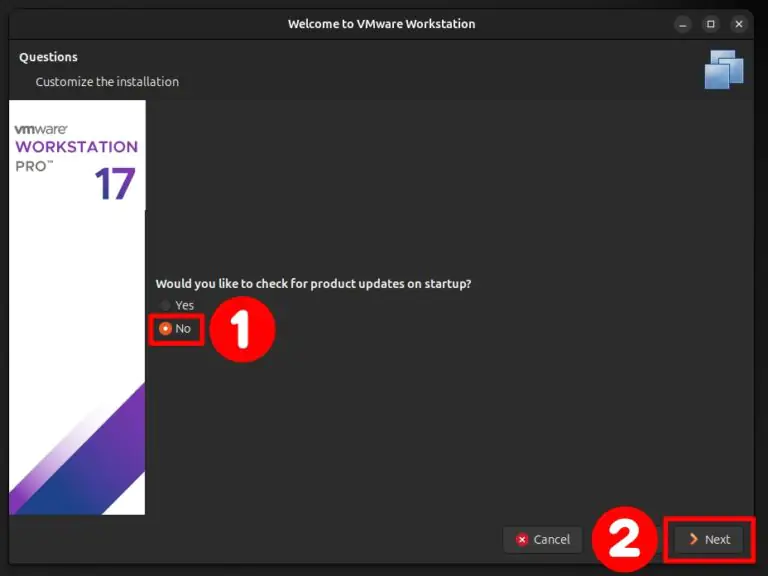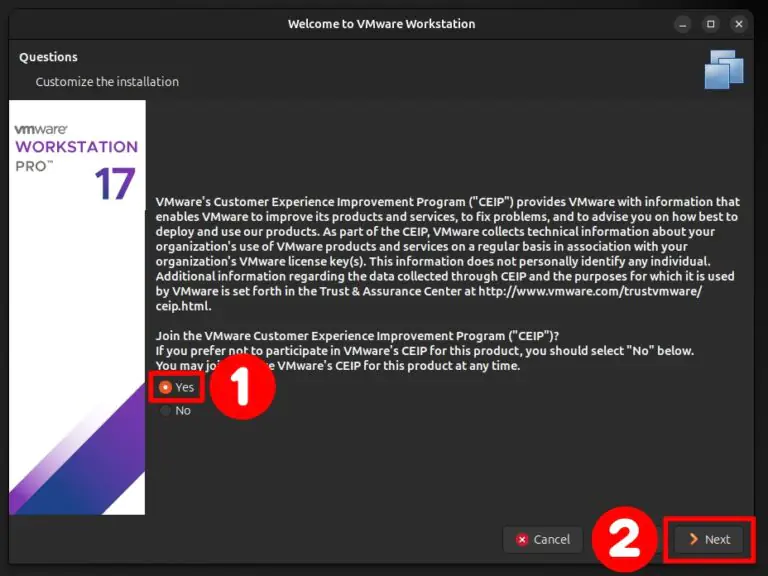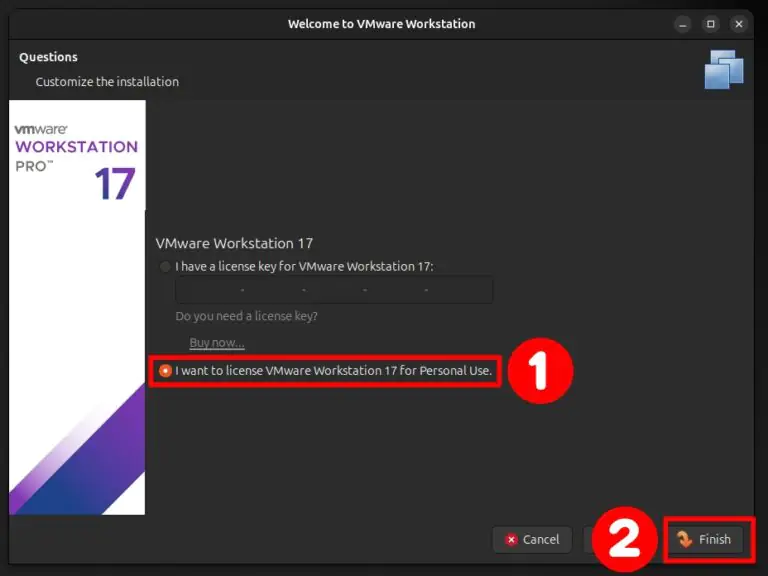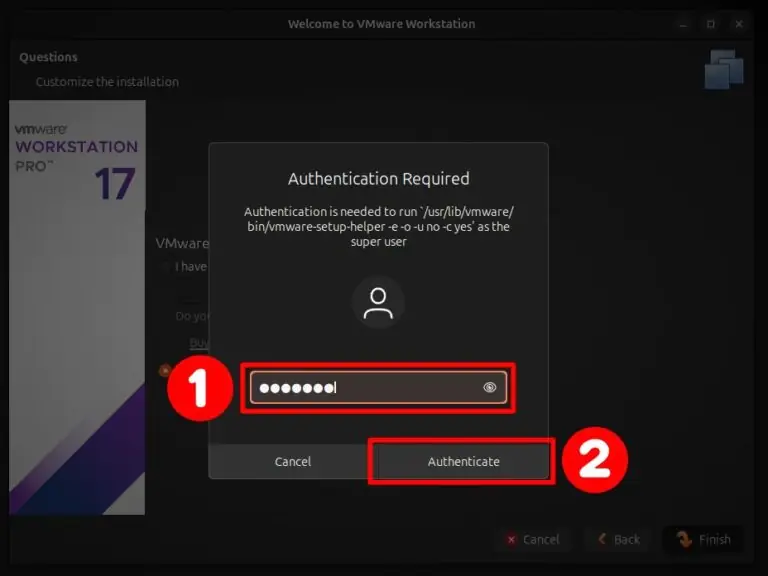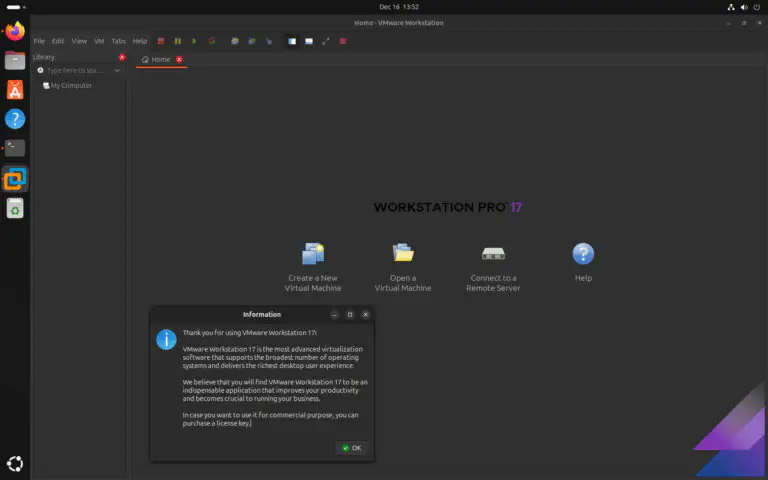Как установить VMware Workstation в Ubuntu 24.04 LTS

Если вы хотите запустить несколько операционных систем одновременно на своём компьютере Ubuntu 24.04 LTS (Noble Numbat), вы попали по адресу.
VMware Workstation — это мощный инструмент виртуализации, который позволяет легко настраивать различные среды и управлять ими без использования отдельных компьютеров.
Независимо от того, являетесь ли вы абсолютным новичком или опытным пользователем Linux, который просто хочет освежить свои знания, в этой статье мы расскажем вам о каждом этапе процесса установки — от загрузки нужных пакетов до решения непредвиденных проблем, которые могут возникнуть в процессе.
К концу этой статьи у вас будет бесперебойно работающий экземпляр VMware Workstation, идеально подходящий для всех ваших задач по виртуализации.
Но прежде чем мы углубимся в тему, давайте вкратце рассмотрим системные требования и установим некоторые зависимости.
Предварительные условия
VMware Workstation работает на стандартном оборудовании на базе x86 с 64-разрядными процессорами Intel или AMD. Системные требования:
- Совместимый 64-разрядный процессор x86/AMD64 (процессор AMD с поддержкой AMD-V / процессор Intel с поддержкой VT-x)
- минимум 2 ГБ оперативной памяти (рекомендуется 4 ГБ оперативной памяти или более)
- Основная операционная система Windows или Linux
Первым делом нам нужно установить некоторые обязательные программные зависимости, чтобы наша система Ubuntu 24.04 LTS могла создавать необходимые модули ядра VMware.
Все просто – откройте приложение терминала и выполните следующую команду:
sudo apt install build-essential linux-headers-$(uname -r)
Шаг 1: Зарегистрируйте новую учетную запись Broadcom
VMware Workstation можно бесплатно скачать, установить и использовать в личных целях. Однако для доступа к загрузке вам сначала потребуется действующая учётная запись на портале поддержки Broadcom.
Итак, для начала работы откройте браузер, перейдите на support.broadcom.com, нажмите кнопку «Зарегистрироваться» и завершите процедуру регистрации аккаунта.
Шаг 2: Загрузите VMware Workstation
После завершения регистрации вы войдёте в систему поддержки Broadcom. Затем используйте выпадающее меню в правом верхнем углу (как показано на скриншоте ниже) и выберите «VMware Cloud Foundation».
На странице, на которую вы будете перенаправлены, нажмите «Мои загрузки» в меню слева. В поле поиска введите «workstation», и результаты будут автоматически отфильтрованы. Затем выберите «VMware Workstation Pro».
На следующей странице найдите «VMware Workstation Pro XX.X для Linux» и выберите последнюю основную версию — в настоящее время это 17-я версия. Там вы увидите список дополнительных версий. Выберите самую последнюю и нажмите на неё.
Хорошо, мы почти закончили. Осталось сделать последний шаг. На следующей странице нажмите на значок загрузки и дождитесь завершения загрузки VMware Workstation Pro для Linux.
Шаг 3: Сделайте файл исполняемым
Файл VMware Workstation Pro, который вы скачали, имеет расширение «.bundle» — это совершенно нормально. Но прежде чем мы сможем его установить, мы должны сделать этот файл исполняемым.
Для этого перейдите в папку, в которой находится файл, и выполните следующую команду, заменив указанное ниже имя на фактическое имя загруженного вами файла:
chmod +x VMware-Workstation-Full-17.6.1-24319023.x86_64.bundle
Шаг 4. Установите VMware Workstation в Ubuntu 24.04 LTS
Всё готово. Запустите установщик VMware Workstation с правами администратора, просто добавив к имени файла (которое уже стало исполняемым) префикс sudo.
sudo ./VMware-Workstation-Full-17.6.1-24319023.x86_64.bundle
Ход установки VMware Workstation в вашей системе Ubuntu 24.04 будет отображаться в терминале. Поэтому дождитесь завершения операции, которая занимает около минуты или меньше.
Шаг 5: Выполните начальную инициализацию рабочей станции VMware
Запустите VMware Workstation из панели запуска приложений, выполнив поиск по запросу «workstation», а затем нажмите «Запустить», когда появится значок программы.
Приложение запустится. Осталось только завершить начальную настройку, но не волнуйтесь — это происходит довольно быстро, шаг за шагом. Сначала примите лицензионное соглашение для конечных пользователей и нажмите «Далее».
Вас встретит ещё одно лицензионное соглашение для конечных пользователей. Примите его и подтвердите нажатием кнопки «Далее».
На следующем экране вас спросят, хотите ли вы, чтобы приложение автоматически проверяло наличие доступных обновлений при запуске. Сделайте свой выбор, а затем нажмите кнопку «Далее».
Выберите, хотите ли вы участвовать в программе VMware Customer Experience Program (CEIP), и нажмите «Далее».
На следующем экране выберите, что вы хотите использовать VMware Workstation Pro в своей системе Ubuntu 24.04 LTS с бесплатной лицензией для личного использования, если у вас её ещё нет. Если это так, введите её в соответствующее поле. Наконец, нажмите кнопку «Готово».
Для применения настроек вам будет предложено ввести пароль пользователя. Введите его и нажмите кнопку «Подтвердить» для подтверждения.
Вот и всё! Вы можете начать создавать новые виртуальные машины с помощью VMware Workstation, нажав кнопку «Создать новую виртуальную машину» и изучив возможности виртуализации.
Установите Инструменты Open VM Tools
И наконец, вот что сделает использование гостевых операционных систем VMware Workstation намного более приятным.
После установки каждой гостевой ОС Linux не забудьте установить Open VM Tools внутри неё. Это набор утилит виртуализации с открытым исходным кодом, предназначенных для повышения производительности и функциональности виртуальных машин, работающих на платформах VMware.
Open VM Tools предоставляют ряд функций, таких как улучшенная производительность графики, улучшенное сетевое подключение, передача файлов между хостом и гостевой системой, улучшенное управление памятью, расширенная поддержка виртуализированных аппаратных устройств и т. д.
Они доступны для различных операционных систем и предназначены для бесперебойной работы с VMware Workstation.
Для гостевых виртуальных машин на базе Debian (Ubuntu, Linux Mint и т. д.) команда будет следующей:
sudo apt install open-vm-tools
Для гостевых виртуальных машин Linux на базе RPM, таких как Fedora, Red Hat, AlamLinux, Rocky Linux, Oracle Linux и т. д.:
sudo dnf install open-vm-tools
Для гостевых виртуальных машин на базе Arch, таких как Manjaro, EndeavourOS, Garuda Linux и т. д., необходимо выполнить следующие действия:
sudo pacman -S open-vm-tools
Пользователям openSUSE необходимо выполнить следующее:
sudo zypper install open-vm-tools
После установки перезагрузите гостевую виртуальную машину, чтобы система могла применить изменения, внесённые при установке Open VM Tools в ядро.
Как удалить VMware Workstation
Если по какой-то причине вы решите удалить VMware Workstation из своей системы Ubuntu 24.04 LTS, вы можете легко сделать это, выполнив приведенную ниже команду. Убедитесь, что все виртуальные машины остановлены, а приложение не запущено.
sudo vmware-installer -u vmware-workstation
Заключение
В общем, теперь вы успешно установили VMware Workstation, которая без проблем работает в вашей системе Ubuntu 24.04 LTS. Это мощный инструмент для одновременного запуска нескольких операционных систем без необходимости постоянно перезагружаться или переключаться между несколькими физическими устройствами.
Однако VMware Workstation — не единственный игрок в сфере виртуализации. VirtualBox — ещё один отличный и надёжный вариант.
Наконец, пользователи могут обратиться к официальной документации VMware Workstation для получения дополнительной информации.
Мы надеемся, что эта статья сделает процесс простым и понятным. Как всегда, если у вас есть какие-либо вопросы или вы просто хотите поделиться мнением о описанных выше шагах, оставьте комментарий ниже. Удачной виртуализации!
Редактор: AndreyEx