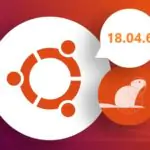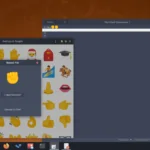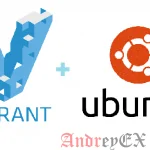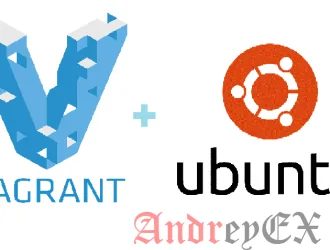
Vagrant является инструментом командной строки для создания и управления виртуальных машин с открытым исходным кодом. По умолчанию Vagrant может подготовить машины поверх VirtualBox, Hyper-V и Docker, но многие другие поставщики, такие как Libvirt (KVM), VMware и AWS, могут быть установлены через систему плагинов Vagrant.
Vagrant в основном используется разработчиками для простой настройки среды разработки, которая соответствует рабочей среде.
В этой статье мы покажем вам, как установить Vagrant на машине Ubuntu 18.04. Мы будем использовать Поставщик VirtualBox, который является поставщиком по умолчанию для Vagrant.
Хотя эта статья была написана для Ubuntu 18.04 Bionic Beaver, те же шаги могут быть использованы для Ubuntu 16.04 Xenial Xerus.
Необходимые компоненты
Прежде чем продолжить эту статью, убедитесь, что вы вошли в систему как пользователь с привилегиями sudo.
Установка Vagrant
Чтобы установить Vagrant на вашей системе Ubuntu, выполните следующие действия:
- Установка VirtualBox.Как упоминалось во введении, мы подготовим наши машины поверх VirtualBox, поэтому наш первый шаг заключается в установке пакета VirtualBox, который доступен в репозиториях Ubuntu:
sudo apt install virtualbox
- Установка Vagrant.Затем установите пакет Vagrant из репозиториев Ubuntu, набрав:
sudo apt install vagrant
Пакет Vagrant, который доступен в репозиториях Ubuntu, не всегда может быть последней версией. Если вы хотите установить последнюю версию VirtualBox, загрузите пакеты со страницы загрузки Vagrant.
- Проверка установки Vagrant. Для того, чтобы убедиться, что установка прошла успешно, выполните следующую команду, которая выведет версию Vagrant:
vagrant --version
Vagrant 2.0.2
Начало работы с Vagrant
Теперь, когда Vagrant установлен в вашей системе Ubuntu, мы покажем вам, как создать среду разработки, которая является наиболее распространенным вариантом использования.
Первый шаг — создать каталог, который будет корневым каталогом проекта и содержать файл Vagrantfile. Vagrantfile — это файл Ruby, который описывает, как настроить и предоставить виртуальную машину.
Создайте каталог проекта и переключитесь на него с помощью:
mkdir ~/my-first-vagrant-project
cd ~/my-first-vagrant-project
Следующим шагом является, чтобы инициализировать новый файл vagrantfile, используйте команду vagrant init и укажите поле, которое мы хотим использовать.
Boxes являются форматом пакета для сред Vagrant и зависит от поставщика. Вы можете найти список общедоступных бродячий коробки на каталог страницы Vagrant.
В этом примере мы будем использовать коробку centos/7 . Для инициализации нового файла Vagrantfile выполните следующую команду:
vagrant init centos/7
A `Vagrantfile` has been placed in this directory. You are now
ready to `vagrant up` your first virtual environment! Please read
the comments in the Vagrantfile as well as documentation on
`vagrantup.com` for more information on using Vagrant.
Вы можете открыть файл vagrantfile, почитайте комментарии и сделайте настройки в соответствии с вашими потребностями.
Теперь мы можем запустить команду vagrant up , которая поможет вам создать и настроить виртуальную машину в соответствии с файлом vagrantfile.
vagrant up
==> default: Configuring and enabling network interfaces...
default: SSH address: 192.168.121.74:22
default: SSH username: vagrant
default: SSH auth method: private key
==> default: Rsyncing folder: /home/linuxize/Vagrant/my-first-vagrant-project/ => /vagrant
Как вы можете видеть из вывода выше, vagrant также монтирует каталог проекта в /vagrant в виртуальной машине, который позволяет работать над вашим проектом файлы на вашей машине.
Для ssh в виртуальную машину просто запустите:
vagrant ssh
Вы можете остановить виртуальную машину с помощью следующей команды:
vagrant halt
Эта команда останавливает работающую машину, если она запущена, и уничтожает все ресурсы, созданные во время создания машины:
vagrant destroy
Вывод
Вы узнали, как установить и использовать Vagrant на Вашем компьютере Ubuntu 18.04. Мы также показали вам, как создать базовую среду разработки.
Чтобы найти более подробную информацию о Vagrant посетите официальную страницу документации Vagrant.
Если у вас есть какие-либо вопросы, пожалуйста, оставьте комментарий ниже.
Редактор: AndreyEx
Поделиться в соц. сетях: