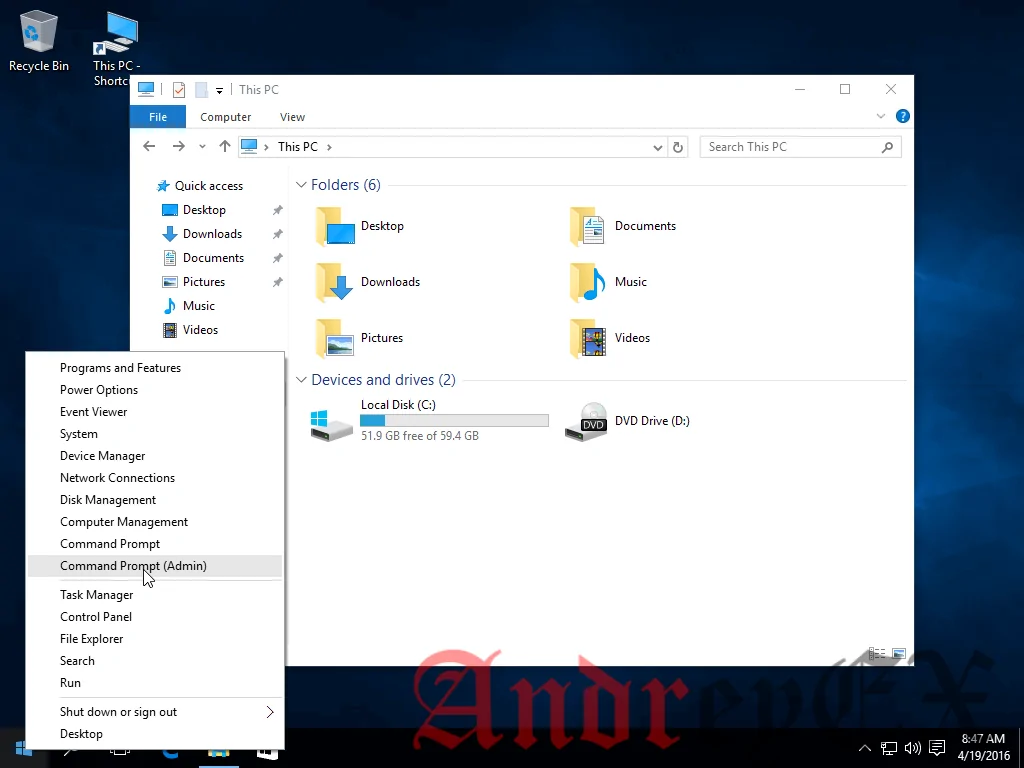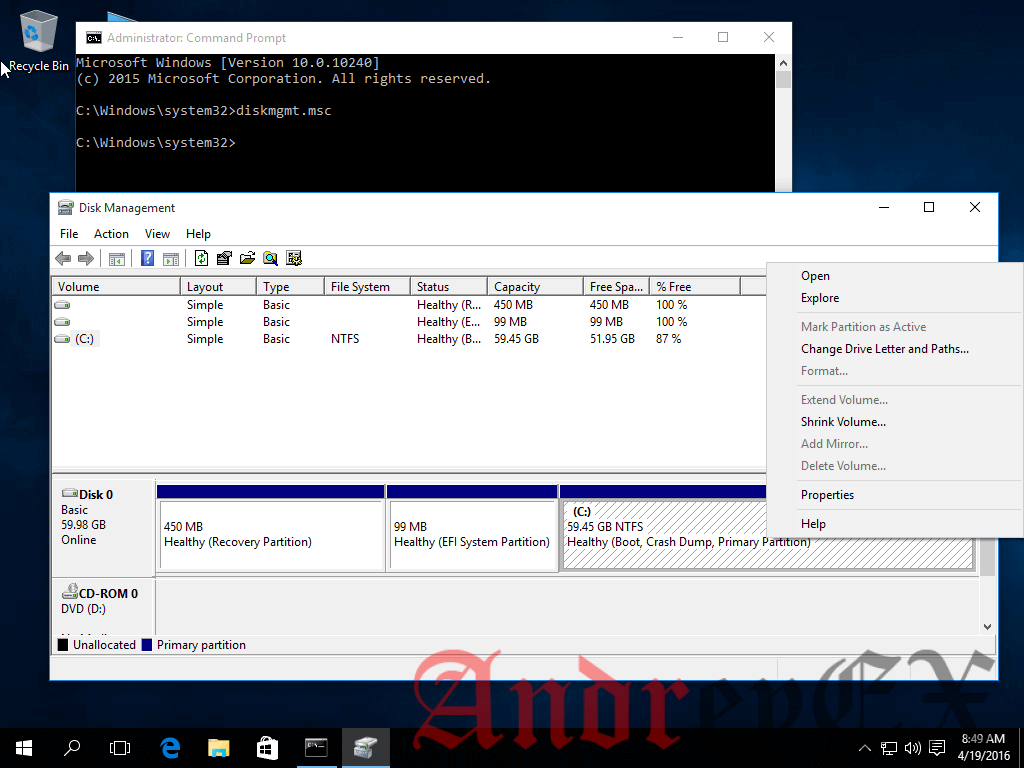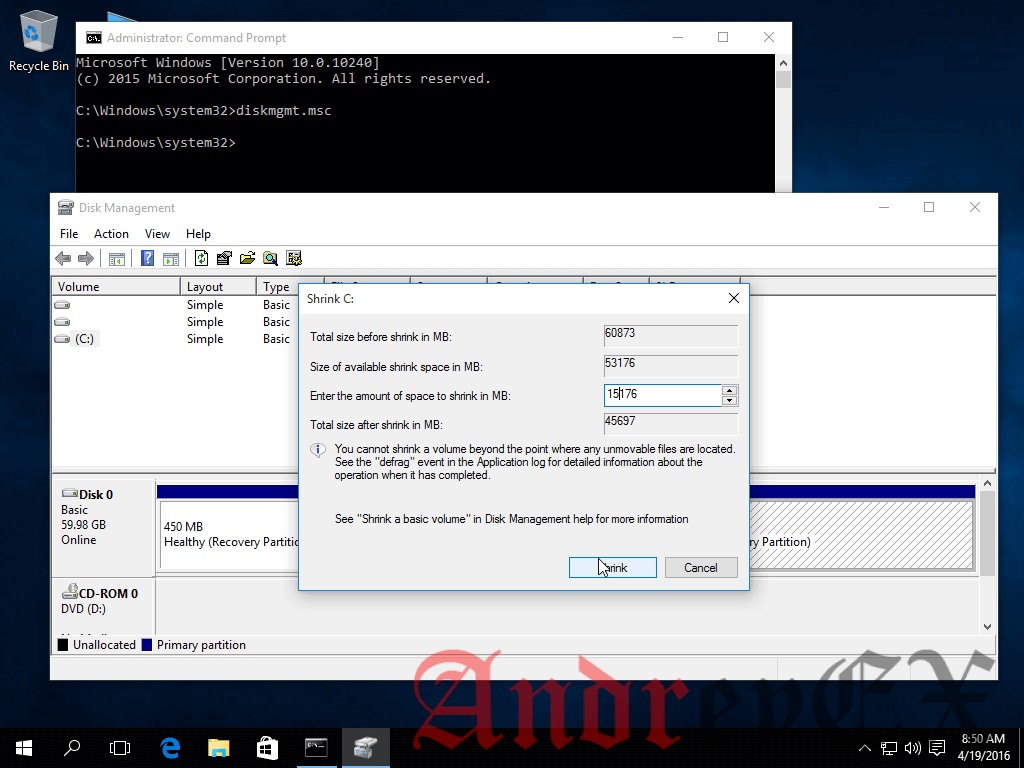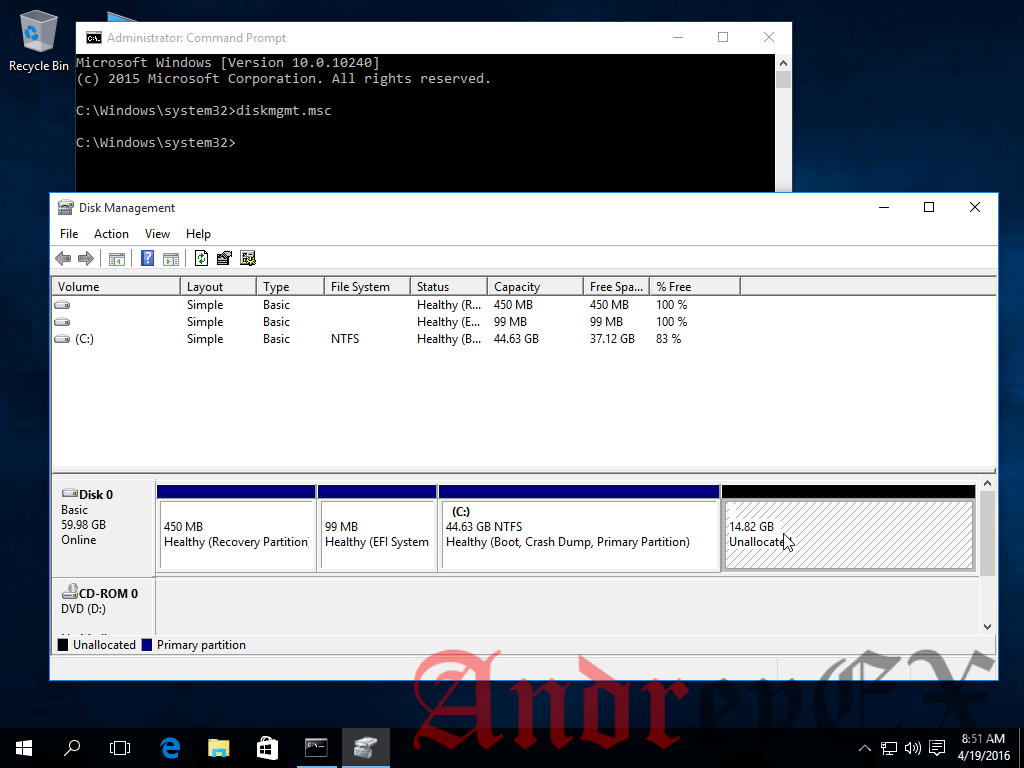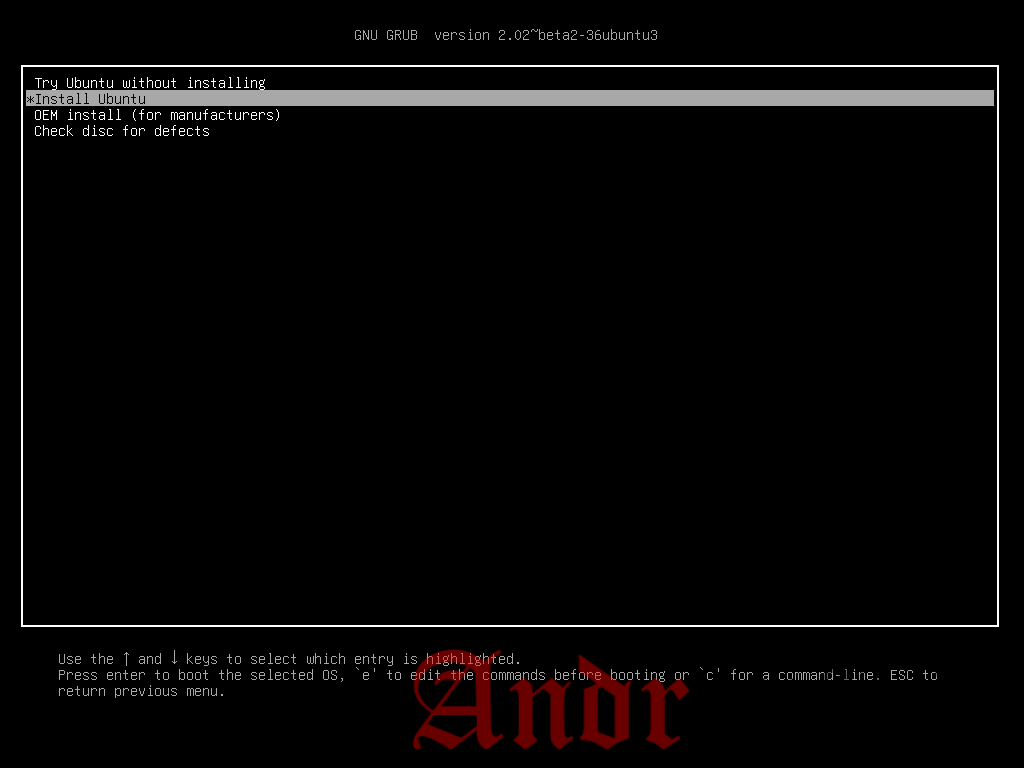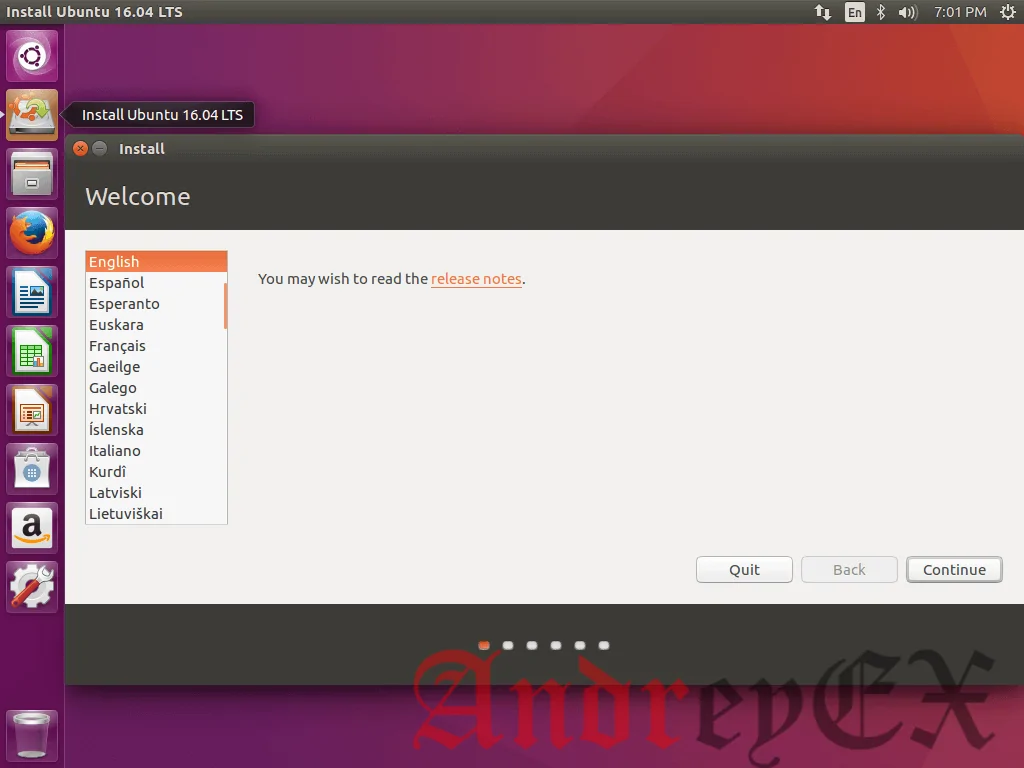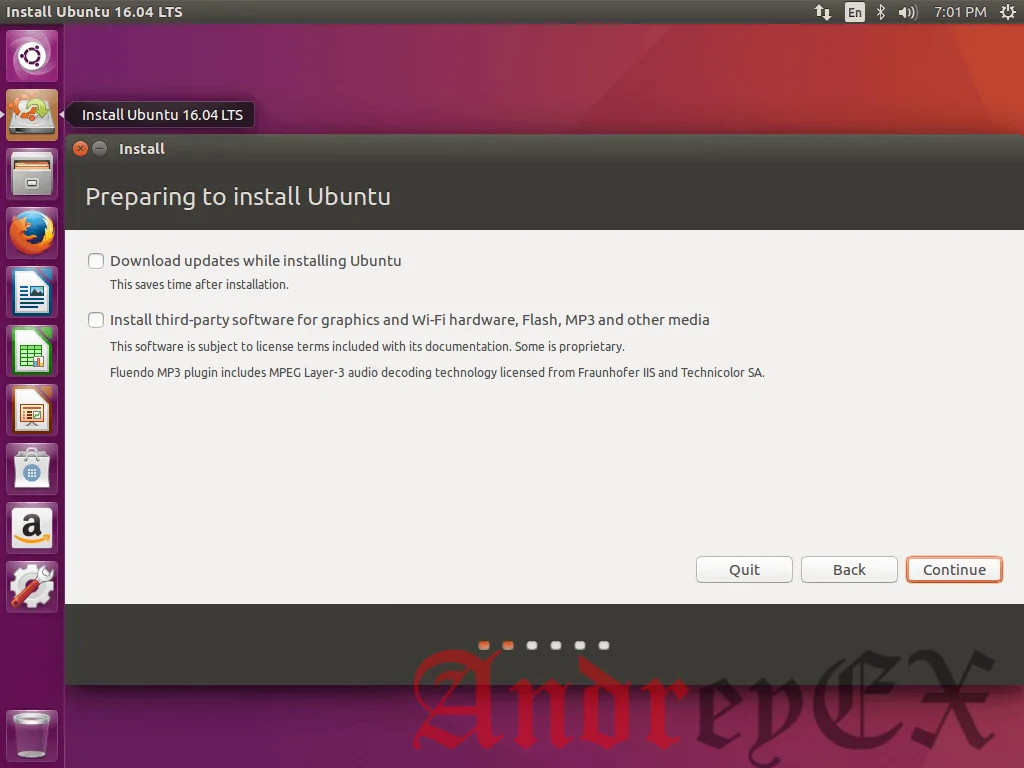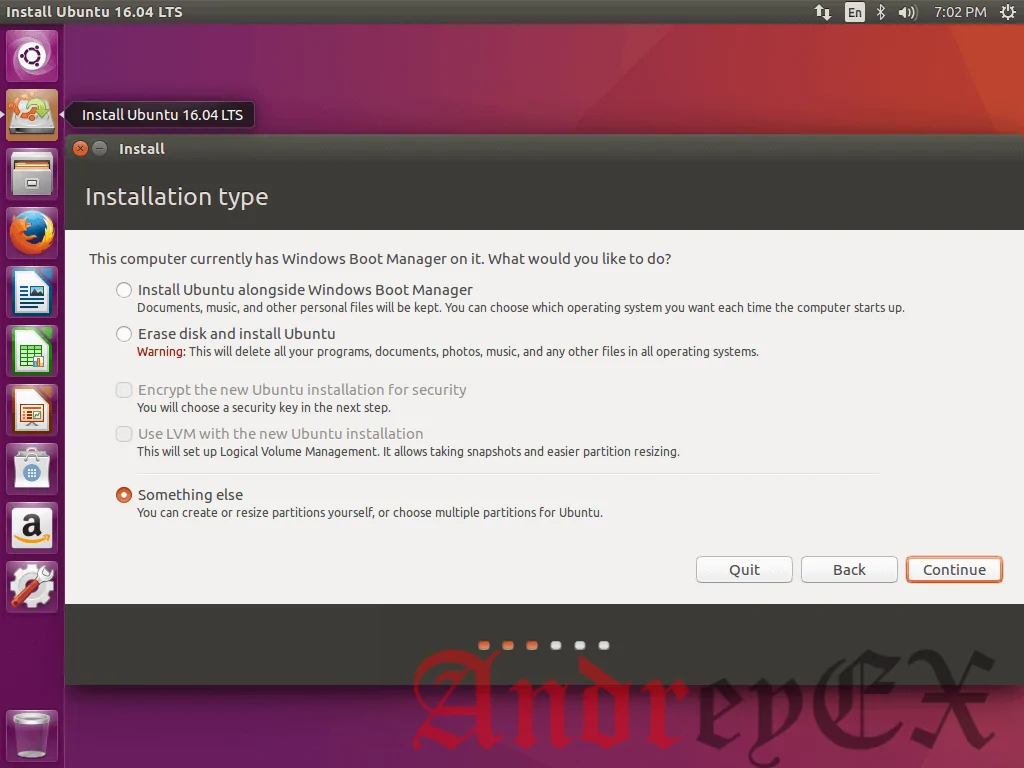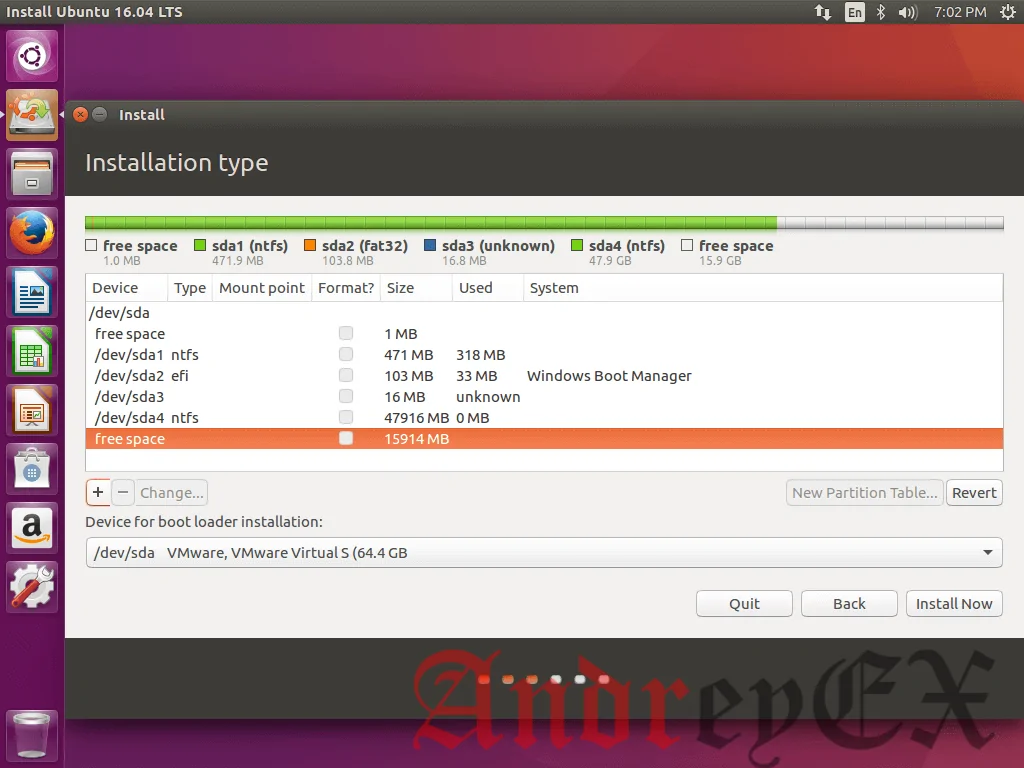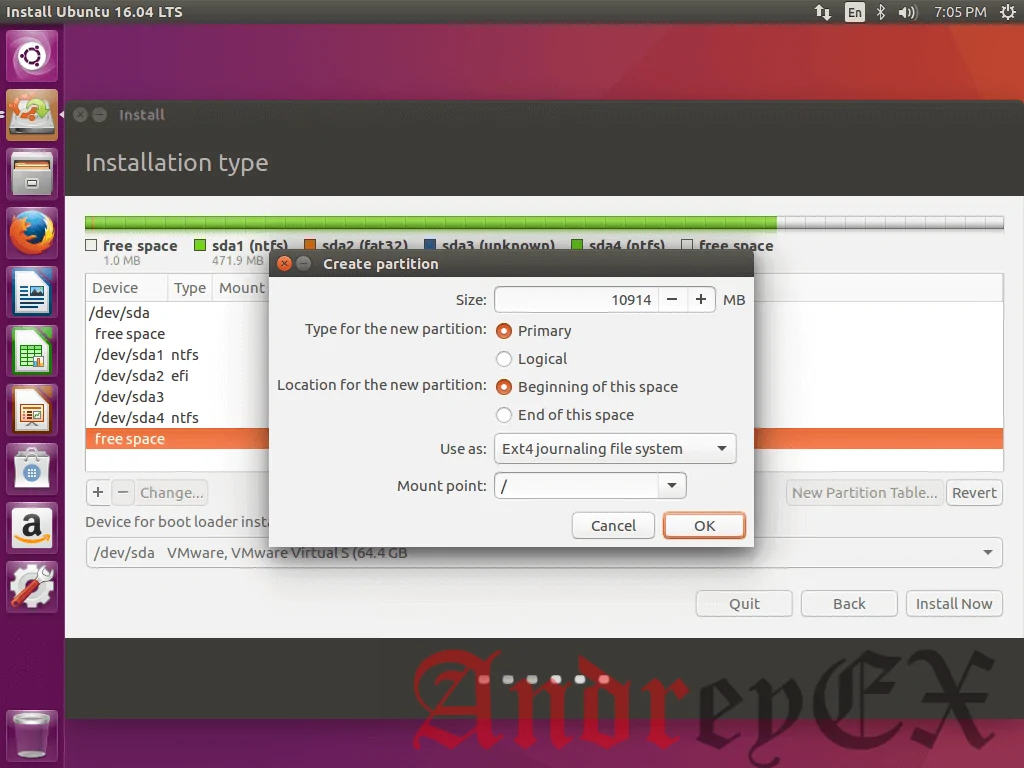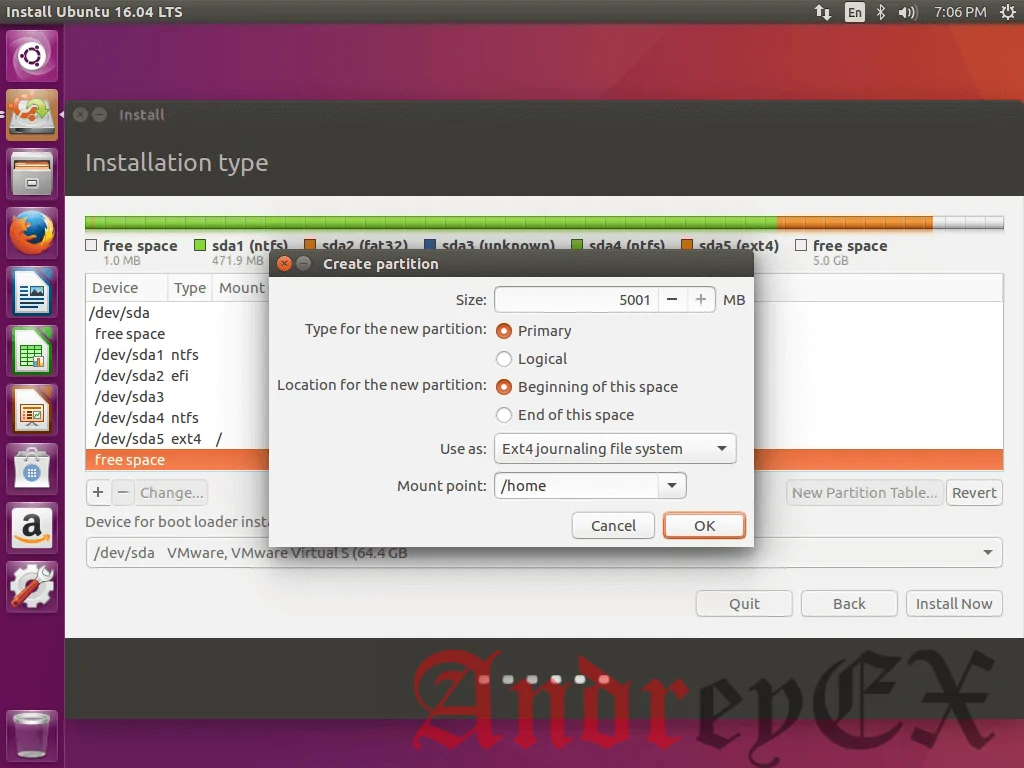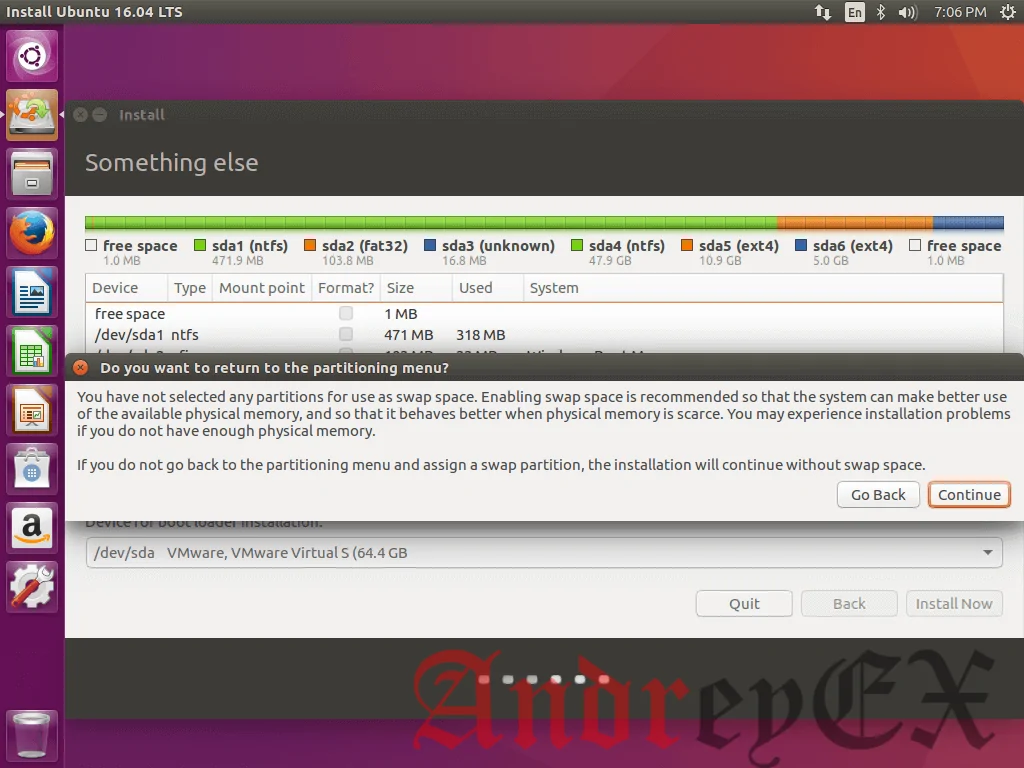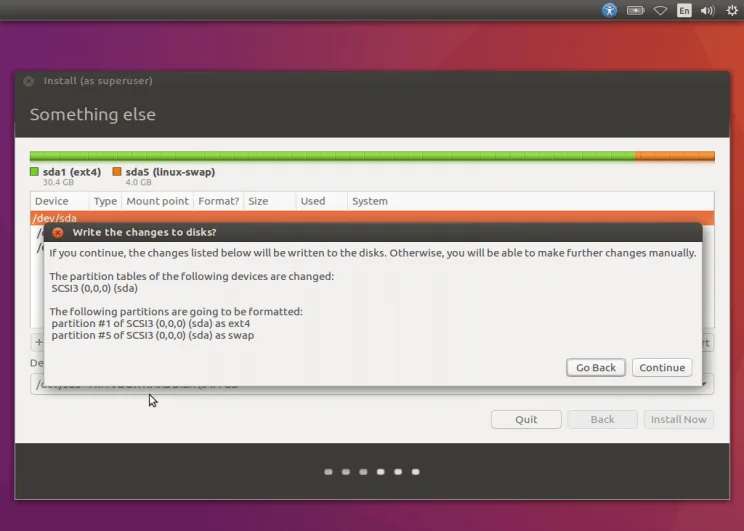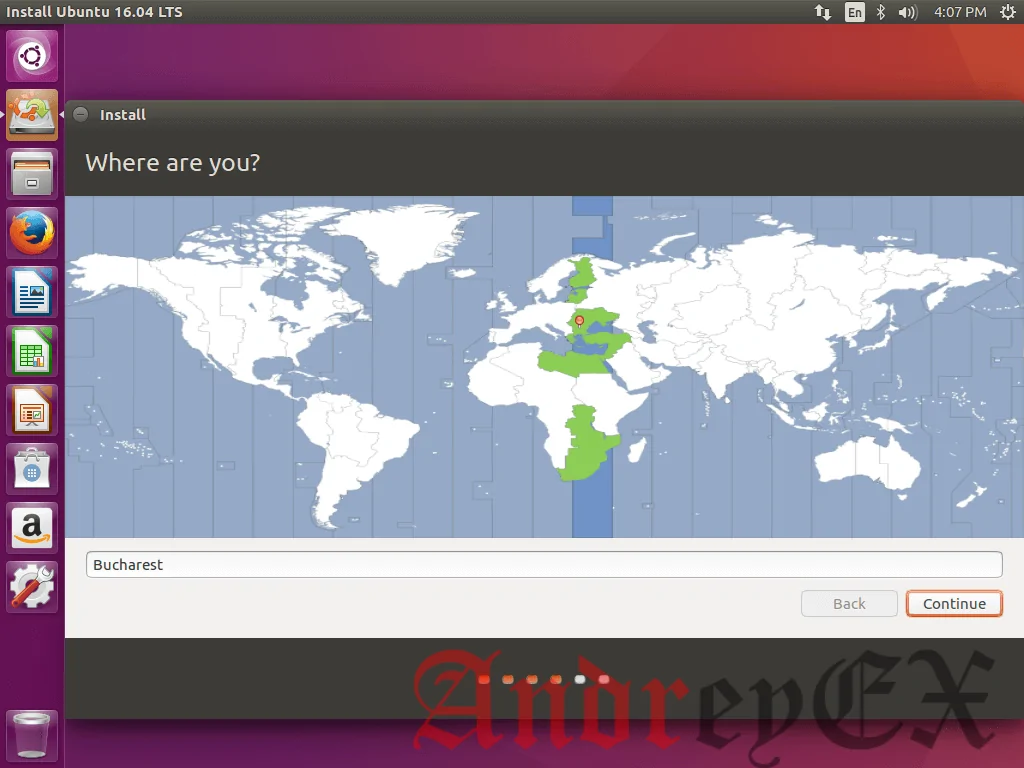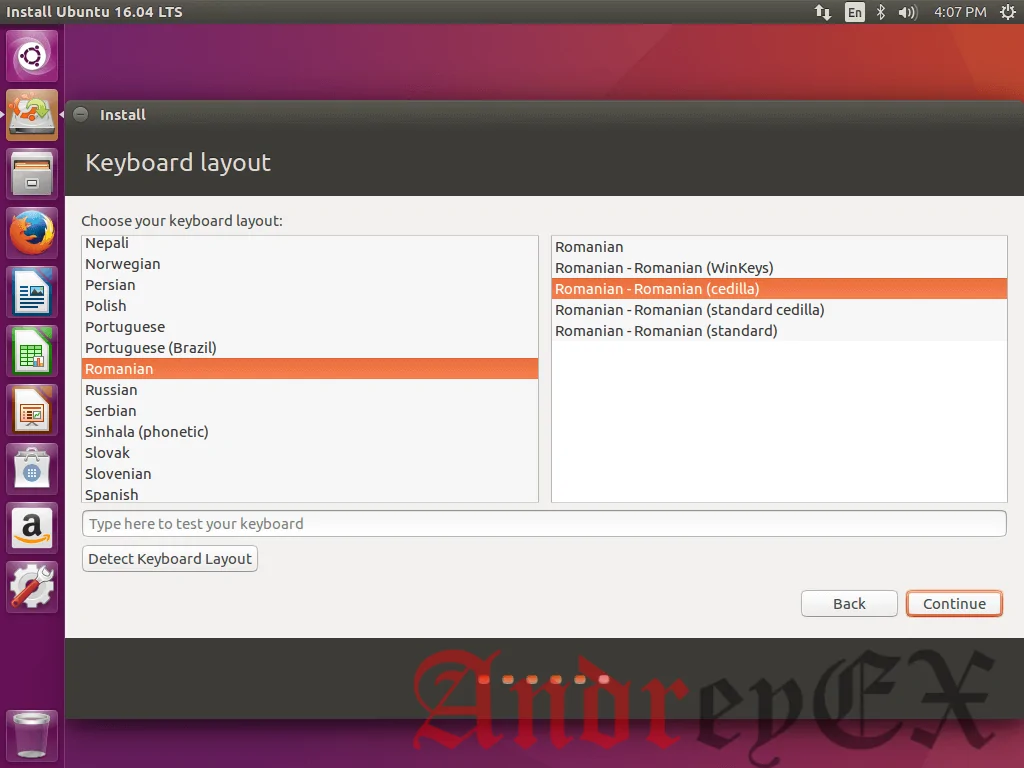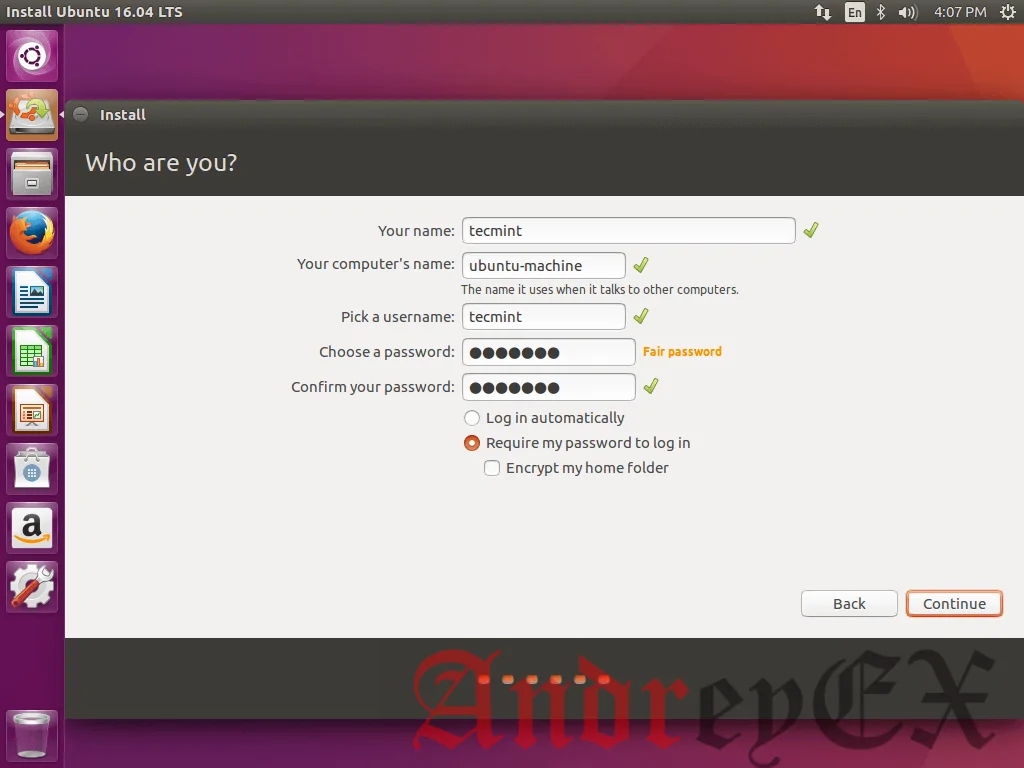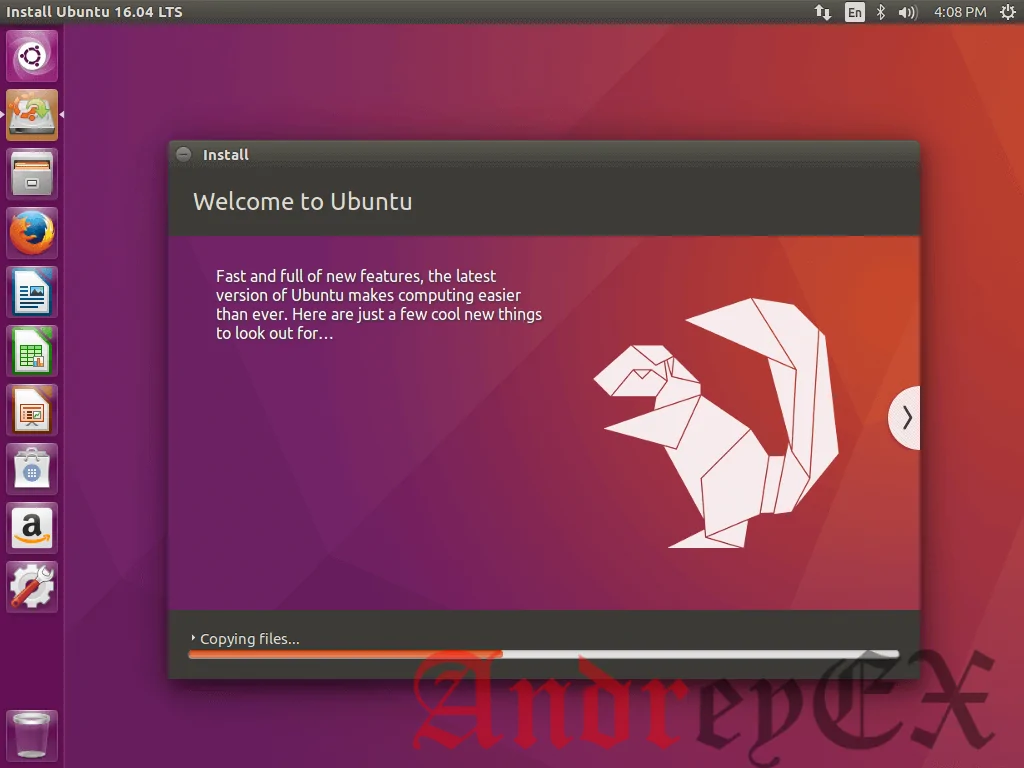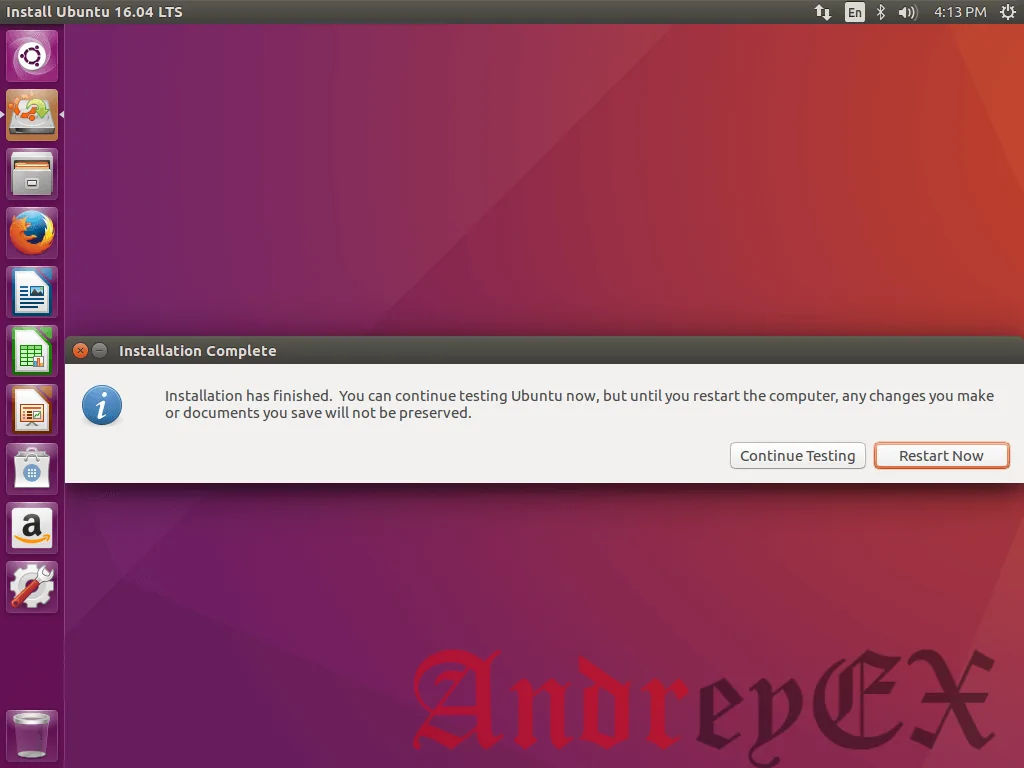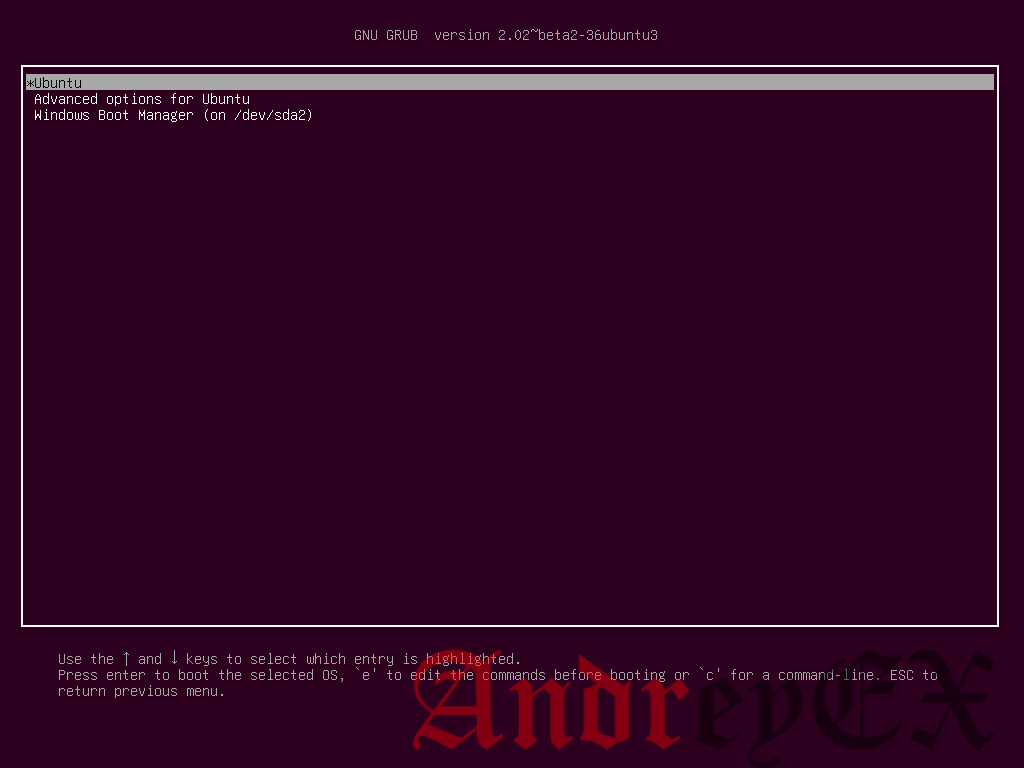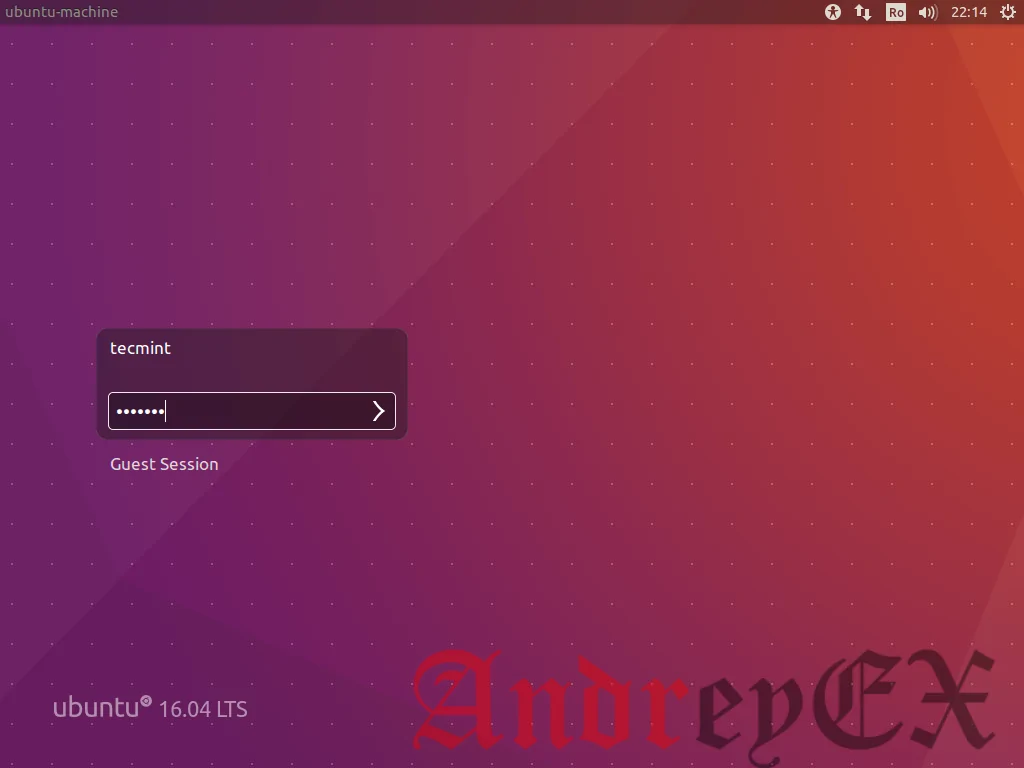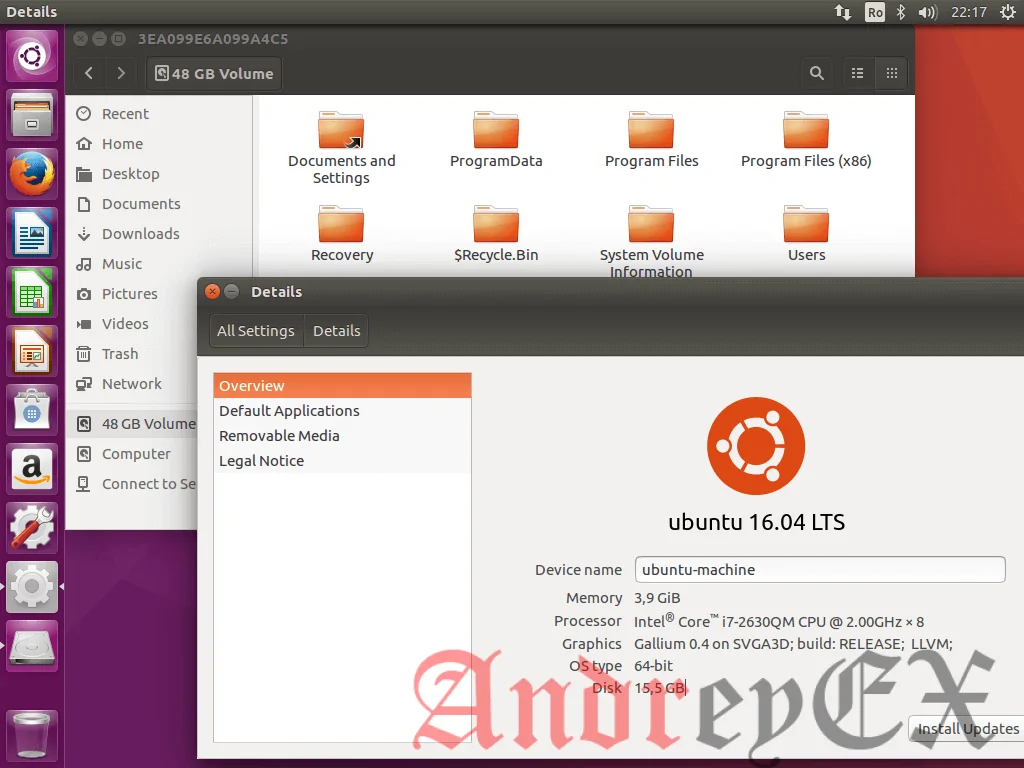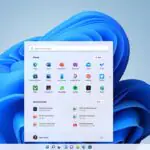Этот учебник поможет вам выполнить установку Ubuntu 16.10 и Ubuntu 16.04 в мультизагрузке с операционной системой Microsoft на машинах, которые поставляются с предварительно установленной Windows 10 .
Для новой установки Ubuntu 16.04 / 16.10, прочитайте наше Руководство по установке Ubuntu 16.04 Desktop и Руководство по установке Ubuntu 16.10
Это руководство предполагает, что машина поставляется с предварительно установленной ОС Windows 10 или более старой версии Microsoft Windows, такие как Windows 8.1 или 8.
В случае, если ваше оборудование использует UEFI, то вы должны изменить EFI настройки и отключить функцию безопасной загрузки.
Если ваш компьютер не имеет другую установленную операционную систему, и вы планируете использовать только вариант с Windows, наряду с Ubuntu 16.04 / 16.10, вы должны сначала установить Microsoft Windows, а затем приступить к установке Ubuntu 16.04.
В данном конкретном случае, по шагам установки Windows, при форматировании жесткого диска, вы должны выделить свободное пространство на диске не менее 20 ГБ, чтобы использовать его в дальнейшем в качестве раздела для установки Ubuntu.
Требования
Скачать ISO образ Ubuntu 16.04 и Ubuntu 16.10 в соответствии с архитектурой системы, используя следующую ссылку:
- Ubuntu 10.16 Desktop
- Ubuntu 4.16 Desktop
Шаг 1: Подготовка Windows для машины с двойной загрузкой
1. Первое, о чем вам нужно позаботиться, это создать свободное пространство на жестком диске компьютера в случае, если система будет установлена на одном разделе.
Войдите в вашу машину Windows, с помощью учетной записи администратора и правой кнопкой мыши на меню Пуск -> Командная строка (Admin), чтобы войти в командную строку Windows.
2. Откройте утилиту Управление дисками. Отсюда, щелкните правой кнопкой мыши на разделе C:и выберите Сжать том, чтобы изменить размер раздела.
C: \Windows\system32\> diskmgmt.msc
3. Для уменьшения пространства на C: введите значение, чтобы уменьшить в MB (использование по меньшей мере , 20000 MB в зависимости от размер раздела C: ) и нажмите клавишу Shrink, чтобы начать изменять размер раздела, как показано ниже.
После того, как пространство было изменено, вы увидите новое незанятое пространство на жестком диске. Оставьте его по умолчанию и перезагрузите компьютер для того, чтобы приступить к установке Ubuntu 16.04.
Шаг 2: Установка Ubuntu 16.04 с ОС Windows
4. Теперь пришло время установить Ubuntu 16.04. Перейдите по ссылке в начале статьи и скачайте образ ISO Ubuntu Desktop 16.04.
Запишите образ на DVD или создайте загрузочную флешку USB с помощью утилиты, такие как Universal USB Installer (BIOS совместимый) or Rufus (UEFI совместимый).
Поместите флешку USB или DVD в дисковод, перезагрузите машину и укажите в BIOS / UEFI для загрузки с DVD / USB, нажав специальную функциональную клавишу (обычно F12 , F10 или F2 в зависимости от технических характеристик поставщика).
После этого, медиа — загрузчик покажет новый экран загрузки у вас на мониторе. В меню выберите Install Ubuntu и нажмите клавишу Enter, чтобы продолжить.
5. После того, как загрузочный носитель завершит загрузку в оперативную память вы будете полностью работает с функциональной системой Ubuntu.
Нажмите на второй иконке сверху, установить Ubuntu 16.04 LTS, запустится утилита установки. Выберите язык, на котором вы хотите выполнить установку и нажмите кнопку Продолжить.
6. Далее, оставьте оба варианта из окна Подготовка к установке Ubuntu бесконтрольно и нажмите снова на кнопку Продолжить.
7. Теперь пришло время , чтобы выбрать тип установки. Вы можете установить Ubuntu вместе с ОС Windows Boot Manager , вариант , который будет автоматически заботиться о всех шагах разделов.
Используйте эту опцию , если вам не требуется персонализированный схемы разделов. В случае , если вы хотите , макет пользовательского раздела, проверьте что — то еще вариант и нажмите на Продолжить кнопку , чтобы идти дальше.
Опция Erase диска и установить Ubuntu следует избегать на мультизагрузке , потому что является потенциально опасным и вытрет ваш диск.
8. На этом шаге мы создадим наш пользовательский макет раздела для Ubuntu 16.04 . В этом руководстве рекомендуется создать два раздела, один для root а другой для home и нет раздела для swap (использовать раздел подкачки, только если у вас есть ограниченные ресурсы ОЗУ или вы используете быстрый SSD).
Для создания первого раздела, раздел root, выберите свободное пространство (свободное пространство от Windows, созданный ранее) и нажмите на +иконку ниже. В разделе настроек используйте следующую конфигурацию и нажмите кнопку OK, чтобы применить изменения:
- Размер = по крайней мере 20000 MB
- Тип нового раздела = Primary
- Место для нового раздела = Beginning
- Использовать как = журналирование файловой системы EXT4
- Точка монтирования = /
Создайте раздел home, используя те же шаги, что и выше. Используйте все доступные свободного места для размера домашнего раздела. Параметры раздела должены выглядеть следующим образом :
- Размер = все остальное свободное пространство
- Тип нового раздела = Primary
- Место для нового раздела = Beginning
- Использовать как = журналирование файловой системы EXT4
- Точка монтирования = /home
9. После завершения, нажмите кнопку Install Now, чтобы применить изменения на диск и начать процесс установки.
Должно появится всплывающее окно, чтобы сообщить вам о пространстве подкачки. Не обращайте внимания на предупреждение, нажав на кнопку Продолжить.
Следующее новое всплывающее окно спросит вас, согласны ли вы с фиксацией изменений на диск. Нажмите Продолжить, чтобы записать изменения на диск и процесс установки будет запущен.
10. На следующем экране настройте в вашей установке город, рядом на карте. Далее нажмите Продолжить.
11. Затем выберите раскладку клавиатуры и нажмите кнопку Продолжить.
12. Введите имя пользователя и пароль для административной учетной записи SUDO, введите описательное имени для вашего компьютера и нажмите Продолжить, чтобы завершить установку.
Это все настройки , необходимые для настройки установки Ubuntu 16.04. С этого момента процесс установки будет запускаться автоматически, пока он не дойдет до конца.
13. После того, как процесс установки достигнет конца нажмите на кнопку перезагрузку сейчас, чтобы завершить установку.
Машина будет перезагружена в меню Grub, где в течение десяти секунд, вам будет представлен выбор, какую ОС вы хотите использовать в данный момент: Ubuntu 16.04 или Microsoft Windows .
Ubuntu будет обозначается как ОС по умолчанию для загрузки. Таким образом, просто нажмите клавишу Enter или подождите 10 секунд тайм — аута.
14. После завершения загрузки Ubuntu, войдите с учетными данными, созданными в процессе установки и наслаждаться. Ubuntu 16.04 обеспечивает поддержку файловой системы NTFS автоматически, так что вы можете получить доступ к файлам из разделов Windows, просто щелкнув на Windows.
Это и все! В случае, если вам нужно переключиться обратно на ОС Windows, просто перезагрузите компьютер и выберите в меню Grub OS Windows.
Редактор: AndreyEx
Поделиться в соц. сетях: