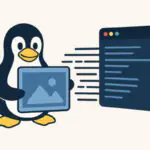На этом уроке мы покажем вам, как установить и настроить GIMP на Ubuntu 16.04 LTS. Для тех из вас, кто не знает, GIMP является свободным редактором изображений с открытым исходным кодом и используется для ретуширования и редактирования изображений. От ретуши до восстановления творческих композитов, единственным ограничением является ваше воображение. GIMP используется для изготовления иконок, элементов графического дизайна и искусства для компонентов пользовательского интерфейса и макетов. GIMP предоставляет первоклассные функции управления цветом для обеспечения высокой верности воспроизведения цвета через цифровые и печатные средства массовой информации.
В данной статье предполагается, что вы по крайней мере, имеете базовые знания Linux, знаете, как использовать оболочку, и, самое главное, вы размещаете свой сайт на своем собственном VPS. Установка очень проста и предполагает, что вы работаете в корневой учетной записи, если вы не можете добавить «sudo» к командам, чтобы получить привилегии суперпользователя. Мы вам покажем шаг за шагом установку редактора изображений GIMP на 16.04 сервере Ubuntu (Xenial Xerus).
Установка редактора изображений GIMP на Ubuntu 16.04 LTS
Шаг 1. Сначала убедитесь, что все системные пакеты обновлены, выполнив следующие команды в терминале.
sudo apt-get update sudo apt-get upgrade
Шаг 2. Установка GIMP.
Открыть терминал от Unity Dash, App launcher или с помощью клавиши Ctrl+Alt+T. Когда он откроется, вставьте следующую команду и нажмите Enter:
sudo add-apt-repository ppa:otto-kesselgulasch/gimp-edge sudo apt-get update sudo apt-get install gimp
После установки, откройте редактор изображений GIMP с терминала. Выполните команду «gimp» в терминале. (без кавычек):
gimp
В случае возникновения проблем, или если вы хотите вернуться к версии GIMP доступной в репозиториях Ubuntu, вы можете очистить PPA с помощью ppa-purge:
sudo apt install ppa-purge sudo ppa-purge ppa:otto-kesselgulasch/gimp
Поздравления! Вы успешно установили GIMP. Спасибо за использование этого учебника для установки редактора изображений GIMP на Ubuntu 16.04 LTS системы (Xenial Xerus). Для получения дополнительной помощи или полезной информации, мы рекомендуем вам зайти на официальный веб — сайт GIMP.
Редактор: AndreyEx
Поделиться в соц. сетях: