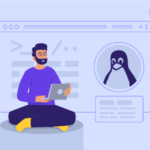Как установить Nextcloud на Ubuntu 24.04
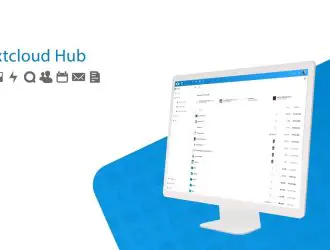
В этой статье мы собираемся пошагово объяснить, как установить Nextcloud в Ubuntu 24.04
Nextcloud — это клиент-серверное программное обеспечение, написанное на PHP и Javascript, которое хранит данные. Его функциональность аналогична функциям Dropbox, Google Drive и Office 365. Nextcloud использует MySQL, PostgreSQL или SQLite для хранения данных. Он может быть установлен в различных операционных системах и предлагает множество функций, таких как многофакторная аутентификация, возможности мониторинга, полнотекстовый поиск и т.д. В этом посте мы установим Nextcloud и стек LAMP.
Установка Nextcloud в Ubuntu 24.04 проста и может занять до 15 минут. Давайте начнем!
Предварительные требования
- Сервер под управлением Ubuntu 24.04 или любой другой ОС Linux
- Права пользователя: пользователь root или не root с правами sudo
Шаг 1. Обновите систему
Мы предполагаем, что у вас установлена новая версия Ubuntu 24.04. Нам необходимо обновить системные пакеты до последних доступных версий. Для этого выполните следующие команды:
sudo apt update -y && sudo apt upgrade -y
Шаг 2. Установите LAMP stack
Первой установкой стека LAMP будет веб-сервер Apache. Чтобы установить Apache, выполните следующую команду:
sudo apt install apache2 -y
После установки запустите и включите службу:
sudo systemctl start apache2 && sudo systemctl enable apache2
Если все в порядке, проверьте состояние сервиса:
sudo systemctl status apache2
Вы должны получить результат, аналогичный этому:
root@host:~# sudo systemctl status apache2
● apache2.service - The Apache HTTP Server
Loaded: loaded (/usr/lib/systemd/system/apache2.service; enabled; preset: enabled)
Active: active (running) since Fri 2024-03-15 06:24:38 CDT; 6s ago
Docs: https://httpd.apache.org/docs/2.4/
Main PID: 99023 (apache2)
Tasks: 6 (limit: 4624)
Memory: 13.7M (peak: 14.1M)
CPU: 161ms
CGroup: /system.slice/apache2.service
├─99023 /usr/sbin/apache2 -k start
├─99032 /usr/sbin/apache2 -k start
├─99033 /usr/sbin/apache2 -k start
├─99034 /usr/sbin/apache2 -k start
├─99035 /usr/sbin/apache2 -k start
└─99037 /usr/sbin/apache2 -k start
Mar 15 06:24:38 host.test.vps systemd[1]: Starting apache2.service - The Apache HTTP Server...
Далее мы установим сервер базы данных MariaDB. Выполните приведенную ниже команду:
sudo apt install mariadb-server -y
После установки сервера MariaDB нам нужно запустить и включить службу:
sudo systemctl start mariadb && sudo systemctl enable mariadb
Чтобы проверить состояние службы, выполните следующую команду:
sudo systemctl status mariadb
Вы должны получить результат, аналогичный этому:
root@host:~# sudo systemctl status mariadb
● mariadb.service - MariaDB 10.11.6 database server
Loaded: loaded (/usr/lib/systemd/system/mariadb.service; enabled; preset: enabled)
Active: active (running) since Fri 2024-03-15 06:40:06 CDT; 49s ago
Docs: man:mariadbd(8)
https://mariadb.com/kb/en/library/systemd/
Main PID: 100980 (mariadbd)
Status: "Taking your SQL requests now..."
Tasks: 10 (limit: 4624)
Memory: 78.4M (peak: 81.6M)
CPU: 1.024s
CGroup: /system.slice/mariadb.service
└─100980 /usr/sbin/mariadbd
Последней частью стека LAMP будет PHP8.3 вместе с его расширениями. Чтобы установить PHP8.3, выполните приведенную ниже команду:
sudo apt install php8.3 libapache2-mod-php php8.3-common php8.3-cli php8.3-mbstring php8.3-bcmath php8.3-fpm php8.3-mysql php8.3-zip php8.3-gd php8.3-curl php8.3-xml -y
После установки вы можете проверить версию PHP с помощью приведенной ниже команды:
php -v
Вы должны получить следующий результат:
root@host:~# php -v
PHP 8.3.0-1ubuntu1 (cli) (built: Jan 19 2024 14:00:34) (NTS)
Copyright (c) The PHP Group
Zend Engine v4.3.0, Copyright (c) Zend Technologies
with Zend OPcache v8.3.0-1ubuntu1, Copyright (c), by Zend Technologies
Шаг 3. База данных Nextcloud и пользователь
Далее мы создадим базу данных Nextcloud и пользователя Nextcloud и назначим привилегии этому пользователю и базе данных. База данных и пользователь будут с одинаковым именем nextcloud.
MariaDB [(none)]> CREATE DATABASE nextcloud; MariaDB [(none)]> GRANT ALL PRIVILEGES ON nextcloud.* TO 'nextcloud'@'localhost' IDENTIFIED BY 'YourStrongPasswordHere'; MariaDB [(none)]> FLUSH PRIVILEGES; MariaDB [(none)]> EXIT;
Шаг 4. Загрузите Nextcloud
Стек LAMP готов и база данных создана. Теперь нам нужно загрузить последнюю версию Nextcloud и поместить ее в корневой каталог документов Apache.
wget https://download.nextcloud.com/server/releases/nextcloud-28.0.3.zip
После загрузки распакуйте его в корневой каталог документов Apache.
unzip nextcloud-28.0.3.zip -d /var/www/html/
Установите правильного владельца файлов и папок:
chown -R www-data:www-data /var/www/html/nextcloud
Шаг 5. Создайте файл виртуального хостинга Apache
Следующее, что нужно сделать, это создать файл виртуального хоста Apache для размещения файлов Nextcloud на сервере, чтобы мы могли получить к нему доступ через доменное имя:
touch /etc/apache2/sites-available/nextcloud.conf
Откройте созданный файл с помощью вашего любимого редактора и вставьте следующие строки кода:
<VirtualHost *:80>
DocumentRoot "/var/www/html/nextcloud"
ServerName YourDomainNameHere
ErrorLog ${APACHE_LOG_DIR}/nextcloud.error
CustomLog ${APACHE_LOG_DIR}/nextcloud.access combined
<Directory /var/www/html/nextcloud/>
Require all granted
Options FollowSymlinks MultiViews
AllowOverride All
</Directory>
</VirtualHost>
Сохраните файл, закройте его и включите веб-сайт.
a2ensite nextcloud.conf
Затем включите необходимые модули Apache с помощью следующей команды:
a2enmod rewrite headers env dir mime setenvif ssl
Проверьте синтаксис Apache:
apachectl -t
Если все в порядке, вы должны получить следующий вывод:
root@host:# apachectl -t Syntax OK
Перезапустите веб-сервер Apache:
sudo systemctl restart apache2
Шаг 6. Завершите установку Nextcloud
Мы переходим к последнему шагу этого руководства. На этом установка завершается. Для этого сначала получите доступ к вашей установке Nextcloud по следующему URL: http://YourDomainNameHere
Сначала мы должны настроить имя пользователя администратора Nextcloud и надежный пароль.
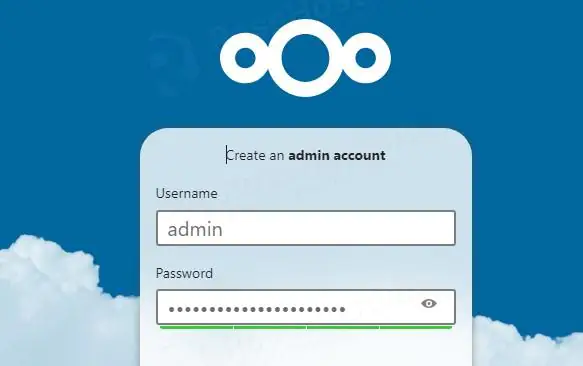
Прокрутите вниз и введите учетные данные базы данных, которые вы создали на шаге 3. После этого нажмите на синюю кнопку Установить.
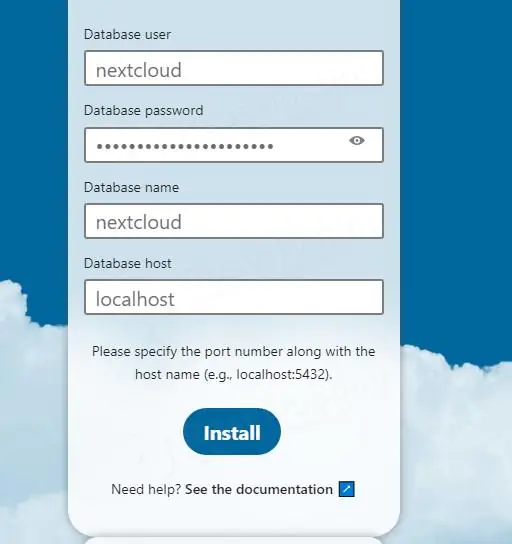
Через некоторое время в процессе установки вы перейдете на страницу рекомендаций по приложениям. Нажмите на кнопку «Установить рекомендуемые приложения».
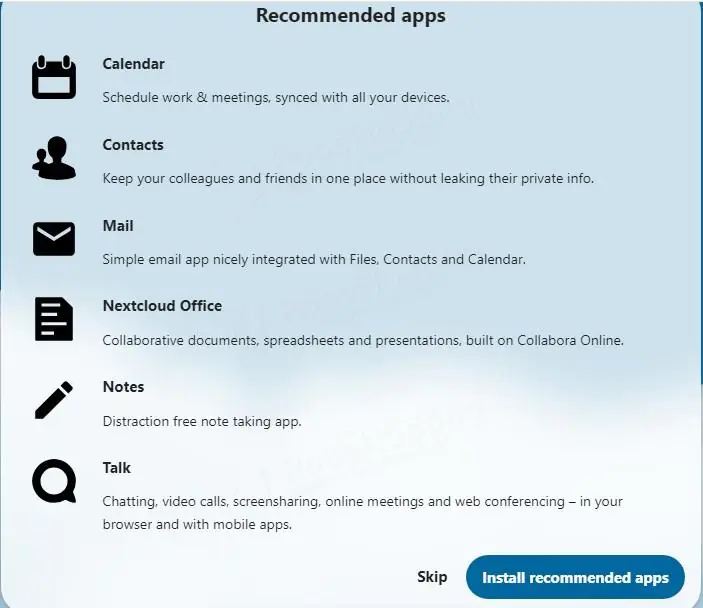
Приложения будут установлены менее чем за минуту и приведут вас к панели управления администратора. Вот и все. Вы успешно узнали, как установить Nextcloud в Ubuntu 24.04.
PS. Если вам понравился этот пост об установке Nextcloud на Ubuntu 24.04, пожалуйста, поделитесь им со своими друзьями в социальных сетях или оставьте комментарий в разделе комментариев. Спасибо.
Редактор: AndreyEx