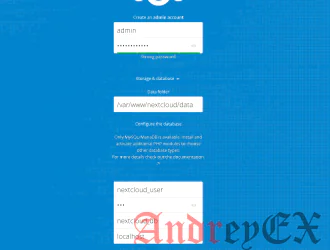
NextCloud является одним из самых популярных резидентных программ для синхронизации и совместного использования приложений, бесплатный и с открытым исходным кодом. Вы можете использовать его для хранения личных файлов, контактов, фотографий, музыки и многих другого, и это позволяет получить доступ к ним или делиться ими с друзьями в любое время. Это популярная альтернатива другим широко используемым приложением хостинга файлов под названием OwnCloud.
В этой статье мы покажем вам, как установить NextCloud 13 на Ubuntu 16.04 VPS.
Если вы пользователь OwnCloud и хотите перейти на NextCloud, убедитесь, что вы также прочитали нашу статью о том, как перейти от OwnCloud к NextCloud.
Требования
Перед тем, как начать установку, есть несколько требований:
- SSH доступ к серверу. Вы должны иметь возможность подключиться к серверу через SSH.
- стек LAMP, состоящий из Linux, веб-сервер Apache, MySQL или сервер баз данных MariaDB и PHP 7.0, 7.1 или 7.2.
Кроме того, рекомендуется обеспечить безопасность NextCloud с сертификатом SSL. Вы можете приобрести доверенный сертификат SSL.
1. Войдите с помощью SSH и обновите систему
Во-первых, вам необходимо войти на сервер через SSH с правами суперпользователя:
ssh root@IP_ADDRESS -p PORT_NUMBER
Убедитесь, что вы заменили «IP_ADDRESS» и «PORT_NUMBER» на фактический IP-адрес сервера и номер порта SSH.
После того, как вы войдете, давайте удостоверимся, что ваш сервер Ubuntu 16.04 является обновленный, выполнив следующие команды:
apt-get update apt-get upgrade
2. Установка Apache
Выполните следующую команду, чтобы установить Apache на сервере:
apt-get install apache2
После завершения установки, вы можете включить службу, чтобы запускалась автоматически при загрузке системы:
systemctl enable apache2
Вы можете проверить, работоспособность сервера Apache, с помощью следующей команды:
systemctl status apache2
3. Установка PHP 7.0
Для установки PHP 7 вместе со всеми дополнительными модулями, требуемых NextCloud, выполните следующую команду:
apt-get install php7.0 libapache2-mod-php7.0 php7.0-common php7.0-gd php7.0-json php7.0-mysql php7.0-curl php7.0-mbstring php7.0-intl php7.0-mcrypt php-imagick php7.0-xml php7.0-zip
4. Установка сервера баз данных MySQL и создание базы данных
Далее, нам необходимо установить сервер баз данных MySQL. Чтобы сделать это, нужно выполните следующую команду:
apt-get install mysql-server
Теперь вы можете запустить сервер базы данных и включить его для автоматического запуска при загрузке, с помощью следующих команд:
systemctl start mysql systemctl enable mysql
Вы также можете запустить сценарий mysql_secure_installation для защиты сервера баз данных MySQL:
mysql_secure_installation
После того, как вы ответили на все вопросы, теперь вы можете идти вперед и войти в MySQL как root, используя корневой пароль, с помощью следующей команды:
mysql -u root -p
Для того, чтобы создать новую базу данных для установки NextCloud, выполните следующие команды:
CREATE DATABASE nextcloud_db; GRANT ALL PRIVILEGES ON nextcloud_db.* TO 'nextcloud_user'@'localhost' IDENTIFIED BY 'PASSWORD'; FLUSH PRIVILEGES; exit;
Убедитесь в том, чтобы заменить «PASSWORD» на реальный, сильный пароль.
5. Установка NextClould
Наша хостинг среда готова и мы также создали новую базу данных. Теперь мы можем приступить к фактической установке NextClould.
Выполните следующие команды, чтобы загрузить и извлечь последние установочные файлы NextCloud 13:
cd /var/www wget https://download.nextcloud.com/server/releases/latest-13.zip unzip latest-13.zip chown -R www-data:www-data nextcloud rm latest-13.zip
6. Настройка виртуального хостинга Apache
Для того, чтобы получить доступ к вашей установке NextCloud с доменом, вам нужно будет создать файл конфигурации виртуального хоста Apache. Вы можете создать его с помощью текстового редактора nano:
nano /etc/apache2/sites-available/nextcloud.conf
Теперь введите следующую информацию в файл:
<VirtualHost *:80> ServerAdmin admin@yourdomain.ru DocumentRoot /var/www/nextcloud ServerName yourdomain.ru ServerAlias www.yourdomain.ru Alias /nextcloud "/var/www/nextcloud/" <Directory /var/www/nextcloud/> Options +FollowSymlinks AllowOverride All <IfModule mod_dav.c> Dav off </IfModule> SetEnv HOME /var/www/nextcloud SetEnv HTTP_HOME /var/www/nextcloud </Directory> ErrorLog /var/log/apache2/nextcloud-error_log CustomLog /var/log/apache2/nextcloud-access_log common </VirtualHost>
Затем нам нужно включить виртуальный хост-файл с помощью следующей команды:
ln -s /etc/apache2/sites-available/nextcloud.conf /etc/apache2/sites-enabled/nextcloud.conf
Кроме того, мы должны убедиться, что следующий мод apache также включен:
a2enmod rewrite headers env dir mime
И, наконец, перезапустите веб-сервер Apache:
systemctl restart apache2
7. Завершение установки NextClould через веб-браузер
Теперь вы можете зайти на страницу http://yourdomain.ru (или HTTP://YOUR_IP_ADDRESS ) и следуйте инструкциям на экране, чтобы завершить установку NextCloud.
Вам нужно будет создать учетную запись пользователя с правами администратора, выбрав собственное имя пользователя и пароль. В разделе «Storage & Database», введите информацию о ранее созданной базе данных, а затем нажмите на кнопку «Finish Setup».
Вот и все. Вы успешно установили NextCloud, и вы можете войти с учетными данными для входа в панель администратора.
Редактор: AndreyEx
Поделиться в соц. сетях:
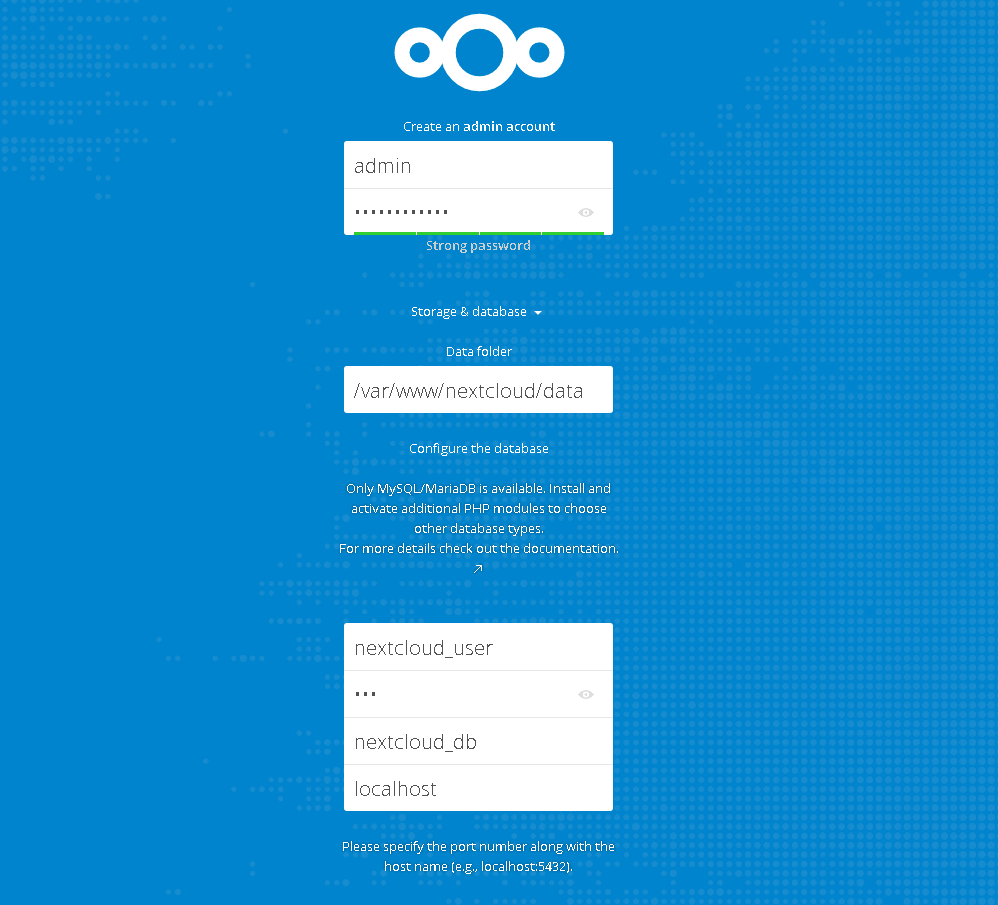

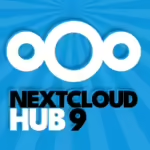



На виртуалке заработало. Спасибо. Утянул в закладки