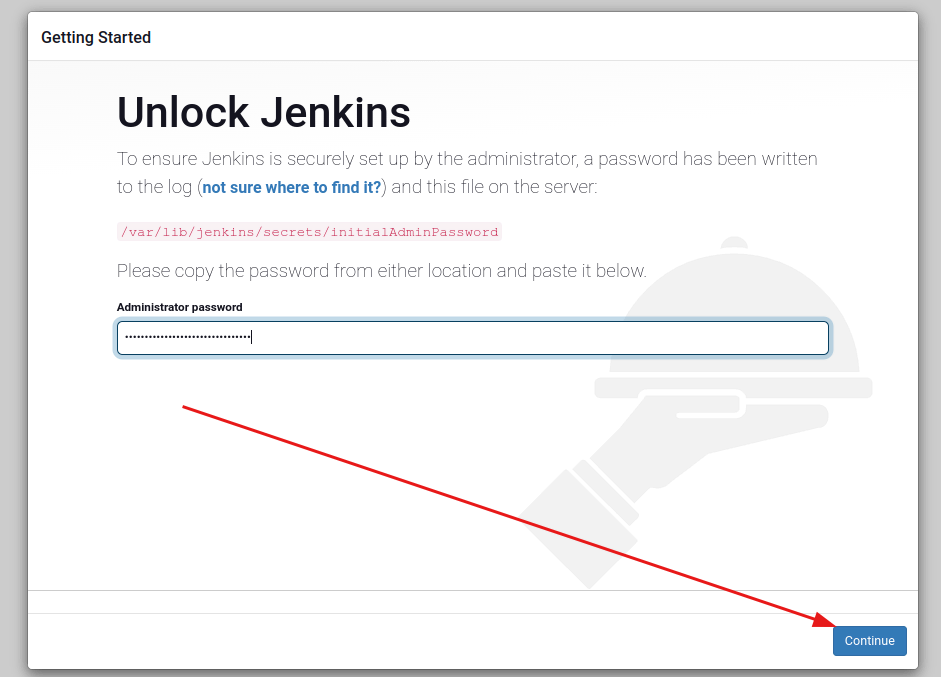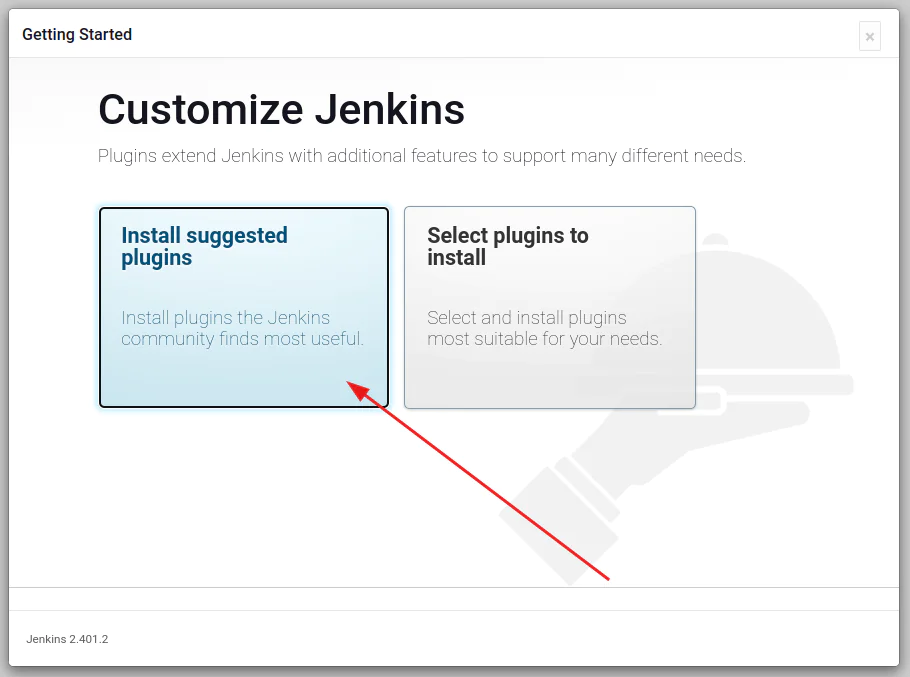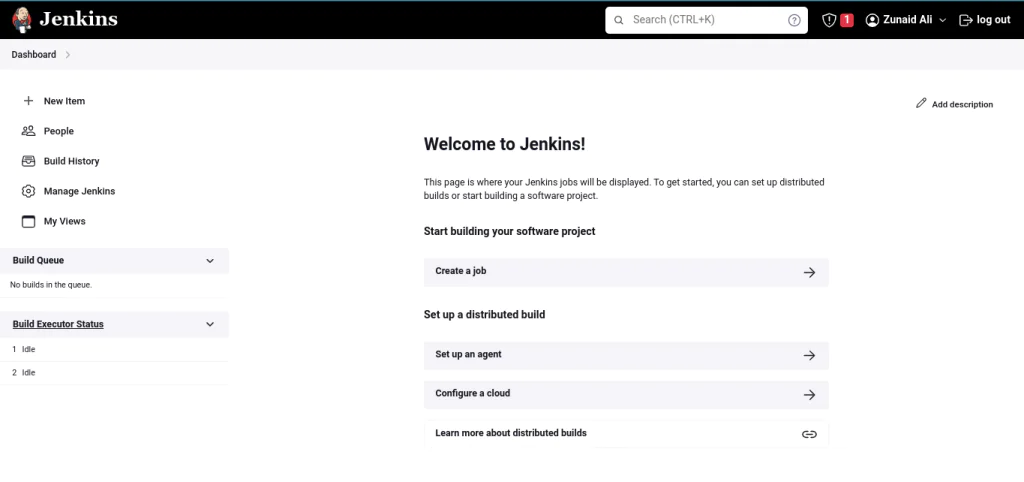Как установить Jenkins на Ubuntu 22.04

Jenkins, программное обеспечение для автоматизации с открытым исходным кодом, предназначено для упрощения таких задач, как создание программного обеспечения, документация, тестирование, упаковка и развертывание. Созданный на языке программирования Java, Jenkins предоставляет надежную платформу для непрерывной интеграции и непрерывной доставки, предлагая широкий спектр плагинов DevOps.
В этом всеобъемлющем руководстве мы познакомим вас с установкой и настройкой Jenkins в системе Ubuntu, что обеспечит плавную настройку.
Итак, без лишних слов, давайте погрузимся в суть!
Что вам понадобится
Прежде чем мы углубимся в руководство, убедитесь, что вы соответствуете следующим предварительным требованиям для установки Jenkins:
- Система под управлением Ubuntu (версия 22.04 или более поздняя)
- Java 11 или 17
- 256 МБ оперативной памяти (рекомендуется 4 ГБ +)
- 1 ГБ свободного места на диске (10 ГБ при запуске как контейнер Docker, рекомендуется более 50 ГБ)
Как только у вас появятся требования для установки Jenkins, мы можем приступить к выполнению действий.
Как установить Jenkins на Ubuntu 22.04: пошагово
Шаг 1: Установите OpenJDK 11
Прежде чем мы начнем установку Jenkins, важно убедиться, что на вашем устройстве установлена Java. Хотя некоторые дистрибутивы могут не включать Java по умолчанию, мы рассмотрим шаги по выполнению этого требования.
Для обеспечения плавного процесса установки мы рекомендуем использовать популярную реализацию Java OpenJDK. Она предлагает надежное и широко поддерживаемое решение для запуска Jenkins в вашей системе.
Следуя приведенным ниже инструкциям:
- Сначала обновите информацию о пакете на своем устройстве. Обновив его, вы гарантируете, что получите доступ к репозиторию OpenJDK 11, если у вас его раньше не было. Обновите его с помощью этой команды:
sudo apt update
- Установите OpenJDK версии 11, поскольку это одна из совместимых версий. Установите ее с помощью этой команды:
sudo apt install openjdk-11-jre
- После установки OpenJDK вы можете проверить текущую версию Java в вашей системе, чтобы подтвердить, прошла ли установка успешно. Чтобы проверить текущую установленную версию Java, выполните эту команду:
java -version
Шаг 2: Установите Jenkins
Теперь, когда мы выполнили все требования для установки Jenkins, мы можем приступить к его установке:
- Сначала вам нужно получить открытый ключ из репозитория Jenkins. Этот ключ гарантирует подлинность и целостность пакетов, которые мы получаем из этого репозитория. Извлеките ключ с помощью этой команды:
# Для LTS выпуска curl -fsSL https://pkg.jenkins.io/debian-stable/jenkins.io-2023.key | sudo tee \ /usr/share/keyrings/jenkins-keyring.asc > /dev/null # Для еженедельного выпуска curl -fsSL https://pkg.jenkins.io/debian/jenkins.io-2023.key | sudo tee \ /usr/share/keyrings/jenkins-keyring.asc > /dev/null
- Теперь мы сгенерируем запись репозитория для репозитория Jenkins, подписав ее с помощью ключа, который мы получили на предыдущем шаге. Вы можете сделать это с помощью этой команды:
# Для LTS выпуска echo deb [signed-by=/usr/share/keyrings/jenkins-keyring.asc] \ https://pkg.jenkins.io/debian-stable binary/ | sudo tee \ /etc/apt/sources.list.d/jenkins.list > /dev/null # Для еженедельного выпуска echo deb [signed-by=/usr/share/keyrings/jenkins-keyring.asc] \ https://pkg.jenkins.io/debian binary/ | sudo tee \ /etc/apt/sources.list.d/jenkins.list > /dev/null
- Мы добавили репозиторий Jenkins. Однако, чтобы это изменение вступило в силу, нам необходимо обновить список кэша репозитория программного обеспечения. Обновите список с помощью этой команды:
sudo apt-get update
- Мы успешно добавили репозиторий Jenkins в качестве источника программного обеспечения в диспетчере пакетов. Теперь мы можем легко и безопасно устанавливать и обновлять пакеты, связанные с Jenkins. Чтобы установить Jenkins, выполните приведенную ниже команду:
sudo apt-get install jenkins
Шаг 3: Запустите Jenkins
После завершения процесса установки вы можете запустить Jenkins и запустить его в своей системе.
Чтобы запустить службу Jenkins, откройте свой терминал и выполните следующую команду:
- Чтобы запустить службу Jenkins, выполните эту команду:
sudo systemctl start jenkins.service
- Вы должны подтвердить, запущена служба или нет. Вы можете проверить текущее состояние Jenkins для подтверждения. Проверьте его состояние с помощью этой команды:
sudo systemctl status jenkins
- Есть еще одна вещь, которую вы можете сделать – включить Jenkins, чтобы служба запускалась при каждой загрузке. Это избавит вас от необходимости запускать Jenkins каждый раз, когда вы открываете свое устройство. Включите Jenkins с помощью этой команды:
sudo systemctl enable jenkins
Шаг 4: Добавьте Jenkins в качестве исключения в брандмауэре
Если на вашем устройстве установлен брандмауэр, важно настроить его, чтобы позволить Jenkins устанавливать сетевое подключение. Добавляя Jenkins в качестве исключения, вы гарантируете, что он сможет обходить правила брандмауэра и устанавливать необходимые подключения.
Вот как добавить Jenkins в качестве исключения в ваш брандмауэр:
- Добавьте Jenkins в качестве исключения, запустив следующий скрипт:
YOURPORT=8080 PERM="--permanent" SERV="$PERM --service=jenkins" firewall-cmd $PERM --new-service=jenkins firewall-cmd $SERV --set-short="Jenkins ports" firewall-cmd $SERV --set-description="Jenkins port exceptions" firewall-cmd $SERV --add-port=$YOURPORT/tcp firewall-cmd $PERM --add-service=jenkins firewall-cmd --zone=public --add-service=http --permanent firewall-cmd --reload
В этом сценарии мы используем порт по умолчанию, используемый Jenkins, порт 8080. Возможно, для вас это не так. Поэтому используйте соответствующий номер порта.
На этом мы завершили установку Jenkins. Далее мы можем приступить к его настройке.
Шаг 5: Получите доступ к Jenkins и настройте его
Jenkins работает на порту 8080 по умолчанию. Опять же, это может варьироваться в зависимости от вашего компьютера, поэтому обязательно используйте соответствующий номер порта. Мы можем получить к нему доступ с этого порта.
- Откройте любой веб-браузер, а затем скопируйте и вставьте приведенный ниже URL (не забудьте изменить порт на тот, который вы настроили во время установки):
http://localhost:8080
- Вы попадете на страницу, где вам нужно разблокировать Jenkins. Это шаг безопасности, позволяющий убедиться, что Jenkins был настроен правильным администратором. Вас попросят ввести пароль. Найдите пароль в каталоге /var/lib/jenkins/secrets/initialAdminPassword. Самый простой способ получить пароль — использовать эту команду:
sudo cat /var/lib/jenkins/secrets/initialAdminPassword
- Введите пароль в поле и нажмите кнопку Продолжить.
- На следующей странице вам будет предложено установить плагины для Jenkins. У вас есть два варианта — установить плагины, выбранные сообществом, или вручную выбрать свои собственные. Если вы уже знаете, что собираетесь делать с Jenkins, вы можете вручную выбрать и установить плагины. В противном случае вы можете установить плагины, предложенные сообществом. Мы остановимся на плагинах, предложенных сообществом.
- Если вы также пошли тем же путем, что и мы, вы увидите, что плагины устанавливаются. Вы также можете просмотреть список плагинов отсюда. Дождитесь их завершения установки. Вы можете добавить или удалить плагины позже.
- На следующей странице вам нужно создать пользователя с правами администратора. Введите свои учетные данные и заполните форму. После завершения нажмите кнопку Сохранить и продолжить. Вы также можете пропустить этот шаг, если хотите.
- После создания администратора вы попадете на страницу конфигурации экземпляра. Здесь вы можете указать URL, который вы будете использовать для ресурсов Jenkins. Мы собираемся оставить его таким, какой он есть. Затем нажмите Сохранить и завершить.
- На этом настройка Jenkins будет завершена. В следующем окне нажмите кнопку Начать использовать Jenkins, чтобы перейти к панели мониторинга.
На этом процесс адаптации завершен! После успешного выполнения предыдущих шагов вы должны быть перенаправлены на панель администратора, как показано на скриншоте ниже:
Отсюда вы можете начать использовать Jenkins и настроить его по своему усмотрению.
Поздравляем! Вы успешно установили и настроили Jenkins на свой компьютер с Ubuntu.
Теперь, когда Jenkins запущен, у вас есть возможность автоматизировать развертывание программного обеспечения и оптимизировать процессы разработки.
Редактор: AndreyEx