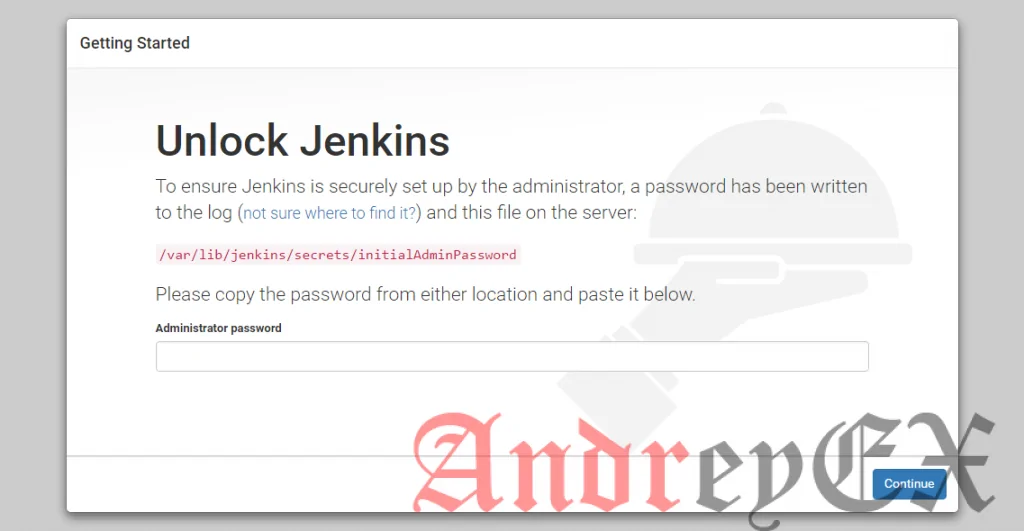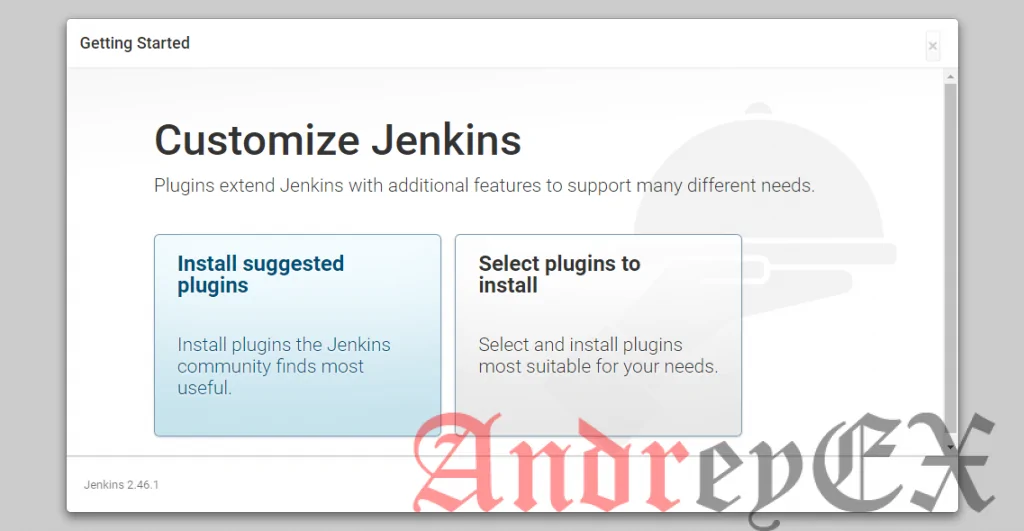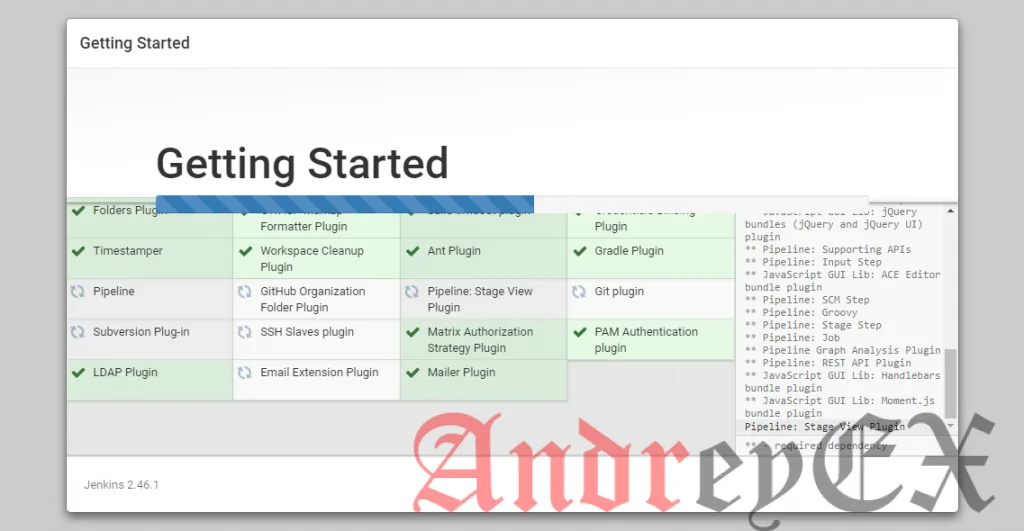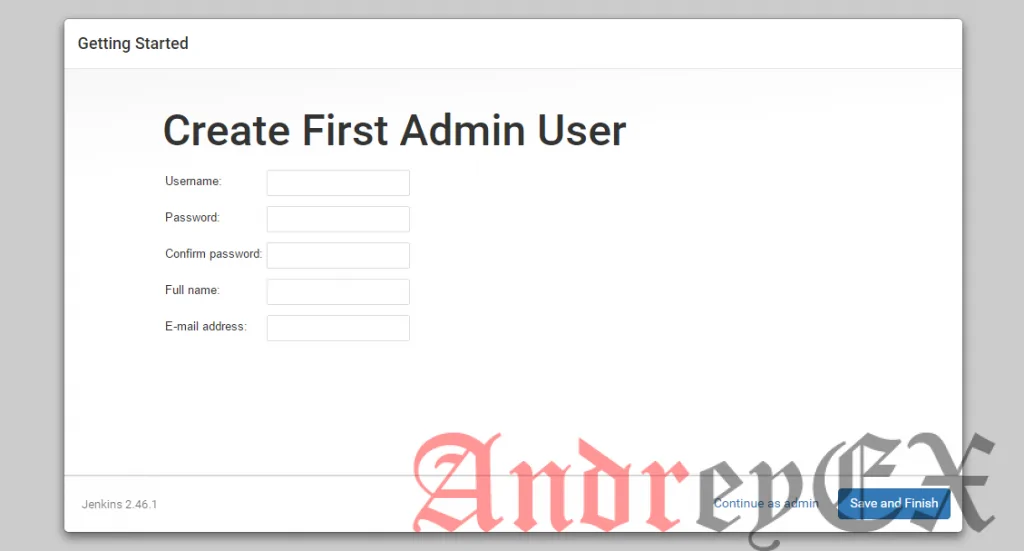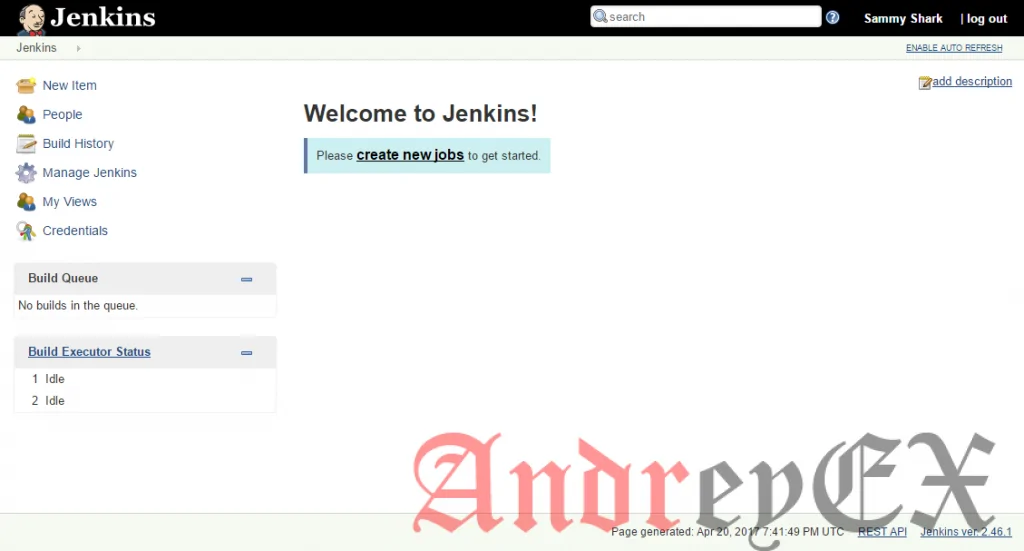Введение
Jenkins является открытым сервером автоматизации и предназначен для автоматизации повторяющихся технических задач, связанных с непрерывной интеграцией и поставками программного обеспечения. Jenkins основан на Java и может быть установлен из пакетов Ubuntu или путем загрузки и запуска его файл веб-приложения (WAR) — набор файлов, которые составляют полный веб-приложение, которое предназначено для запуска на сервере.
В этой статье мы установим Jenkins, добавив его в репозиторий пакетов Debian, а затем с помощью этого репозитория, установим пакет с помощью apt-get.
Предпосылки
Для выполнения этого вам потребуется:
Один 16,04 сервера Ubuntu сконфигурирован с внекорневым пользователем sudo и брандмауэром, данную конфигурацию можно посмотреть в первоначальной настройке сервера Ubuntu 16.04. Мы рекомендуем начать с не менее 1 Гб оперативной памяти. См в руководстве по выбору подходящего аппаратного обеспечения для мастеров при планировании потенциала производственной установки Jenkins.
Когда сервер настроен, вы готовы следовать.
Шаг 1 — Установка Jenkins
Версия Jenkins включена по умолчанию в пакеты Ubuntu не самой последней доступной версии от самого проекта. Для того, чтобы воспользоваться преимуществами последних исправлений и функций, мы будем использовать пакеты для проекта поддерживающие установку Jenkins.
Во-первых, мы добавим ключ репозитория в системе.
wget -q -O - https://pkg.jenkins.io/debian/jenkins-ci.org.key | sudo apt-key add -
При добавлении ключа, система вернется OK. Далее мы добавляем адрес пакета в репозиторий Debian для удостоверения сервера sources.list:
echo deb http://pkg.jenkins.io/debian-stable binary/ | sudo tee /etc/apt/sources.list.d/jenkins.list
Далее, мы запустим update так, что apt-get будет использовать новое хранилище:
sudo apt-get update
Наконец, мы установим Jenkins и его зависимости, в том числе Java:
sudo apt-get install jenkins
Теперь, когда Jenkins и его зависимость установились, мы запустим сервер Jenkins.
Шаг 2 — Запуск Jenkins
С помощью systemctl мы запустим Jenkins:
sudo systemctl start jenkins
Так как systemctl не отображает вывод, мы будем использовать команду status, чтобы убедиться , что он запущен успешно:
sudo systemctl status jenkins
Если все прошло хорошо, начало вывода должно показать, что услуга активна и настроенная для запуска при загрузке:
Вывод
● jenkins.service - LSB: Start Jenkins at boot time
Loaded: loaded (/etc/init.d/jenkins; bad; vendor preset: enabled)
Active:active (exited) since Thu 2017-04-20 16:51:13 UTC; 2min 7s ago
Docs: man:systemd-sysv-generator(8)
Теперь, когда Jenkins работает, мы будем корректировать наши правила брандмауэра, так чтобы мы могли получить доступ к Jenkins из веб-браузера для завершения начальной настройки.
Шаг 3 — Открытие брандмауэра
По умолчанию Jenkins работает на порту 8080, так что мы будем открывать этот порт с помощью ufw:
sudo ufw allow 8080
Мы можем увидеть новые правила, проверяя статус в UFW.
sudo ufw status
Мы должны видеть, что трафик разрешен к порту 8080 из любой точки мира:
Status: active To Action From -- ------ ---- OpenSSH ALLOW Anywhere 8080 ALLOW Anywhere OpenSSH (v6) ALLOW Anywhere (v6) 8080 (v6) ALLOW Anywhere (v6)
Теперь, когда установлен Jenkins и брандмауэр позволяет получить к нему доступ, мы можем выполнить первоначальную настройку.
Шаг 3 — Настройка Jenkins
Для того, чтобы настроить нашу установку, мы посетим Jenkins, используя доменное имя сервера или IP — адрес: http://ip_address_or_domain_name:8080
Мы должны увидеть экран «Unlock Jenkins», который отображает местоположение исходного пароля
В окне терминала, мы используем команду cat для отображения пароля:
sudo cat /var/lib/jenkins/secrets/initialAdminPassword
Мы скопируем 32-значный буквенно-цифровой пароль с терминала и вставим его в поле «Пароль администратора», а затем нажмите кнопку «Продолжить». Следующий экран представляет возможность установки предлагаемых плагинов или выбора конкретных плагинов.
Мы нажмите опцию «Установить предлагаемые плагины», которая сразу же начнет процесс установки:
Когда установка будет завершена, вам будем предложено создать первого пользователя-администратора. Можно пропустить этот шаг и продолжить , как admin используя первоначальный пароль, который мы использовали выше, но мы воспользоваться моментом, чтобы создать пользователя.
Примечание: Сервер Jenkins по умолчанию не зашифрован, поэтому данные, представленные в этой форме не защищены. Когда вы будете готовы использовать эту установку, следуйте инструкциям в руководстве как настроить Jenkins с помощью SSL с использованием обратного прокси — сервера Nginx. Это позволит защитить учетные данные и информацию, которая передается через веб — интерфейс.
После того, как первый пользователь с правами администратора готов, вы должны увидеть экран подтверждения «Jenkins is ready!».
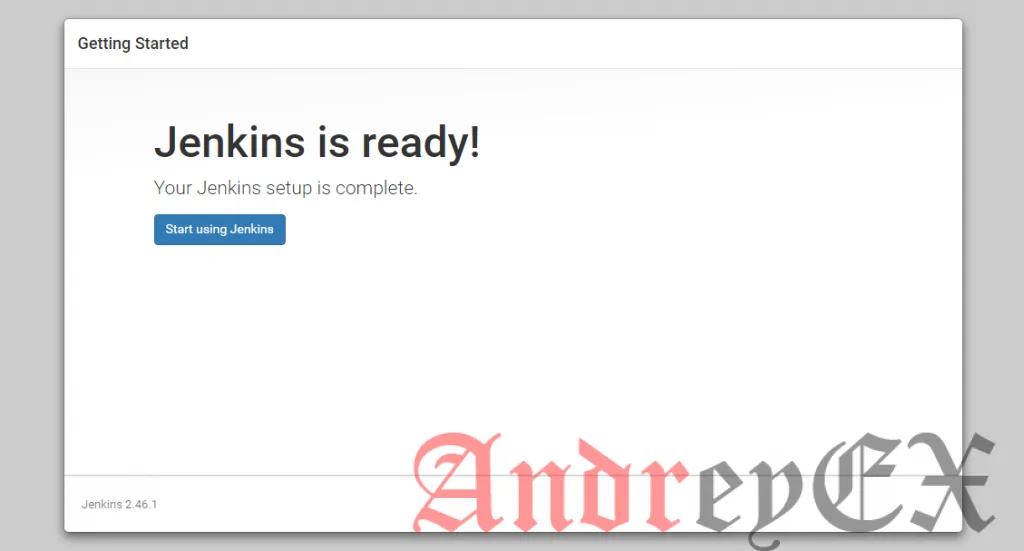
Нажмите кнопку «Start using Jenkins», чтобы посетить главную панель Jenkins:
На данный момент, Jenkins был успешно установлен.
Вывод
В этой статье, мы установили Jenkins с использованием пакетов проектов, запустил сервер, настроили брандмауэр, и создали пользователя с правами администратора. На данный момент, вы можете начать изучать Jenkins.
Когда вы завершили свое исследование, если вы решите продолжить использование Jenkins, следуя инструкции, как настроить Jenkins с помощью SSL с использованием обратного прокси — сервера Nginx для защиты паролей, а также любую чувствительную системы или информации о продукте, которая может быть отправлена между вашим компьютером и сервером в виде простого текста.
Редактор: AndreyEx
Поделиться в соц. сетях: