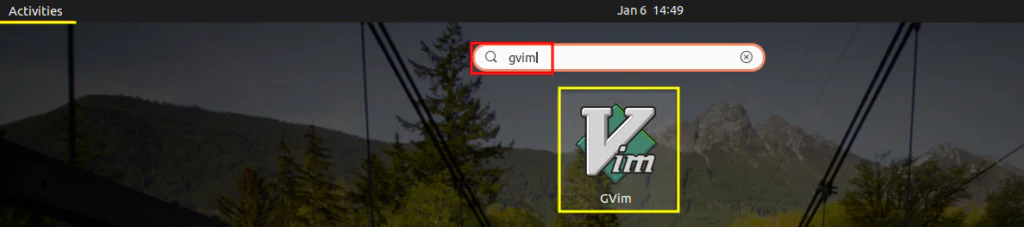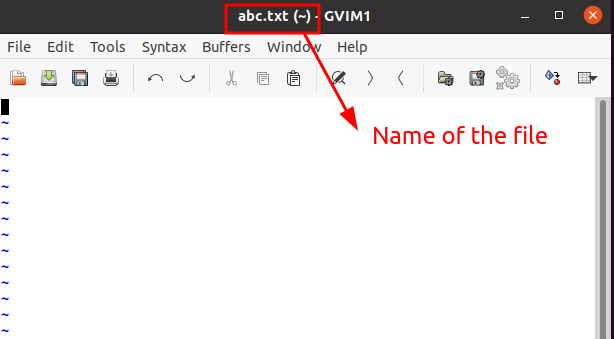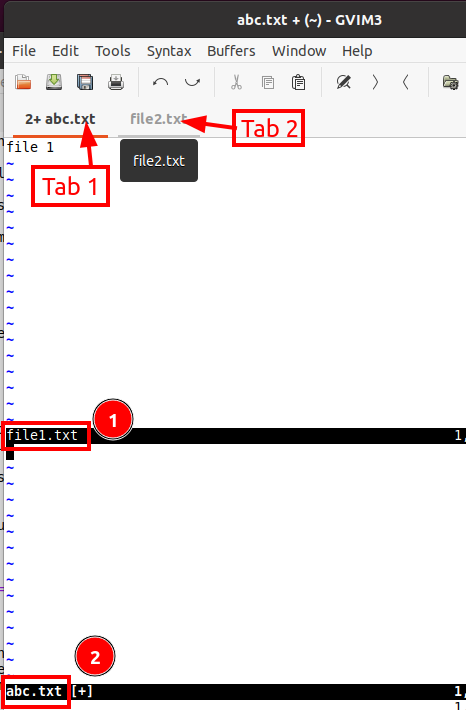Как установить Gvim на Ubuntu 20.04

Если вы программист, вы понимаете важность хорошего текстового редактора. Многие из нас проводят много времени, сидя перед компьютером и целыми днями нажимая на клавиши клавиатуры. Текстовый редактор с отличными функциями может значительно повысить вашу производительность. В Интернете доступно множество текстовых редакторов, и выбор подходящего вам, как правило, непростая задача. Но если вы ищете эффективное решение, мы предлагаем вам попробовать текстовый редактор Vim.
Vim, что означает «Vi Improved», представляет собой классический текстовый редактор, который в основном используется программистами. Его обычно называют «редактором программиста». Несмотря на то, что он был создан давно, он по-прежнему остается популярным редактором и опережает многих конкурентов. Его можно использовать от общих заданий редактирования текста до управления файлами конфигурации.
Vim доступен для основных операционных систем, таких как Mac, Windows, Linux или Unix. Vim может работать в режиме консоли с графическим интерфейсом и без графического интерфейса. Например, на Mac вы можете установить MacVim для версии Vim с графическим интерфейсом. Точно так же для Windows вы можете использовать исполняемый установщик «gvim». В Linux также есть графическая версия Vim, известная как gvim. Подобно другим клонам редактора «vi», Gvim для Linux имеет множество мощных функций графического интерфейса.
Эта статья поможет вам установить Gvim на Ubuntu 20.04. Позже в этой статье мы также увидим основное использование Gvim. Давайте двигаться вперед и заставить Gvim работать в нашей системе.
Предполетная проверка
- Ubuntu 20.04 установлен на вашем ПК или виртуальной машине.
- Интернет-соединение для загрузки различных файлов.
- Привилегии «sudo» и базовые знания по использованию терминалов Linux.
1. Установка Gvim из Центра программного обеспечения Ubuntu
Для установки программного обеспечения самым простым и рекомендуемым способом для любого нового пользователя Ubuntu является программный центр Ubuntu. Это так же просто, как найти приложение и нажать кнопку «Установить». После запуска программного центра Ubuntu найдите «gvim». Скорее всего, он будет выставлен на первый результат. Откройте и нажмите кнопку «Установить». Это установит Gvim в вашей системе: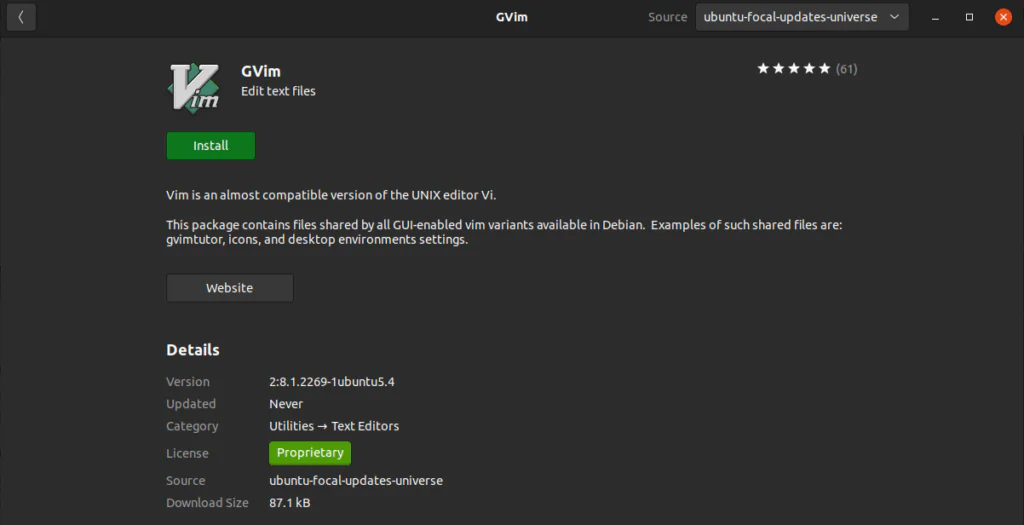
2. Установка Gvim из командной строки
Другой способ — использовать интерфейс командной строки. Как и любое другое программное обеспечение, Gvim можно установить с помощью команды «apt install». Ubuntu предоставляет Gvim из двух пакетов:
1. vim-gtk3 (with GTK3 GUI) 2. vim-gui-common
Давайте посмотрим детали каждого пакета. Откройте терминал и введите команду для:
a) vim-gtk3
$ apt show vim-gtk3Пример вывода:
Package: vim-gtk3 Version: 2:8.1.2269-1ubuntu5.4 Priority: extra Section: universe/editors Source: vim Origin: Ubuntu
б ) vim-gui-common
$ apt show vim-gui-common
Мы видим, что оба пакета имеют одинаковую версию Gvim, и любой из них можно использовать для установки Gvim. Если вы используете первый пакет, команда установки будет такой:
$ sudo apt install vim-gtk3
Если вы используете второй пакет, команда будет такой:
$ sudo apt install vim-gui-common
Запуск Gvim
Теперь, когда Vim установлен в нашей системе, мы готовы его запустить. Вы можете запустить его прямо из списка приложений в меню «Действия». Щелкните меню «Действия» в верхнем левом углу и введите «gvim». Вы можете щелкнуть его значок, чтобы запустить его отсюда:
Другой способ — запустить его прямо из командной строки, введя «gvim».
Текущая версия на момент написания этого руководства — 8.1.2269. Вы можете проверить свою версию Gvim, нажав «Справка -> О программе».
Использование Gvim
Теперь Gvim установлен. Давайте быстро посмотрим, как его использовать. Чтобы создать новый файл с именем «abc.txt», введите:
$ gvim abc.txt
Теперь откроется новое окно с символами тильды, а имя файла будет указано вверху, как показано здесь:
По умолчанию, когда файл открывается в Vim, мы должны нажать кнопку вставки или клавишу «i», чтобы вставить текст в файл.
Мы также можем открыть несколько файлов и вкладок в Gvim, используя параметры меню «Файл», как показано здесь:
Мы также можем изменить цветовую схему из меню «Правка», используя «Правка -> Цветовая схема». Если нам нужен другой стиль шрифта, вы можете выбрать новый из меню «Шрифт» внутри меню «Правка». Чтобы изучить дополнительные возможности Gvim, используйте «Справка-> Обзор -> Начало работы» в разделе «Справка» или просто введите следующую команду в терминале:
$ vimtutorВывод
В этом руководстве мы узнали об установке Gvim в Ubuntu 20.04. Хотя Gvim — это графическая версия, и многим новым пользователям Linux, особенно тем, кто переходит с Windows, она покажется более удобной. Однако здесь есть и недостатки. Причина в том, что вы не можете использовать Gvim, если ваш сервер работает в консольном режиме. Кроме того, если вы управляете удаленной машиной с ограниченными правами, вы не можете использовать там Gvim. Поэтому мы рекомендуем вам научиться использовать версию Vim без графического интерфейса. Мы надеемся, что вы нашли эту статью полезной. Ознакомьтесь с другими статьями Linux Hint, чтобы получить советы и руководства.
Редактор: AndreyEx