
FTP (протокол передачи файлов) — это стандартный сетевой протокол, используемый для передачи файлов в удаленную сеть и из нее. Для более безопасной и быстрой передачи данных используйте SCP.
Для Linux доступно множество FTP-серверов с открытым исходным кодом. Самыми популярными и широко используемыми являются PureFTPd, ProFTPD и vsftpd. В этой статье мы будем устанавливать vsftpd. Это стабильный, безопасный и быстрый FTP-сервер. Мы также покажем вам, как настроить vsftpd для ограничения доступа пользователей к их домашнему каталогу и шифрования всей передачи с помощью SSL/TLS.
Хотя эта статья написана для Ubuntu 18.04, такие же инструкции применяются к Ubuntu 16.04 и любому дистрибутиву на базе Debian, включая Debian, Linux Mint и Elementary OS.
Предпосылки
Прежде чем продолжить эту статью, убедитесь, что вы вошли в систему как пользователь с привилегиями sudo.
Установка vsftpd на Ubuntu 18.04
Пакет vsftpd доступен в репозиториях Ubuntu. Чтобы установить его, просто выполните следующие команды:
sudo apt update sudo apt install vsftpd
Служба vsftpd автоматически запустится после завершения процесса установки. Проверьте его, распечатав статус службы:
sudo systemctl status vsftpd
Результат будет выглядеть примерно так, показывая, что служба vsftpd активна и работает:
* vsftpd.service - vsftpd FTP server
Loaded: loaded (/lib/systemd/system/vsftpd.service; enabled; vendor preset: enabled)
Active: active (running) since Mon 2018-10-15 03:38:52 PDT; 10min ago
Main PID: 2616 (vsftpd)
Tasks: 1 (limit: 2319)
CGroup: /system.slice/vsftpd.service
`-2616 /usr/sbin/vsftpd /etc/vsftpd.conf
Настройка vsftpd
Сервер vsftpd можно настроить, отредактировав файл /etc/vsftpd.conf. Большинство настроек задокументированы внутри файла конфигурации. Для всех доступных вариантов посетите официальную страницу vsftpd.
В следующих разделах мы рассмотрим некоторые важные настройки, необходимые для настройки безопасной установки vsftpd.
Начните с открытия файла конфигурации vsftpd:
sudo nano /etc/vsftpd.conf
1. Доступ к FTP
Мы разрешаем доступ к FTP-серверу только локальным пользователям, находим директивы anonymous_enable и local_enable и проверяем соответствие вашей конфигурации следующим строкам:
anonymous_enable=NO local_enable=YES
2. Включение загрузки
Раскомментируйте настройку write_enable, чтобы разрешить изменения в файловой системе, такие как загрузка и удаление файлов.
write_enable=YES
3. Chroot
Чтобы пользователи FTP не могли получить доступ к каким-либо файлам вне своих домашних каталогов, раскомментируйте настройку chroot.
chroot_local_user=YES
По умолчанию для предотвращения уязвимости безопасности, когда chroot включен, vsftp откажется загружать файлы, если каталог, в котором пользователи заблокированы, доступен для записи.
- Метод 1. — Рекомендуемый способ разрешить загрузку — включить chroot и настроить FTP-каталоги. В этой статье мы создадим каталог ftp внутри home пользователя, который будет служить chroot и записываем каталог uploads для загрузки файлов./etc/vsftpd.conf
user_sub_token=$USER local_root=/home/$USER/ftp
- Метод 2. Еще один вариант — добавить следующую директиву в файл конфигурации vsftpd. Используйте этот параметр, если вы должны предоставить доступ к записи для своего пользователя в свой домашний каталог./etc/vsftpd.conf
allow_writeable_chroot=YES
4. Пассивные FTP-соединения
vsftpd может использовать любой порт для пассивных FTP-соединений. Мы укажем минимальный и максимальный диапазон портов, а затем откроем диапазон в нашем брандмауэре.
Добавьте в файл конфигурации следующие строки:
pasv_min_port=30000 pasv_max_port=31000
5. Ограничение входа пользователя
Чтобы разрешить только определенным пользователям входить на FTP-сервер, добавьте следующие строки в конец файла:
userlist_enable=YES userlist_file=/etc/vsftpd.user_list userlist_deny=NO
Когда эта опция включена, вам необходимо явно указать, какие пользователи могут войти, добавив имена пользователей в файл /etc/vsftpd.user_list (по одному пользователю в строке).
6. Обеспечение передачи с помощью SSL/TLS
Чтобы шифровать FTP-передачи с помощью SSL/TLS, вам необходимо иметь сертификат SSL и настроить FTP-сервер для его использования.
Вы можете использовать существующий сертификат SSL, подписанный доверенным центром сертификации, или создать самоподписанный сертификат.
Если у вас есть домен или поддомен, указывающий на IP-адрес FTP-сервера, вы можете легко создать бесплатный сертификат SSL для шифрования.
В этой статье мы сгенерируем самоподписанный сертификат SSL с помощью команды openssl.
Следующая команда создаст 2048-битный закрытый ключ и самоподписанный сертификат, действительный в течение 10 лет. Как закрытый ключ, так и сертификат будут сохранены в одном файле:
sudo openssl req -x509 -nodes -days 3650 -newkey rsa:2048 -keyout /etc/ssl/private/vsftpd.pem -out /etc/ssl/private/vsftpd.pem
Теперь, когда создан SSL-сертификат, откройте файл конфигурации vsftpd:
sudo nano /etc/vsftpd.conf
Найдите директивы rsa_cert_fileи rsa_private_key_file, измените их значение pam в пути к файлу и установите директиву ssl_enable на YES:
rsa_cert_file=/etc/ssl/private/vsftpd.pem rsa_private_key_file=/etc/ssl/private/vsftpd.pem ssl_enable=YES
Если не указано иное, FTP-сервер будет использовать только TLS для обеспечения безопасных подключений.
Перезапустите службу vsftpd
После того, как вы закончите редактирование, файл конфигурации vsftpd (исключая комментарии) должен выглядеть примерно так:
listen=NO listen_ipv6=YES anonymous_enable=NO local_enable=YES write_enable=YES dirmessage_enable=YES use_localtime=YES xferlog_enable=YES connect_from_port_20=YES chroot_local_user=YES secure_chroot_dir=/var/run/vsftpd/empty pam_service_name=vsftpd rsa_cert_file=/etc/ssl/private/vsftpd.pem rsa_private_key_file=/etc/ssl/private/vsftpd.pem ssl_enable=YES user_sub_token=$USER local_root=/home/$USER/ftp pasv_min_port=30000 pasv_max_port=31000 userlist_enable=YES userlist_file=/etc/vsftpd.user_list userlist_deny=NO
Сохраните файл и перезапустите службу vsftpd, чтобы изменения вступили в силу:
sudo systemctl restart vsftpd
Открытие брандмауэра
Если вы используете брандмауэр UFW, вам необходимо разрешить FTP-трафик.
Чтобы открыть порт 21( порт команд FTP), порт 20( порт данных FTP) и 30000-31000(диапазон пассивных портов), выполните следующие команды:
sudo ufw allow 20:21/tcp sudo ufw allow 30000:31000/tcp
Чтобы избежать блокировки, мы откроем порт 22:
sudo ufw allow OpenSSH
Перезагрузите правила UFW, отключив и снова включив UFW:
sudo ufw disablesudo ufw enable
Чтобы проверить выполнение изменений:
sudo ufw status
Status: active To Action From -- ------ ---- 20:21/tcp ALLOW Anywhere 30000:31000/tcp ALLOW Anywhere OpenSSH ALLOW Anywhere 20:21/tcp (v6) ALLOW Anywhere (v6) 30000:31000/tcp (v6) ALLOW Anywhere (v6) OpenSSH (v6) ALLOW Anywhere (v6)
Создание пользователя FTP
Чтобы протестировать наш FTP-сервер, мы создадим нового пользователя.
- Если у вас уже есть пользователь, которому вы хотите предоставить FTP-доступ, пропустите 1-й шаг.
- Если вы установили allow_writeable_chroot=YES в своем файле конфигурации, пропустите 3-й шаг.
- Создайте нового пользователя с именем newftpuser:
sudo adduser newftpuser
- Добавьте пользователя в список разрешенных пользователей FTP:
echo "newftpuser" | sudo tee -a /etc/vsftpd.user_list
- Создайте дерево каталогов FTP и установите правильные разрешения:
sudo mkdir -p /home/newftpuser/ftp/uploadsudo chmod 550 /home/newftpuser/ftpsudo chmod 750 /home/newftpuser/ftp/uploadsudo chown -R newftpuser: /home/newftpuser/ftp
Как обсуждалось в предыдущем разделе, пользователь сможет загружать свои файлы в каталог ftp/upload.
На данный момент ваш FTP-сервер полностью работоспособен, и вы должны иметь возможность подключаться к вашему серверу с любым FTP-клиентом, который может быть настроен на использование шифрования TLS, например FileZilla.
Отключение доступа к оболочке
По умолчанию при создании пользователя, если явно не указано, у пользователя будет доступ к серверу SSH.
Чтобы отключить доступ к оболочке, мы создадим новую оболочку, которая просто напечатает сообщение, сообщающее пользователю, что их учетная запись ограничивается только доступом к FTP.
Создайте оболочку /bin/ftponly и сделайте ее исполняемой:
echo -e '#!/bin/sh\necho "This account account is limited to FTP access only."' | sudo tee -a /bin/ftponlysudo chmod a+x /bin/ftponly
Добавьте новую оболочку в список допустимых оболочек в файл /etc/shells
echo "/bin/ftponly" | sudo tee -a /etc/shells
Измените оболочку пользователя на /bin/ftponly:
sudo usermod newftpuser -s /bin/ftponly
Заключение
В этой статье вы узнали, как установить и настроить безопасный и быстрый FTP-сервер в вашей системе Ubuntu 18.04.
Редактор: AndreyEx
Поделиться в соц. сетях:
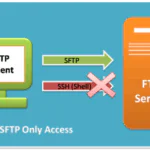




Долго искал я, как установить фтп на сервер. Благодаря вашей статье, смог запустить.
Здравствуйте. Есть вопрос по поводу ssl к ftp … Я сам новенький в этом деле так что немного не могу понять… Мы создаем отдельный ssl-cert под ftp-server или же под домен, который будет использовать этот ftp-server. Просто устанавливаю ftp по Вашей статье, но у мене уже есть домены со своими ключами ssl. Т.е. вопрос вот в чем: » Создается ли ssl конкретно под ftp-server, если нет, то как к нему подключить домены, которые я хочу к нему подключить? У меня LEMP 18.04/5.6/7.3, для получения ключей под домены юзал dehydrated.
P.S. У Вас баганутая капча.
Уродская статья для новичка.
sudo mkdir -p /home/newftpuser/ftp/uploadsudo chmod 550 /home/newftpuser/ftpsudo chmod 750 /home/newftpuser/ftp/uploadsudo chown -R newftpuser: /home/newftpuser/ftp — при выполнении ошибка, что ключа -R нет!
Там нужно вводить по отдельности sudo mkdir -p /home/newftpuser/ftp/upload и так далее sudo chmod 550 /home/newftpuser/ftp
далее sudo chmod 750 /home/newftpuser/ftp/upload
потом sudo chown -R newftpuser: /home/newftpuser/ftp
Благодарю вам, по вашему мануалу сразу получилось у меня.