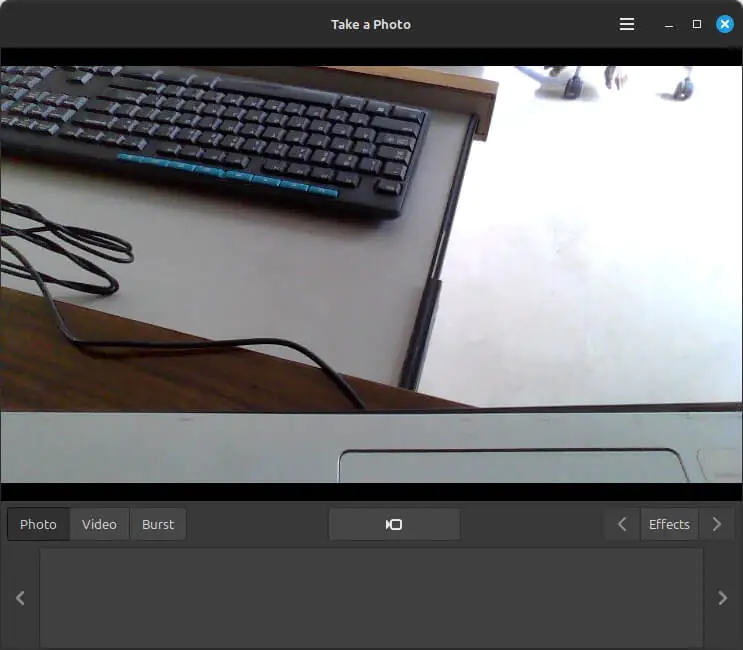Как проверить все подключенные веб-камеры в Ubuntu
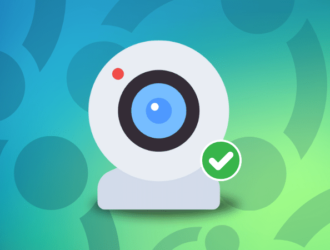
Если вы используете Ubuntu или дистрибутив на базе Ubuntu и хотите найти или перечислить, какие веб-камеры подключены к вашей системе, вы можете легко это сделать с помощью нескольких простых команд. Независимо от того, устраняете ли вы проблему с веб-камерой или просто интересуетесь, что доступно, вот как проверить все подключенные веб-камеры в Ubuntu.
Эта статья проведет вас через процесс определения всех доступных веб-камер в вашей системе Ubuntu с помощью инструментов командной строки и графических интерфейсов.
1. Используя команду lsusb
В команде lsusb перечислены все USB-устройства, подключенные к вашей системе, включая веб-камеры.
lsusb
Приведенная выше команда отобразит список всех подключенных к вашей системе USB-устройств, найдите записи, в которых упоминается “USB Video Device” или аналогичные, которые обычно являются вашими веб-камерами.
Результат будет выглядеть примерно так:
Bus 001 Device 004: ID 0c45:671e Microdia Integrated_Webcam_HD
В этом примере обнаружен “Microdia Integrated_Webcam_HD”. Цифры перед и после двоеточия обозначают поставщика USB и идентификаторы продуктов, которые могут быть полезны для идентификации конкретных устройств.
destroyer@andreyex:-$ lsusb Bus 001 Device 001: ID 1d6b:0002 Linux Foundation 2.0 root hub Bus 001 Device 002: ID 046d:c534 Logitech, Inc. Unifying Receiver Bus 001 Device 003: ID 046d:c077 Logitech, Inc. Mouse Bus 001 Device 004: ID 0c45:67le Microdia Integrated Webcam HD Bus 001 Device 005: ID Ocf3:e009 Qualcomm Atheros Communications Bus 002 Device 001: ID 1d6b:0003 Linux Foundation 3.0 root hub destroyer@andreyex:-$
lsusb – Список подключенных устройств
2. Использование команды v4l2-ctl
Команда v4l2-ctl является частью пакета v4l-utils, который предоставляет подробную информацию о видеоустройствах и веб-камерах.
sudo apt install v4l-utils v4l2-ctl --list-devices
destroyer@andreyex:-$ v4l2-ctl --list-devices Integrated Webcam HD: Integrate (usb-0000:00:14.0-6): /dev/video0 /dev/video1 /dev/media0 destroyer@andreyex:-$
Показаны подключенные устройства
Здесь /dev/video0 находится файл устройства, связанный с Integrated_Webcam_HD. Вы можете использовать эти файлы устройства для взаимодействия с вашими веб-камерами.
3. Используя команду dmesg
Команда dmesg отображает системные сообщения, в том числе связанные с обнаружением оборудования. Это может быть полезно для выяснения, была ли ваша веб-камера обнаружена ядром.:
dmesg | grep video
При этом будут отображаться сообщения, относящиеся к видеоустройствам, которые могут содержать информацию о вашей веб-камере.
destroyer@andreyex:-$ dmesg | grep Webcam [ 1.486120] usb 1-6: Product: Integrated_Webcam_HD [ 3.852531] usb 1-6: Found UVC 1.00 device Integrated_Webcam_HD (0c45:671e) destroyer@andreyex:-$
4. Использование графического инструмента Cheese
Cheese — это простое приложение для веб-камеры, которое позволяет просматривать видео с вашей веб-камеры и делать фотографии.
sudo apt install cheese
Откройте Cheese в меню приложений. Если ваша веб-камера работает, вы должны увидеть ее выходные данные в окне Cheese.
5. Использование настроек GNOME
Если вы используете GNOME, вы можете проверить настройки своей веб-камеры через Центр управления GNOME. Откройте Настройки в меню приложений.
Перейдите в раздел “Устройства” и выберите “Камера«, если доступно, это покажет ваши подключенные веб-камеры.
Заключение
Проверить все доступные веб-камеры в Ubuntu несложно с помощью инструментов командной строки, таких как lsusb, v4l2-ctl и dmesg, или с помощью графических приложений, таких как Cheese и GNOME Settings.
Каждый метод обеспечивает разный уровень детализации, поэтому вы можете использовать тот, который наилучшим образом соответствует вашим потребностям.
Редактор: AndreyEx