Как получить настройки прошивки UEFI в Ubuntu
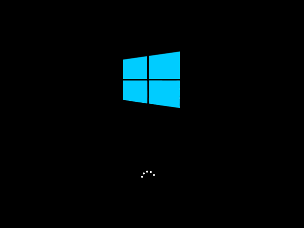
UEFI расшифровывается как «Unified Extensible Firmware Interface». В конце 1990-х годов Intel запустила UEFI, поскольку ее команда уже работала над 64-битным процессором. Устаревший режим «BIOS» может работать только в 16-битном режиме и не может использовать функции новых процессоров, тогда как «UEFI» может работать как в 64 -битном, так и в 32 -битном режиме. UEFI предлагает более быстрое время загрузки, поддержку дискретных драйверов и размер диска до 9 зеттабайт по сравнению с другими режимами загрузки. Эта статья покажет вам, как получить настройки прошивки UEFI в Ubuntu. Более того, вам будет предоставлена процедура установки и загрузки Ubuntu в режиме загрузки UEFI. Итак, начнем!
Проверьте версию прошивки Ubuntu UEFI
Если вы хотите проверить, что ваша система имеет 32- или 64-разрядную прошивку UEFI, откройте свой терминал Ubuntu, нажав «CTRL + ALT + T», и выполните следующую команду:
$ cat /sys/firmware/efi/fw_platform_size
Если в вашей системе установлена 64- битная прошивка UEFI, команда выведет «64»; в противном случае для 32-разрядной прошивки UEFI будет показано «32».
Проверьте, установлен ли Ubuntu в режиме UEFI
В дистрибутивах Linux на основе Debian, таких как Ubuntu, есть две версии диспетчера загрузки Grub; один — «grub-efi», а второй — «grub-pc». Если ваш дистрибутив Ubuntu установлен в режиме UEFI, он будет иметь «grub-efi» в качестве диспетчера загрузки. Чтобы подтвердить эти настройки, введите в свой терминал следующую команду:
$ dpkg -l | grep grub-efi
Для BIOS « grub-pc » работает как менеджер загрузки grub по умолчанию:
$ apt-cache search grub-pc
Вы также можете установить пакет «efibootmgr», чтобы подтвердить, используете ли вы UEFI или BIOS в Ubuntu:
$ sudo apt install efibootmgr
Теперь запустите «efibootmgr» через терминал, и он сообщит вам о статусе UEFI в вашей системе Ubuntu:
$ sudo efibootmgr
Проверьте, загружается ли Ubuntu в режиме UEFI
Чтобы убедиться, что ваша система Ubuntu загружается в режиме UEFI, перечислите содержимое каталога «/sys/firmware/efi». Если упомянутый каталог существует в файловой системе и команда ниже показывает какие-либо файлы и каталоги, то ваша система загружается в режиме UEFI:
$ ls /sys/firmware/efi/
Если ваш Ubuntu — единственный дистрибутив, работающий в вашей системе, не имеет значения, загрузили ли вы его или установили в режиме UEFI. Однако предположим, что другие операционные системы, такие как дистрибутивы Windows или Linux, установлены с использованием режима UEFI; в этом случае вам следует установить Ubuntu в вашей системе в режиме UEFI.
Установите Ubuntu в режиме UEFI
Вот несколько инструкций, которые помогут вам установить Ubuntu в режиме UEFI:
- Прежде всего, рекомендуется использовать 64-битный Live USB в качестве установки Ubuntu, это как-то сложно с 32-битным диском.
- Затем отключите технологию Intel Smart Response и FastBoot/QuickBoot в прошивке UEFI.
- Чтобы избежать проблемы случайной установки и загрузки образа Ubuntu в режиме BIOS, используйте образ только для EFI.
- Также убедитесь, что версия дистрибутива Ubuntu, которую вы устанавливаете, поддерживает прошивку UEFI.
На следующем шаге напишите следующую команду, чтобы проверить, загружается ли ваша система с жесткого диска или не находится в режиме UEFI:
$ [ -d /sys/firmware/efi ] && echo "EFI boot on HDD" || echo "Legacy boot on HDD"
Если вы видите в качестве вывода «Legacy boot on HDD», это означает, что либо BIOS настроен для загрузки с жесткого диска, либо сам BIOS не является типом UEFI.
Зная текущий режим загрузки системы, вы можете настроить параметры прошивки UEFI при запуске системы. Для этого перезагрузите систему и нажмите F2, F8, F10 или желаемую клавишу вашей системы, чтобы изменить параметры загрузки. Найдите параметр «Порядок загрузки» или «Режим загрузки» в доступном списке. Оттуда вы можете указать режим загрузки «UEFI».
Теперь запустите процедуру установки Ubuntu с прошивкой UEFI. Для этого нажмите «Стереть диск и установить Ubuntu», если вы хотите использовать только Ubuntu. В противном случае вы можете установить его, используя опцию ручного разбиения. В таком случае укажите точку монтирования как «/boot/efi» в разделе UEFI, и если у вас его нет, вы можете создать системный раздел EFI с помощью Gparted.
При создании системного раздела UEFI укажите точку монтирования как «/boot/efi», размер «100 или 200MiB», введите «FAT32», а также добавьте флаг «boot». Если вы выполнили все предыдущие инструкции, поздравляем! Теперь вы можете установить Ubuntu в режиме загрузки прошивки UEFI.
Преобразование Ubuntu в режим UEFI
Если ваша система Ubuntu случайно загрузилась с устаревшей загрузкой, CSM или BIOS, не беспокойтесь! Вы можете использовать инструмент «Boot-Repair», чтобы преобразовать текущий режим системы Ubuntu в UEFI. Для этого откройте приложение «Boot-Repair», выберите «Advanced options» и щелкните вкладку «GRUB location». Затем на вкладке «GRUB location» вы увидите флажок «Separate /boot/efi»; отметьте его и нажмите кнопку «Apply». После этого откройте настройки BIOS вашей системы и настройте режим загрузки Ubuntu на UEFI.
Вывод
Используя UEFI, вы можете установить соединение между операционной системой и микропрограммой компьютера. Когда система загружается, режим загрузки UEFI используется для инициализации аппаратных компонентов и запуска операционной системы, хранящейся на жестком диске. UEFI имеет несколько дополнительных функций, которые недоступны в BIOS, и в конечном итоге он предназначен для замены BIOS. Эта статья была посвящена тому, как получить настройки прошивки UEFI в Ubuntu. Если вы не установили или не загрузили свою систему Ubuntu в режиме UEFI, следуйте процедуре установки, описанной в этом посте.
Редактор: AndreyEx

