Как настроить статический IP-адрес в Ubuntu 20.04

В этой статье объясняется, как настроить статический IP-адрес в Ubuntu 20.04.
Обычно в большинстве сетевых конфигураций IP-адрес назначается динамически DHCP-сервером маршрутизатора. Установка статического IP-адреса может потребоваться в различных ситуациях, например, при настройке переадресации портов или при запуске медиа-сервера.
Настройка статического IP-адреса с помощью DHCP
Самый простой и рекомендуемый способ назначить статический IP-адрес устройству в вашей локальной сети — это настроить статический DHCP на вашем маршрутизаторе. Статическое DHCP или DHCP-резервирование — это функция большинства маршрутизаторов, которая заставляет DHCP-сервер автоматически назначать один и тот же IP-адрес конкретному сетевому устройству каждый раз, когда устройство запрашивает адрес у DHCP-сервера. Это работает путем назначения статического IP-адреса уникальному MAC-адресу устройства.
Действия по настройке резервирования DHCP варьируются от маршрутизатора к маршрутизатору. Обратитесь к документации поставщика для получения дополнительной информации.
Netplan
Ubuntu 17.10 и новее использует Netplan в качестве инструмента управления сетью по умолчанию. Предыдущие версии Ubuntu использовали ifconfig и его файл конфигурации /etc/network/interfaces для настройки сети.
Файлы конфигурации Netplan записываются в синтаксисе YAML с расширением файла .yaml. Чтобы настроить сетевой интерфейс с помощью Netplan, вам необходимо создать описание YAML для интерфейса, и Netplan сгенерирует необходимые файлы конфигурации для выбранного инструмента рендеринга.
Netplan поддерживает два средства визуализации, NetworkManager и Systemd-networkd. NetworkManager в основном используется на настольных компьютерах, а Systemd-networkd используется на серверах без графического интерфейса.
Настройка статического IP-адреса на сервере Ubuntu
В Ubuntu 20.04 система идентифицирует сетевые интерфейсы, используя «предсказуемые имена сетевых интерфейсов».
Первым шагом к настройке статического IP-адреса является определение имени интерфейса Ethernet, который вы хотите настроить. Для этого используйте команду ip link, как показано ниже:
ip link
Команда распечатывает список всех доступных сетевых интерфейсов. В этом примере имя интерфейса ens3:
1: lo: <LOOPBACK,UP,LOWER_UP> mtu 65536 qdisc noqueue state UNKNOWN mode DEFAULT group default qlen 1000
link/loopback 00:00:00:00:00:00 brd 00:00:00:00:00:00
2: ens3: <BROADCAST,MULTICAST,UP,LOWER_UP> mtu 1500 qdisc fq_codel state UP mode DEFAULT group default qlen 1000
link/ether 08:00:27:6c:13:63 brd ff:ff:ff:ff:ff:ff
Файлы конфигурации Netplan хранятся в каталоге /etc/netplan. Вероятно, вы найдете в этом каталоге один или несколько файлов YAML. Имя файла может отличаться от настройки к настройке. Обычно файл называется либо 01-netcfg.yaml, 50-cloud-init.yaml либо NN_interfaceName.yaml, но в вашей системе он может быть другим.
Если ваш облачный экземпляр Ubuntu снабжен cloud-init, вам необходимо отключить его. Для этого создайте следующий файл:
sudo nano /etc/cloud/cloud.cfg.d/99-disable-network-config.cfg
network: {config: disabled}
Чтобы назначить статический IP-адрес в сетевом интерфейсе, откройте файл конфигурации YAML в текстовом редакторе:
sudo nano /etc/netplan/01-netcfg.yaml
network:
version: 2
renderer: networkd
ethernets:
ens3:
dhcp4: yes
Прежде чем менять конфигурацию, давайте вкратце объясним код.
Каждый файл Netplan Yaml начинается с ключа network, который содержит как минимум два обязательных элемента. Первый обязательный элемент — это версия формата конфигурации сети, а второй — тип устройства. Тип устройства может быть ethernets, bonds, bridges или vlans.
В приведенной выше конфигурации также есть строка, показывающая тип renderer. По умолчанию, если вы установили Ubuntu в режиме сервера, средство визуализации настроено для использования networkdв качестве серверной части.
Под типом устройства ( ethernets) вы можете указать один или несколько сетевых интерфейсов. В этом примере у нас есть только один интерфейс ens3, настроенный для получения IP-адресации от DHCP-сервера dhcp4: yes.
Чтобы присвоить интерфейсу ens3 статический IP-адрес, отредактируйте файл следующим образом:
- Установите DHCP на dhcp4: no.
- Укажите статический IP-адрес. В разделе addresses: вы можете добавить один или несколько IP-адресов IPv4 или IPv6, которые будут назначены сетевому интерфейсу.
- Укажите шлюз.
- В разделе nameservers установите IP-адреса серверов имен.
network:
version: 2
renderer: networkd
ethernets:
ens3:
dhcp4: no
addresses:
- 192.168.121.221/24
gateway4: 192.168.121.1
nameservers:
addresses: [8.8.8.8, 1.1.1.1]
При редактировании файлов YAML убедитесь, что вы следуете стандартам отступа кода YAML. Если синтаксис неправильный, изменения не будут применены.
После этого сохраните файл и примените изменения, выполнив следующую команду:
sudo netplan apply
Проверьте изменения, набрав:
ip addr show dev ens3
2: ens3: <BROADCAST,MULTICAST,UP,LOWER_UP> mtu 1500 qdisc mq state UP group default qlen 1000
link/ether 08:00:27:6c:13:63 brd ff:ff:ff:ff:ff:ff
inet 192.168.121.221/24 brd 192.168.121.255 scope global dynamic ens3
valid_lft 3575sec preferred_lft 3575sec
inet6 fe80::5054:ff:feb0:f500/64 scope link
valid_lft forever preferred_lft forever
Все! Вы назначили статический IP-адрес своему серверу Ubuntu.
Настройка статического IP-адреса на рабочем столе Ubuntu
Настройка статического IP-адреса на настольных компьютерах Ubuntu не требует технических знаний.
На экране «Действия» найдите «настройки» и щелкните значок. Откроется окно настроек GNOME. В зависимости от интерфейса, который вы хотите изменить, щелкните вкладку «Сеть» или «Wi-Fi». Чтобы открыть настройки интерфейса, щелкните значок шестеренки рядом с названием интерфейса.
На вкладке «Метод IPV4» выберите «Вручную» и введите свой статический IP-адрес, маску сети и шлюз. После этого нажмите кнопку «Применить».
Чтобы проверить изменения, откройте терминал с помощью сочетания клавиш Ctrl+Alt+T или щелкнув значок терминала и запустите:
ip addr
На выходе будет показан IP-адрес интерфейса:
...
2: wlp1s0: <BROADCAST,MULTICAST,UP,LOWER_UP> mtu 1500 qdisc noqueue state UP group default qlen 1000
link/ether 50:5b:c2:d8:59:7d brd ff:ff:ff:ff:ff:ff
inet 192.168.121.221/24 brd 192.168.31.255 scope global dynamic noprefixroute wlp1s0
valid_lft 38963sec preferred_lft 38963sec
inet6 fe80::45e3:7bc:a029:664/64 scope link noprefixroute
Вывод
Мы показали вам, как настроить статический IP-адрес в Ubuntu 20.04.
Если у вас есть вопросы, оставьте комментарий ниже.
Редактор: AndreyEx
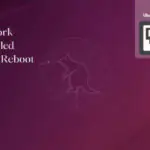
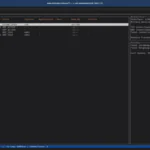



Добрый день! Да очень помог ваш пост в настройке статичного ip хотелось бы увидеть как переименовать интерфейсы и как отключать их полностью и включать вручную.
+100500!
Только Ваша заметка и помогла окончательно разобраться с этим вопросом До этого скольких всяких «советчиков» перепробовал и всё без толку.
БлагоДарю Вам! Не забуду этот сайт!
С Новым годом!
Да, кстати, я б добавил в статью несколько строк о netplan try — полезная «примочка»
Вам нужен статический IP адрес прямо сейчас? У нас есть альтернатива! С системой VPNKI можно получить удаленный доступ и без него. С любым оператором связи!