Как использовать режим мыши Tmux?
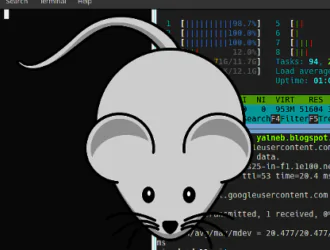
Tmux — это приложение-мультиплексор терминала с открытым исходным кодом для эффективного управления несколькими окнами терминала. Люди, которые ранее использовали приложение Terminator, в основном знакомы с понятием управления вкладками в Linux Terminal. С Tmux мы можем разделить терминал на несколько панелей. Мы можем настроить эти панели, перемещая их, изменяя размер и переключаясь между ними. Это помогает облегчить управление несколькими окнами и вкладками терминала Gnome.
Как правило, когда вы закрываете соединение SSH, соответствующие сеансы удаленного терминала также закрываются. Здесь приходит на помощь Tmux, поскольку он сохраняет эти сеансы, когда соединение SSH завершается.
После установки Tmux вы не найдете связанного с ним значка. Оно не появится как отдельное приложение; вместо этого нам придется вызывать его из самого терминала Gnome. Позже мы увидим, как это сделать.
[gn_box title=»ПРИМЕЧАНИЕ» box_color=»#eae383″]В этой статье мы использовали «Ctrl+b» в качестве префикса; если вы настроили какой-то другой префикс, то замените команду своим префиксом.[/gn_box]
Что мы будем освещать?
В этой статье мы рассмотрим, как мы можем установить Tmux и, в частности, «Как использовать режим мыши Tmux». Мы будем использовать Ubuntu 20.04 в качестве базовой системы для этой статьи. Давайте сначала начнем с установки Tmux.
Предпосылки
1. В вашей системе должен быть установлен Tmux.
2. Подключение к Интернету и учетная запись пользователя с привилегиями sudo.
Установка Tmux в Ubuntu 20.04
Основные операционные системы, такие как Linux, MacOS и подсистема Windows для Linux (WSL), предоставляют пакеты программного обеспечения Tmux из своего официального репозитория. Таким образом, чтобы установить Tmux на Ubuntu 20.04, мы можем просто использовать диспетчер пакетов или Центр программного обеспечения, как описано ниже:
1. Чтобы установить Tmux с помощью менеджера пакетов, просто выполните команду:
$ sudo apt install tmux
2. Чтобы установить Tmux с помощью центра программного обеспечения, откройте центр программного обеспечения, найдите Tmux и нажмите «install».
Запуск Tmux
После установки Tmux нам нужно будет использовать терминал Gnome для его вызова. При попытке запустить команду tmux может возникнуть следующая ошибка:
“open terminal failed: missing or unsuitable terminal: xterm-256color”
Чтобы устранить эту ошибку, введите в терминале «export TERM=xterm» и нажмите Enter. Теперь снова запустите команду «tmux», и на этот раз ошибка не должна появляться.
Другой способ — использовать терминал «XTERM» и запустить Tmux отсюда. Это работало в нашей системе Ubuntu 20.04.
Как использовать Tmux
Мы можем использовать три способа отправки команд на терминал Tmux:
Использование клавиш префикса: Tmux использует комбинацию клавиш, называемую ключом префикса, по умолчанию это «CTRL+b». За этим префиксом следуют еще один или два ключа, которые Tmux интерпретирует для конкретной операции. Например, мы можем отсоединиться от сеанса, используя [Префикс+d].
Использование командного режима: чтобы отправить команды непосредственно на терминал Tmux, нам нужно войти в командный режим, нажав префиксные клавиши, за которыми следует двоеточие (:). В нижней части терминала откроется командная строка, где мы можем ввести команды Tmux.
Использование командной строки: команды Tmux также можно использовать из терминала, отличного от Tmux, или из командной строки. Этим командам предшествует ключевое слово «tmux». Мы проиллюстрировали этот метод в следующем разделе.
Использование режима мыши для Tmux >= 2.1
Когда мы начинаем использовать Tmux (разумеется, как новичок), мы чувствуем, как приятно было бы прокручивать или выбирать окна Tmux с помощью мыши. Конечно, мы можем сделать это в Tmux, настроив файл tmux.conf. Здесь в игру вступает режим мыши Tmux. Давайте посмотрим на режим мыши в действии:
Включение режима мыши
Нам нужно сначала включить режим мыши. Откройте файл tmux.conf и поместите в него следующую строку:
setw -g mouse on
Теперь перезагрузите файл tmux.conf:
$ tmux source-file ~/.tmux.conf
[gn_box title=»ПРИМЕЧАНИЕ» box_color=»#eae383″]Примечание. Каждый раз, когда мы вносим изменения в файл tmux.conf, исходный код или перезагружаем файл tmux.conf, чтобы изменения заработали.[/gn_box]
После перезагрузки файла tmux.conf мы можем управлять выбором панели, изменением размера панели и операцией выбора окна с помощью самой мыши.
Использование режима мыши Tmux для Tmux < 2.1
В версии Tmux < 2.1 мы можем поместить следующие строки, чтобы мышь управляла выбором панели, изменением размера панели и выбором окна:
setw -g mode-mouse on set -g mouse-select-pane on set -g mouse-resize-pane on set -g mouse-select-window on
Если вы хотите, чтобы вам было удобно работать с сочетаниями клавиш операций Tmux, мы предлагаем вам отключить параметры мыши, просто установив для вышеуказанного параметра значение «выключено» или напрямую отключив режим мыши:
setw -g mode-mouse off
Таким образом, мы также можем избежать неправильных действий при выборе окон/панелей Tmux с помощью мыши.
Действие мыши в Tmux
Мы также можем выделить слово и строку в Tmux. Например, чтобы выбрать слово, удерживайте правую кнопку и дважды щелкните левой кнопкой. Точно так же, удерживая правую кнопку, трижды щелкните левой кнопкой, чтобы выбрать линию. Теперь вы также можете использовать клавиши со стрелками для выбора нескольких строк.
Вывод
В этой статье мы узнали об установке Tmux, его основах и, в частности, «Как использовать режим мыши Tmux». Хотя мы можем использовать режим мыши Tmux, обычно рекомендуется использовать клавиатуру. Это связано с тем, что по мере увеличения количества приложений использование мыши для переключения между панелями и окнами, в которых запущены разные приложения, становится очень отвлекающим. Более подробное объяснение различных операций Tmux можно найти на справочных страницах Tmux или на странице Tmux на Github.
Редактор: AndreyEx





