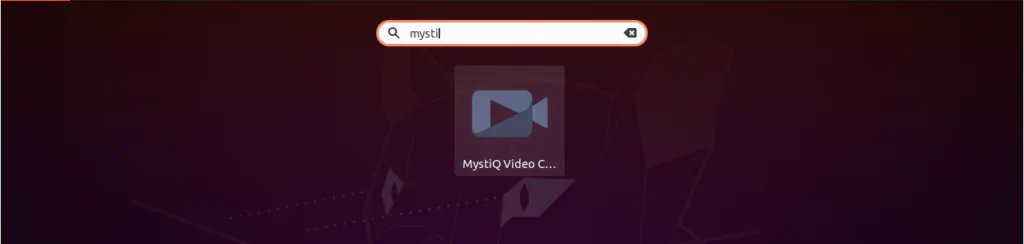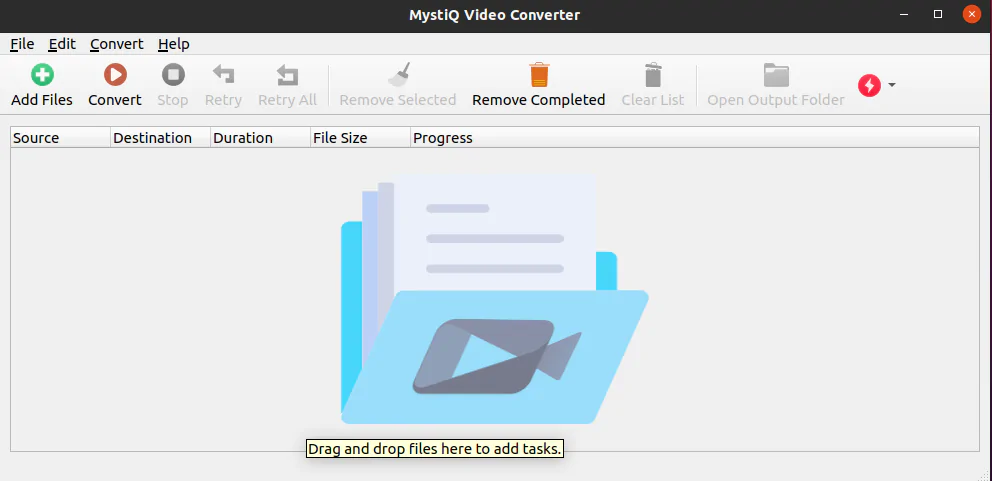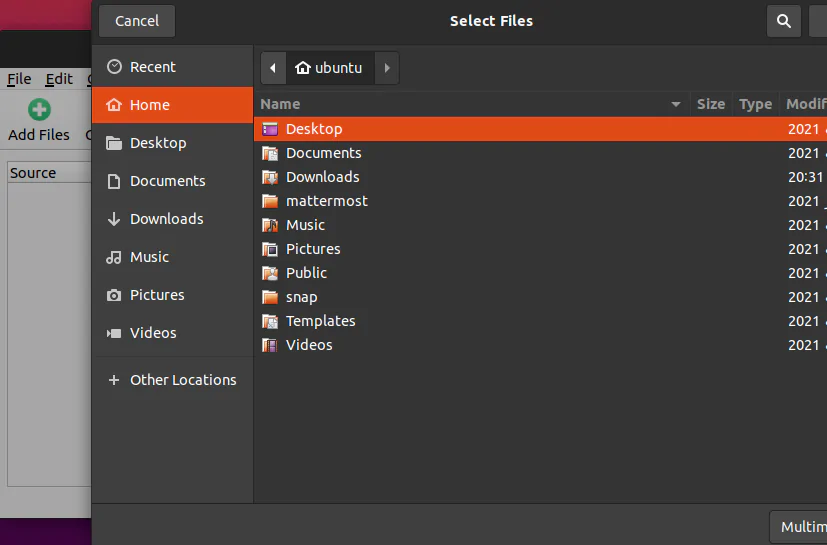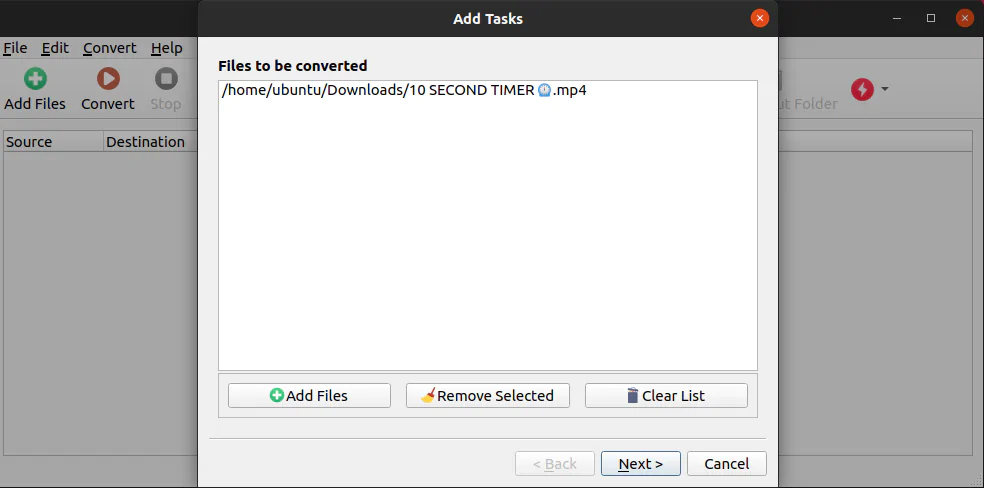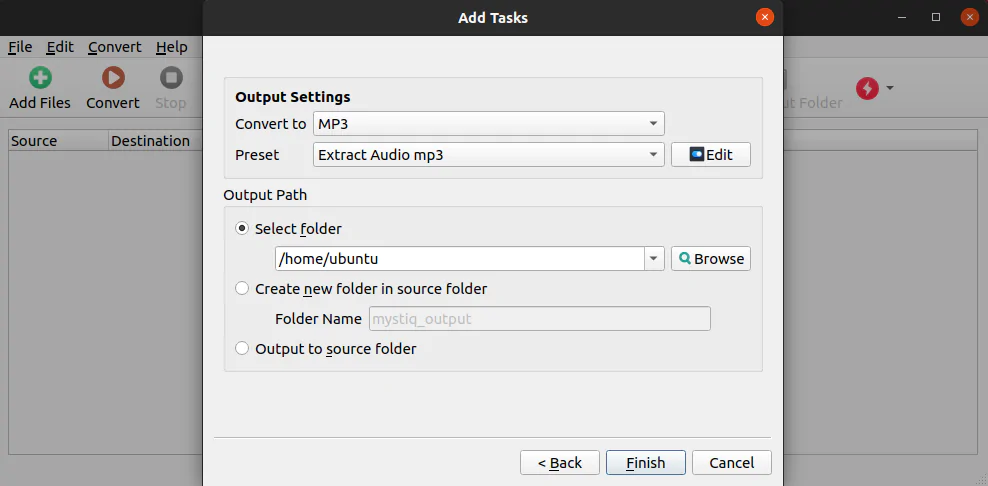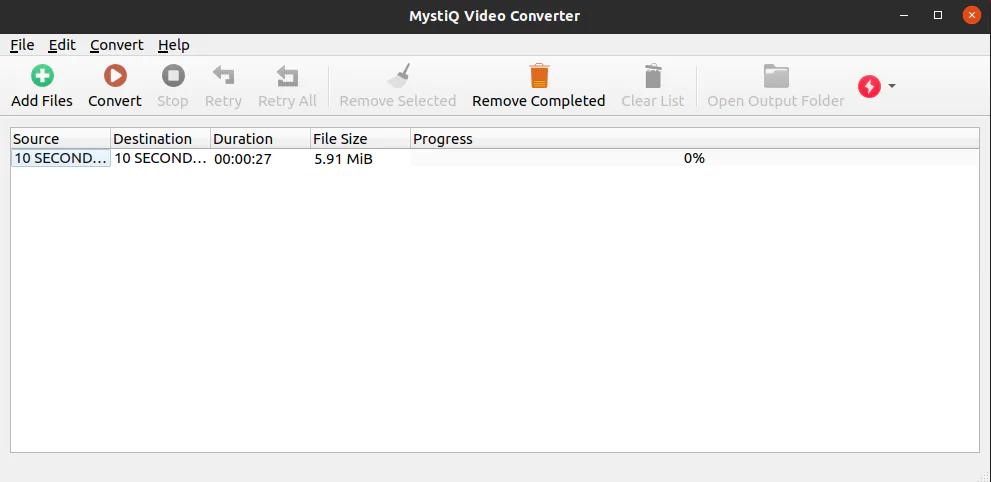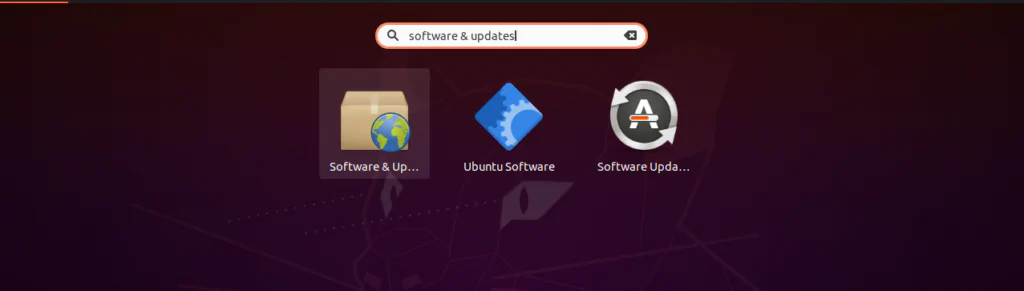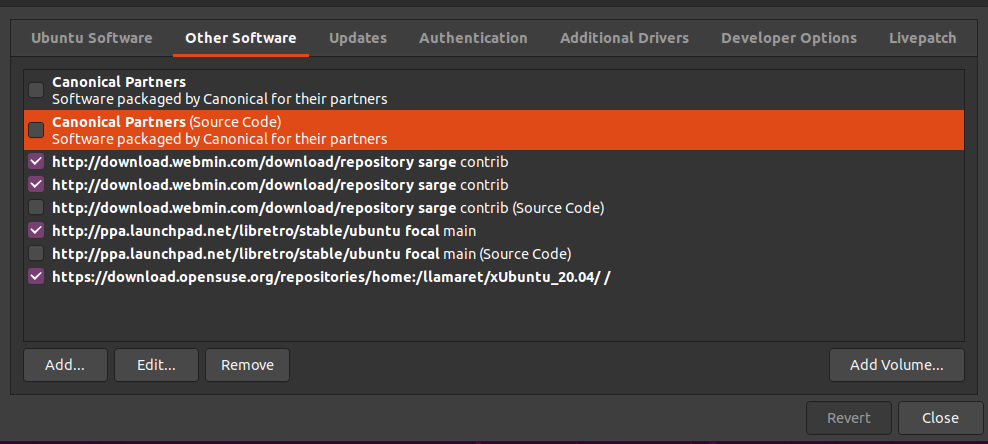Как использовать MystiQ в Linux
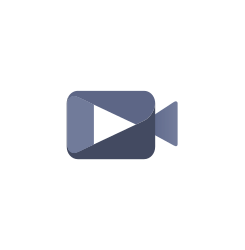
Достижения в технологиях захвата аудио и видео привели к появлению различных методов кодирования этих аудио и видео файлов в эффективные и портативные форматы.
Несмотря на многочисленные типы, аудио- и видеоформаты имеют общую цель сохранения информации в извлекаемой форме без какого-либо повреждения данных в течение длительного периода времени.
Независимо от этого, вы можете захотеть сохранить свои медиафайлы в другом формате. Это может быть по разным причинам. Например, мультимедийный файл невозможно передать через Интернет без преобразования в другой формат, или вы можете просто захотеть сэкономить место на своем устройстве, преобразовав мультимедийный файл в формат, допускающий сжатие файлов.
Хотя причин может быть много, для достижения этих целей вам потребуется помощь медиаконвертера. К счастью для вас, эта статья предназначено для решения этой проблемы.
Представляем MystiQ: универсальный конвертер для вас. MystiQ — это бесплатное программное обеспечение, которое позволяет конвертировать различные аудио- и видеоформаты. Благодаря простому для понимания интерфейсу использование MystiQ — это прогулка по парку.
Это руководство предназначено для того, чтобы помочь вам научиться использовать MystiQ в Linux. Хотя в этом руководстве в качестве дистрибутива Linux используется Ubuntu 20.04 LTS, этот метод не должен отличаться для других дистрибутивов Linux.
Давайте рассмотрим способ установки и использования MystiQ в Ubuntu.
Установка MystiQ в вашем дистрибутиве Linux
Самый простой способ установить MystiQ в любом дистрибутиве Linux — это командный терминал. При использовании терминала процесс установки просто включает запуск некоторых строк в командном терминале.
Выполните следующие шаги, чтобы установить MystiQ в вашем дистрибутиве Linux.
Начните с запуска командного терминала с помощью сочетания клавиш Ctrl + Alt + T. Кроме того, вы можете запустить командный терминал, набрав «Терминал» в строке поиска и щелкнув первый результат.
В окне терминала введите следующее, чтобы обновить все пакеты и репозитории:
$ sudo apt upda0te
Теперь введите следующие команды, чтобы добавить и установить репозиторий для пакета MystiQ:
$ sudo sh -c "echo 'deb https://download.opensuse.org/repositories/home:/llamaret/xUbuntu_20.04/ /' > /etc/apt/sources.list.d/home:llamaret.list"
$ wget -nv https://download.opensuse.org/repositories/home:/llamaret/xUbuntu_20.04/Release.key -O Release.key $ sudo apt-key add - < Release.key
После добавления репозиториев введите следующие команды для установки MystiQ.
$ sudo apt update $ sudo apt install mystiq
Если вы правильно выполнили шаги, описанные в этом руководстве, теперь MystiQ должен быть установлен в вашей системе. В следующем разделе статьи рассказывается, как использовать MystiQ для преобразования различных медиаформатов.
Начало работы с MystiQ
Как указывалось ранее, ключевой особенностью MystiQ является возможность преобразования между различными форматами аудио и видео. Этот раздел руководства поможет вам начать работу с MystiQ. В этом примере мы конвертируем видеофайл в другой формат.
Начните с открытия видео конвертера MystiQ. Вы можете добиться этого, набрав «MystiQ» в строке поиска и нажав на первый вариант:
Когда конвертер откроется, вы должны увидеть окно, похожее на изображение ниже:
В окне приложения нажмите «Добавить файлы». Это должно открыть новое окно с файловым менеджером. Используйте проводник и перейдите к видео, которое вы хотите преобразовать в другой формат:
После того, как вы выбрали файлы, которые хотите преобразовать, они должны появиться в окне «Добавить задачи». Просмотрев эти файлы, нажмите «Далее», чтобы перейти к следующему шагу:
На панели «Параметры вывода» вы должны увидеть возможность конвертировать файл в нужный формат. Выберите формат для вашего файла и выберите местоположение нового файла на панели «Выходной путь». После того, как вы сделали свой выбор, нажмите «Готово»:
Теперь осталось только нажать «Конвертировать» в главном окне. Это запустит процесс преобразования. Остается только ждать.
Следует отметить, что если вы поставили в очередь сразу несколько файлов, процесс займет некоторое время. Индикатор выполнения поможет вам отслеживать, насколько ваши файлы близки к конвертации.
Это охватывает основы MystiQ как конвертера видео и аудио файлов.
Особенности MystiQ
MystiQ поставляется с широким спектром функций, некоторые из которых перечислены ниже:
- Простой и удобный для начинающих интерфейс
- Поддержка нескольких платформ
- Поддержка нескольких языков
- Бесплатное использование
- Расширенные возможности управления предоставляются пользователю с помощью дополнительных параметров.
- Поддерживает преобразование практически между всеми аудио и видео форматами.
Удаление MystiQ в Linux
Если вы больше не используете видеоконвертер MystiQ или хотите переустановить его из-за какой-либо ошибки, вы можете использовать командный терминал.
Чтобы удалить MystiQ из вашей системы, вы можете использовать команду:
$ apt remove
Выполните следующие действия, чтобы удалить MystiQ из вашего дистрибутива Linux.
Сначала откройте командный терминал. После того, как Терминал открыт, вы можете ввести следующую
команду:
$ sudo apt remove mystiq
Это должно удалить MystiQ из вашей системы.
Если вы хотите удалить MystiQ с помощью графического интерфейса, выполните следующие действия:
В строке поиска введите «Software & Updates». Когда откроется окно, перейдите на вкладку «Other Software. Выберите пакет, который хотите удалить, и нажмите «Delete». Это удалит MystiQ из системы:
Заключение
Мы надеемся, что это руководство помогло вам научиться использовать MystiQ в Linux. Мы рассмотрели метод установки, а также руководство по его использованию. Мы также рассмотрели способы его удаления в случае необходимости. При этом мы надеемся, что вы получили прекрасный опыт использования видео конвертера MystiQ.
Редактор: AndreyEx