Добавить пользователя в группу в Ubuntu
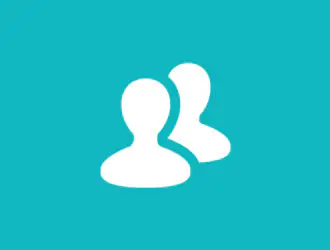
В Linux группы — это объекты, которые используются для организации и управления многочисленными учетными записями пользователей одновременно. Группы предлагают простое и быстрое администрирование учетных записей пользователей. У разных пользователей Linux есть много разных задач и ролей. Ключевым моментом групп является идентификация набора прав, таких как доступ на запись, чтение или выполнение для указанного ресурса, которые могут совместно использоваться пользователями группы.
В этом руководстве мы обсудим, сколько типов групп существует в системе Ubuntu Linux. Кроме того, мы также подробно рассмотрим, как добавить пользователя Ubuntu в группы.
Группы в Ubuntu Linux
В Ubuntu и многих других дистрибутивах Linux есть два разных типа групп:
- Первичная группа
- Вторичная группа
Основная группа
Как только пользователь создает файл, он автоматически добавляется в основную группу. Основная группа похожа на имя пользователя. Все данные первичной группы о пользователях сохраняются в файле, который находится в ‘/etc/passwd’.
Вторичная группа
Вторичные группы важны для предоставления доступа к конкретным файлам членам группы. Они созданы для администрирования отдельных файлов вместе с программными приложениями. Члены группы наследуют права записи, чтения и выполнения для этой группы.
Каждый пользователь в системе Linux является членом одной первичной группы, и, кроме того, этот пользователь может быть включен ни в одну или несколько вторичных групп. Пользователи могут быть добавлены в качестве членов группы просто root или пользователями с привилегиями sudo.
Создать группу в Ubuntu
Вы можете создать новую группу в системе Ubuntu, выполнив следующую команду:
$ sudo groupadd test_group
В приведенной выше команде test_group — это имя новой группы.
Добавление существующего пользователя в группу в Ubuntu
Чтобы добавить пользователя, который уже создан на вашем компьютере с Ubuntu, и вы хотите назначить группу для этого существующего пользователя, выполните следующую команду:
$ sudo usermod -a -G groupname username
Например, в нашей системе существует «sam-pc», и мы хотим добавить этого пользователя в группу «test_group». Для этого измените указанную выше команду на следующую форму:
$ sudo usermod -a -G test_group sam-pc
Когда вы выполняете указанную выше команду ‘usermod’, она не показывает никаких выходных данных на экране терминала при успешном выполнении команды. Это означает, что пользователь успешно добавлен в группу. Когда вы добавляете пользователя в группу, вам нужно добавить параметр «-a». Если вы не добавите опцию «-a», пользователь будет удален или исключен из любых групп, не перечисленных после опции «-G».
Создайте нового пользователя и добавьте его в несколько групп в Ubuntu
Если вы хотите создать нового пользователя и добавить его в группу с помощью одной команды, используйте команду useradd, чтобы добавить нового пользователя, а затем добавьте этого пользователя в основную и дополнительную группу, используя следующий синтаксис:
$ sudo useradd -g group -G group1, group2 имя пользователя
В следующем примере мы создали нового пользователя с именем Andreyex и назначили несколько групп. Основная группа — это «пользователи», а вторичные группы — «sudo, sam-pc».
$ sudo useradd -g users -G sudo,sam-pc Andreyex
Добавить существующего пользователя Ubuntu в несколько групп
Чтобы добавить существующего пользователя в несколько групп в системе Ubuntu, вы можете использовать команду usermod, за которой следует опция -G, введите имя групп, которые будут разделены запятыми, как показано ниже:
$ sudo usermod -a -G first_group, second_group username
Давайте возьмем пример, чтобы добавить существующего пользователя Andreyex в несколько групп, таких как sam-pc, sudo, sambashare, выполните следующую команду:
$ sudo usermod -a -G sam-pc, sudo, sambashare Andreyex
Изменить основную группу пользователя в Ubuntu
Используя команду `usermode`, за которой следует параметр` -g`, вы можете изменить основную группу пользователя.
$ sudo usermod -g groupname username
В следующем примере мы изменили основную группу пользователя Andreyex на test_group, выполнив указанную ниже команду:
$ sudo usermod -g test_group Andreyex
Отображение сведений о группах пользователей в Ubuntu
Вы можете отобразить полную информацию о группе пользователя, например, пользователя, принадлежащего к какой группе. Для выполнения этой задачи используется следующая команда id, за которой следует имя пользователя:
$ id username
Например, мы хотим отобразить всю информацию о группе пользователя sam-pc.
$ id Andreyex
Как видно из вышеприведенного вывода, пользователь принадлежит к разным группам. Здесь основная группа пользователя — это «пользователи», а также член других дополнительных групп, таких как «sudo, sam-pc и sambashare», которые показаны на скриншоте выше.
Когда вы используете команду ‘group’, за которой следует имя пользователя, отображаются дополнительные группы пользователя.
$ groups sam-pc
Если вы не передадите имя пользователя команде ‘group’, в этом случае она отобразит информацию о группе текущего вошедшего в систему пользователя следующим образом:
Показать все системные группы Ubuntu
Чтобы просмотреть все системные группы, работающие в вашей системе Ubuntu, используйте следующую команду getent:
$ getent group
Приведенная выше команда отображает все системные группы на экране терминала, а также показывает, к какой группе принадлежит учетная запись пользователя.
Удаление существующего пользователя из группы в Ubuntu
Чтобы удалить или исключить пользователя из группы, выполните на терминале команду «gpasswd», а затем опцию «-d».
$ sudo gpasswd -d username groupname
Например, мы хотим удалить пользователя Andreyex из группы sambashare, измените указанную выше команду на следующую форму, чтобы выполнить эту задачу:
$ sudo gpasswd -d Andreyex sambashare
Удалить группу в Ubuntu
Используйте следующую команду groupdel вместе с groupname, чтобы удалить существующую группу пользователей.
$ sudo groupdel groupname
Заключение
В этом руководстве мы продемонстрировали, как добавить пользователя в группу в системе Ubuntu 20.04. Мы видели, как группы помогают нам управлять всеми системными учетными записями и пользователями. Мы реализовали различные команды для лучшего понимания пользователей и групп. Вышеупомянутая команда также может выполняться в других дистрибутивах Linux. Сообщите нам, если возникнут какие-либо недоразумения, связанные с этой статьей. Спасибо!
Редактор: AndreyEx




