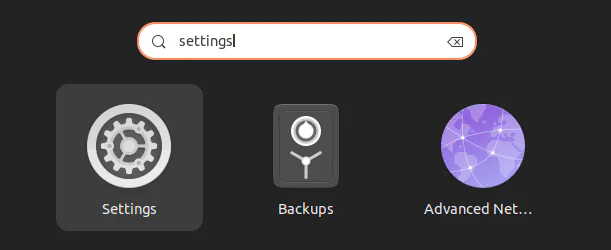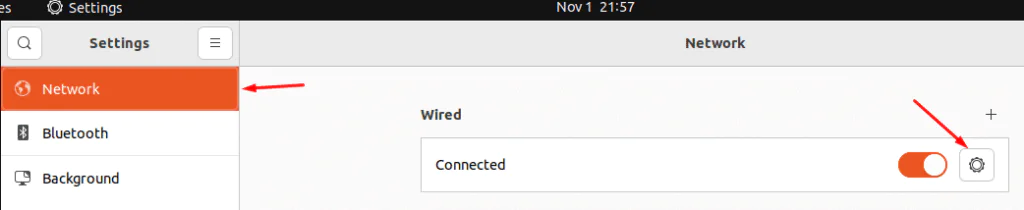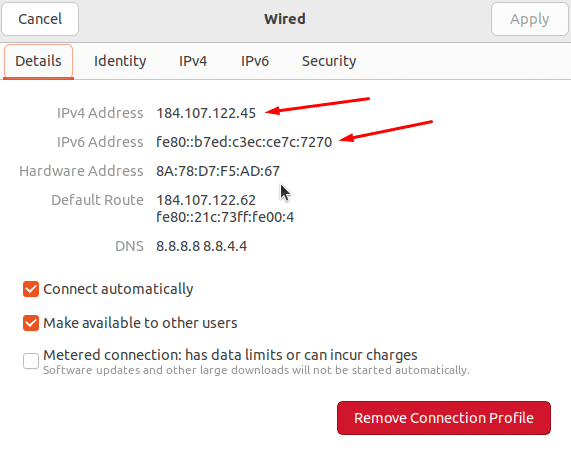4 способа найти свой IP-адрес в Ubuntu, Linux

Вы когда-нибудь задумывались, где находится ваш компьютер в Интернете?
Как и ваш домашний адрес, ваша система Ubuntu также имеет цифровой адрес, известный как IP-адрес — уникальный набор цифр, который идентифицирует ваше устройство в сети.
Знание своего IP-адреса в Ubuntu имеет решающее значение для действий по сетевому администрированию, таких как подключение к устройству или сети, устранение неполадок в сети и настройка программного обеспечения.
Это понятное руководство проведет вас через простые шаги по поиску вашего IP-адреса в среде Ubuntu. Мы рассмотрим четыре простых способа, которые вы можете использовать для поиска своего IP-адреса в Ubuntu.
Как найти IP-адрес в Ubuntu через терминал
Многие пользователи Ubuntu предпочитают использовать терминал, потому что это быстро и просто.
Давайте рассмотрим три простые команды (hostname, ip и ifconfig), которые вы можете использовать для поиска IP-адреса вашего компьютера с Ubuntu.
Метод № 1: Проверьте IP-адрес с помощью команды hostname
Запустите терминал и введите команду hostname:
# hostname -i
Флаг -i указывает команде hostname отобразить IP-адрес компьютера.
Метод №2: Проверьте IP-адрес с помощью команды ip addr
Следующий метод использует команду ip addr. В качестве альтернативы вы можете использовать ip addr show вариант команды в терминале:
# ip addr
Команда ip addr предоставляет подробную информацию о способах подключения вашего устройства к Интернету.
Например, вы можете видеть, что наша тестовая система имеет IPv4-адрес в записи inet (inet 82.146.45.247/26) и IPv6-адрес в записи inet6.
Метод № 3: Проверьте IP-адрес с помощью команды ifconfig
Этот метод особенно полезен для пользователей, которые перешли с Windows и лучше знакомы с командой ipconfig.
Синтаксис команды следующий:
# ipconfig
Команда ifconfig часто считается прямым аналогом ipconfig в Ubuntu. Он поддерживается всеми основными версиями, и вы можете легко им воспользоваться, если вас интересует, как проверить IP-адрес в Ubuntu 20.04 через командную строку или в терминале.
Как проверить IP-адрес в Ubuntu с помощью графического интерфейса
Если вы предпочитаете проверять IP-адрес вашей системы Ubuntu через графический интерфейс, вам следует сначала войти в графический интерфейс сервера.
Далее перейдите в Настройки (Вы можете либо перейти напрямую, либо выполнить поиск в системной строке поиска:
и выберите Расширенные настройки проводного доступа (значок шестеренки) в секции Network.
Появится новое окно с подробной информацией о настройках вашего проводного подключения. Найдите IP-адреса вашей системы Ubuntu в разделах IPv4-адрес и IPv6-адрес:
Как проверить IP-адрес в Ubuntu 20.04
Хотя мы рекомендуем использовать на вашем сервере последнюю стабильную версию Ubuntu, мы понимаем, что многие пользователи предпочитают более старую Ubuntu 20.04.
Итак, если вы ищете, как проверить IP-адрес в Ubuntu 20.04 в терминале или через командную строку (обычно через скрипт), мы рекомендуем команду ifconfig. Эта команда хорошо поддерживается в Ubuntu 20.04, и вы можете использовать название определенного сетевого интерфейса вместе с командой, чтобы получить более краткий вывод в терминале.
Как найти IP-адрес в ноутбуке
Если у вас ноутбук с Ubuntu, вы можете проверить IP-адреса, назначенные вашему компьютеру, с помощью команды cURL в терминале. Синтаксис команды следующий:
Просмотреть IPv4-адрес вашего ноутбука
Запустите следующую команду в терминале, чтобы увидеть IPv4-адрес ноутбука:
# curl -s ipv4.icanhazip.com
Просмотреть IPv6-адрес вашего ноутбука
Если вам также нужен IPv6-адрес, выполните следующую команду в терминале:
# curl -s ipv6.icanhazip.com
В качестве альтернативы вы можете запустить вкладку браузера и посетить следующие веб-адреса:
Для IPv4-адреса: https://ipv4.icanhazip.com /
Для IPv6-адреса: https://ipv6.icanhazip.com /
Найдите локальный IP-адрес по имени хоста
Вы также можете использовать команду hostname для просмотра локального IP-адреса вашей системы. Синтаксис команды следующий:
# hostname -I
Обратите внимание, что в выходных данных отображается локальный IP-адрес (как IPv4, так и IPv6), назначенный вашему компьютеру.
Типы IP-адресов
Теперь, когда вы знаете, как проверить IP-адрес в Ubuntu и ноутбуках, давайте подробнее рассмотрим идею IP-адреса.
IP-адреса можно разделить на основе формата и доступности.
IP-адреса по формату
IP-адреса доступны в следующих двух основных форматах – IPv4 и IPv6.
IPv4-адреса
- Более старый и распространенный IP-адрес.
- Содержит четыре набора чисел в этом формате: 000.000.000.000
- Каждый набор варьируется от 0 до 255.
- Возможных IPV4-адресов может быть около 4 миллиардов.
- Адреса IPv4 используются для большинства устройств и веб-сайтов, подключенных к Интернету.
IPv6-адреса
- Новый и продвинутый тип IP-адреса.
- Решает проблему надвигающейся нехватки IPv4-адресов.
- Содержит цифры и буквы, такие как: 2001:0db8:85a3:0000:0000:8a2e:0370:7334.
- IPv6 предлагает невероятно большое количество уникальных IP-адресов.
IP-адреса по доступности
Каждому серверу Ubuntu в сети нужен уникальный IP-адрес, потому что сетевой конфликт может возникнуть, если два компьютера используют один и тот же IP-адрес.
Новые сетевые конфигурации могут разобраться с этим и попросить вас исправить это. Но некоторые старые системы могут перепутать это и попытаться отправить пакет на два адреса. В большинстве систем есть общедоступный и частный адреса, чтобы избежать этого сценария.
Частный IP-адрес
- Частный IP-адрес используется внутри сети.
- Он часто начинается с 192.168.x.x.
- Вашему компьютеру автоматически назначается частный IP-адрес в небольших сетях.
Общедоступный IP-адрес
Общедоступный IP-адрес отображается веб-сайтами, когда вы их посещаете.
Заключение
В этом руководстве мы представили три команды (ifconfig, ip addr и hostname) для поиска вашего IP-адреса в Ubuntu. Мы также рассмотрели, как проверить IP-адрес в Ubuntu 20.04, популярной версии серверной ОС. Кроме того, мы рассмотрели, как найти IP-адрес в ноутбуках, чтобы вы могли видеть адреса IPv4 и IPv6, назначенные вашему компьютеру.
Вопросы и ответы
В. Как я могу найти свой IP-адрес в Ubuntu с помощью командной строки?
Чтобы найти свой IP-адрес в Ubuntu, вы можете использовать любую из этих команд: показать ip-адрес или ifconfig. Эти команды отобразят информацию о ваших сетевых интерфейсах, включая назначенные им IP-адреса.
Вопрос: Что такое общедоступный IP-адрес?
Общедоступный IP-адрес присваивается вашему устройству вашим интернет-провайдером (ISP), который позволяет вам взаимодействовать с другими устройствами и серверами в Интернете.
В. Что такое частный IP-адрес?
Частный IP-адрес назначается вашему устройству в локальной сети, такой как домашняя или офисная сеть. Это позволяет вашему устройству взаимодействовать с другими устройствами в той же сети.
Вопрос: Как я могу найти свой общедоступный IP-адрес в Ubuntu?
Чтобы найти свой общедоступный IP-адрес в Ubuntu, используйте следующую упомянутую команду: curl ifconfig.me. Она получит ваш общедоступный IP-адрес из веб-службы.
В. В чем разница между публичным и частным IP-адресом?
Общедоступный IP-адрес используется для связи между устройствами в Интернете, в то время как частный IP-адрес используется для связи внутри локальной сети.
Вопрос: Существует ли в Ubuntu эквивалент команды Windows ipconfig?
Если вы работаете в Windows, вы можете использовать команду ifconfig для проверки IP-адреса в Ubuntu. Команда отобразит информацию о ваших сетевых интерфейсах, включая назначенные им IP-адреса, в привычном формате.
Редактор: AndreyEx