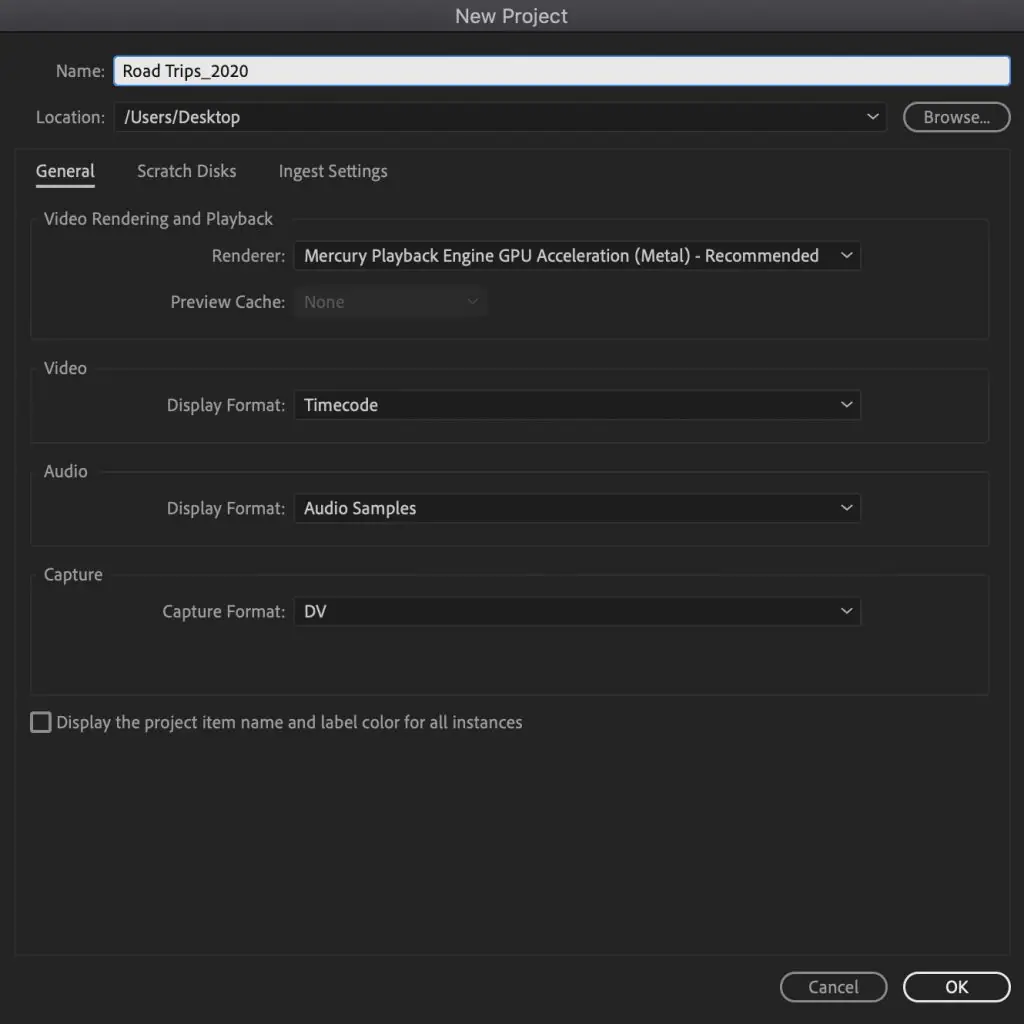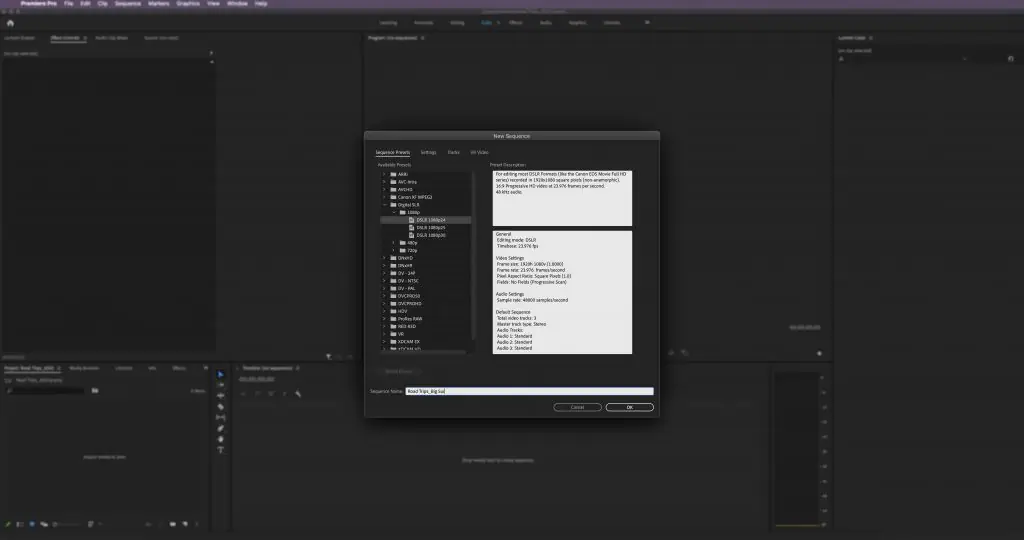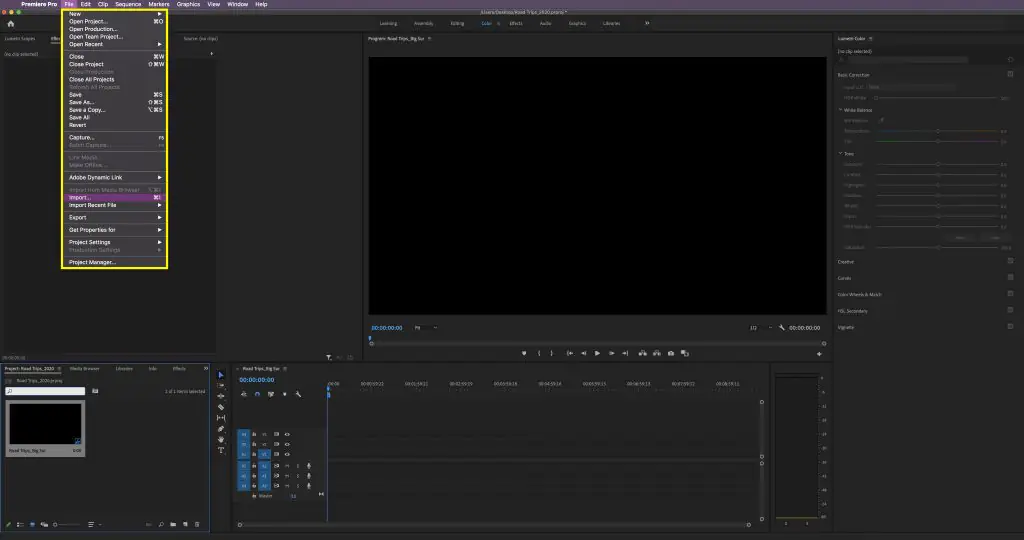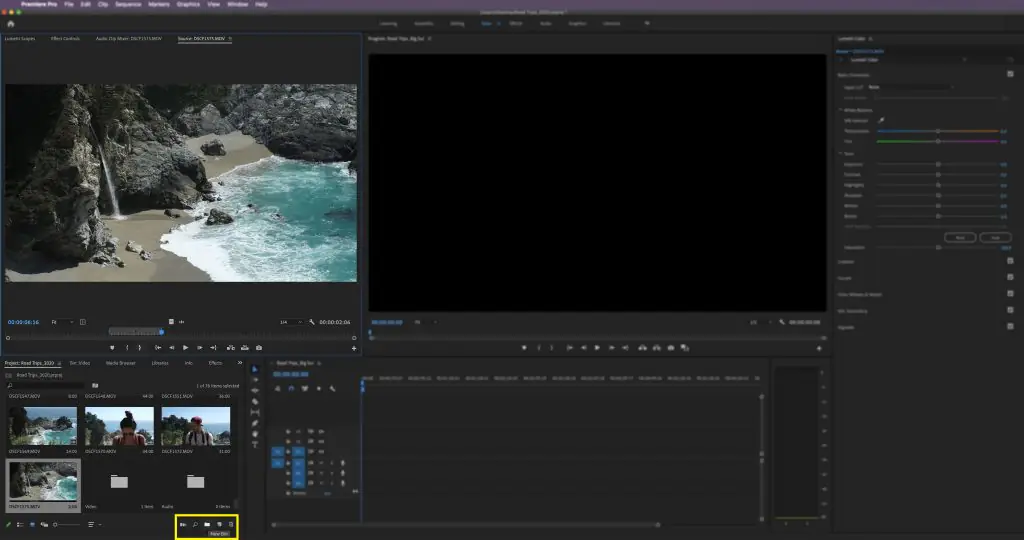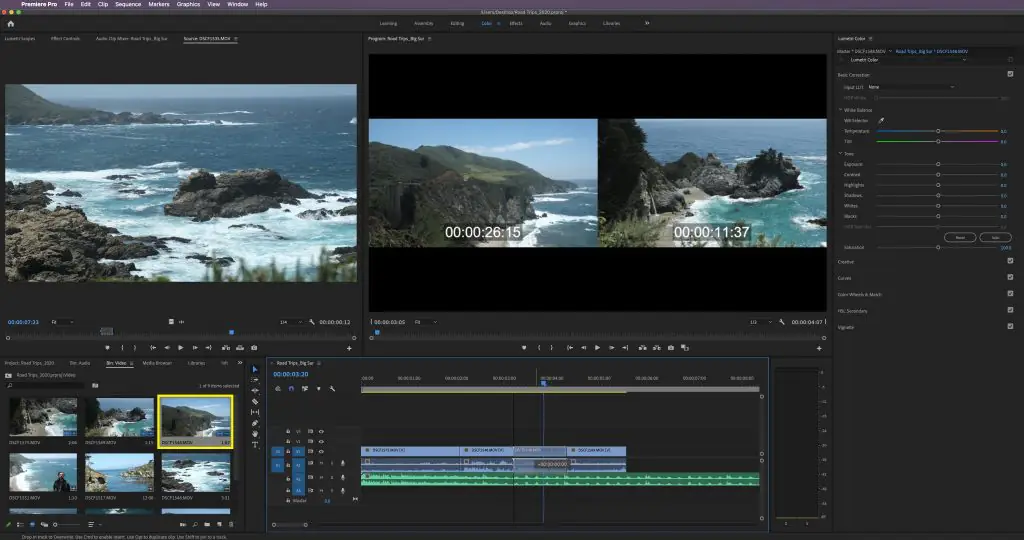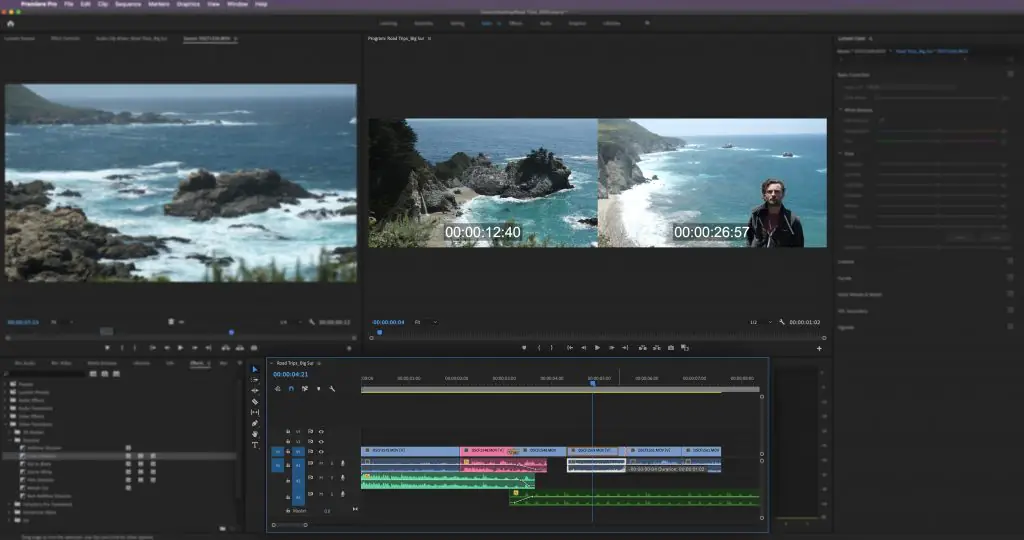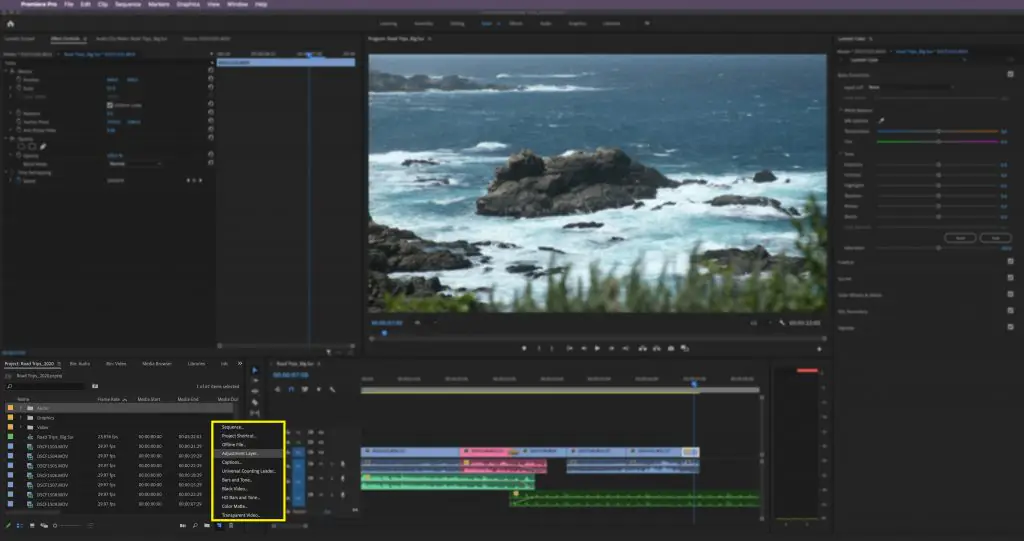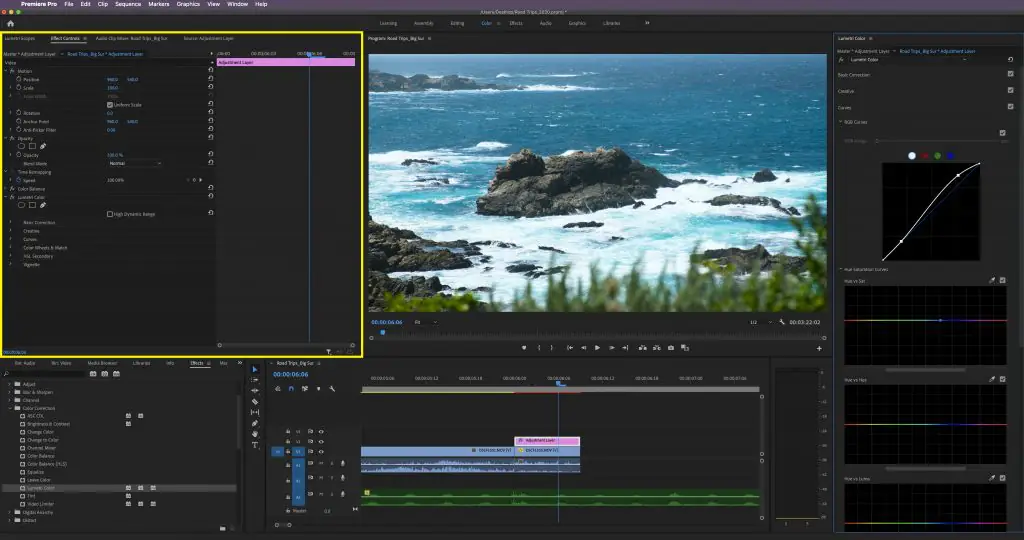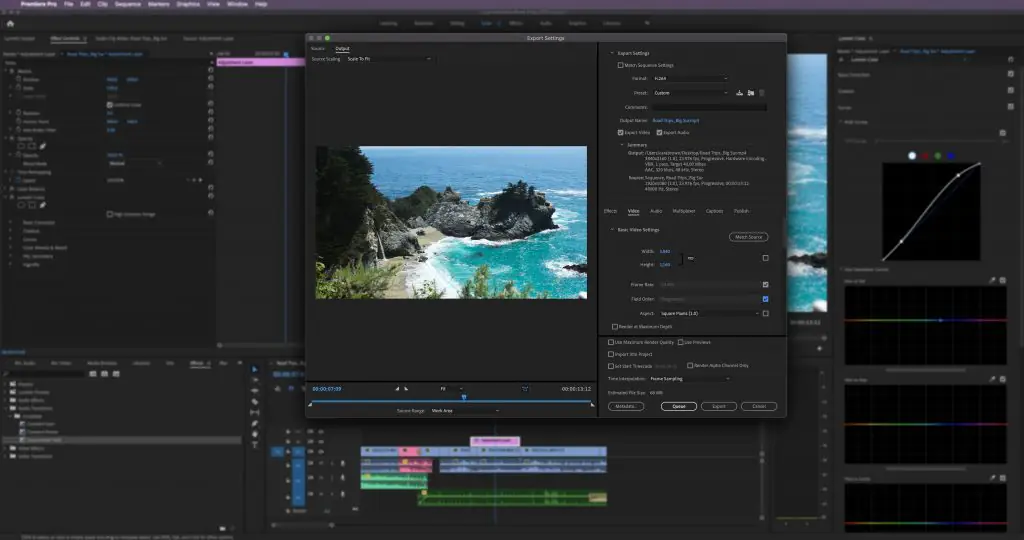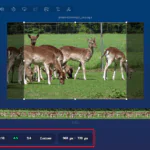Как редактировать видео для начинающих. Введение. Часть 3

Пошаговый подход к редактированию
Гайки и болты процесса редактирования будут зависеть от широкого спектра факторов, включая тип создаваемого видео, редактор, который вы выберете для использования, ваш творческий процесс и многое другое.
Вместо того чтобы использовать подход, который вы могли бы увидеть в рецепте с точным описанием каждого шага, мы дадим вам общий способ подхода к редактированию вашего видео, позволяя специфике определяться вашими потребностями. В приведенных ниже примерах используется Adobe Premiere Pro.
1. создайте проект и импортируйте отснятый материал
Когда вы впервые откроете свой видеоредактор и начнете свой процесс, вам придется решить несколько вещей.
Очевидно, вам нужно будет назвать проект. Большинство (если не все) видеоредакторов создадут папку с этим именем проекта, в которой будут храниться все файлы. Если вы делаете только одно или два видео, просто выберите что-то описательное, чтобы вы могли легко сказать, что это такое. Если вы собираетесь делать видео регулярно, решите, как организовать свои проекты, чтобы вы могли держать все прямо по мере того, как создаются все новые и новые проекты.
Кроме того, вам нужно будет решить, какие настройки проекта (в первую очередь разрешение и частота кадров) вы хотите, чтобы ваше окончательное видео было. Самый простой подход заключается в том, чтобы позволить редактору автоматически принимать решение на основе импортируемых кадров, но если у вас есть конкретные потребности, которые не соответствуют вашим исходным файлам (например, пониженная дискретизация 4K-кадров до 1080p), сделайте это прямо сейчас.
Как только ваш проект будет настроен и открыт, продолжайте импортировать все ваши кадры и другие медиафайлы в Редактор. Для большинства наборов редактирования вы можете либо выбрать опцию импорта в навигационном меню, либо просто перетащить файлы непосредственно в программу.
2. Организуйте свои медиа-ресурсы
Если у вас есть только несколько клипов и, возможно, одно музыкальное произведение, достаточно просто перетащить все ваши медиа в Редактор. Но для более сложных проектов, это может быть неоценимым, чтобы держать все хорошо организовано.
Редактор должен позволить вам создать систему папок (часто называемую Bins), чтобы организовать ваши файлы во многом так же, как ваш компьютер делает с файлами на своем жестком диске. То, как вы организуете свои бункеры, будет зависеть от вас и вашего проекта.
Для простого проекта вы, вероятно, можете создать одну корзину для видеофайлов, одну для аудио-и музыкальных файлов и одну для графики. Если это более сложный проект с различными сценами, вы можете разделить все еще больше, чтобы каждая сцена имела все свои активы в одном месте.
3. смотрите и отмечайте отснятый материал
Просмотрите все ваши кадры и выберите части, которые вы собираетесь использовать. Самый простой способ сделать это — “отметить” нужные клипы, поместив точки входа и выхода на части клипа, которые вы хотите использовать. В большинстве программ есть сочетания клавиш для добавления этих меток, как правило, клавиши” I “и” O».
Убедитесь, что вы отметили каждый клип, который, по вашему мнению, вы хотите использовать. Легко удалить клипы, которые вы решите позже, но это может быть гораздо более раздражающим (и отнимающим много времени), чтобы снова пройти через каждый клип, ища момент, который вы не отмечали раньше.
4. Вырезать и разместить отснятый материал
Теперь наступает та часть, которую вы так долго ждали: сборка вашего видео! Для этого вы перейдете к клипам, отмеченным ранее точками входа и выхода, и перетащите их на временную шкалу. Ваша временная шкала именно такова, как она звучит: длинная линия всех ваших клипов выстроилась от начала до конца.
Имейте в виду, что вы всегда можете переставить клипы на временной шкале, поэтому, если вы бросите один из них слишком рано или слишком поздно по сравнению с тем, где вы хотите его в конечном разрезе, это не так уж и важно. Просто перетащите клип в нужное место.
5. «Очистите» временную шкалу
Скорее всего, ваша первая попытка собрать воедино все ваши кадры будет не так хороша, как вы этого хотите. Наблюдайте за тем, что вы собрали, и ищите способы сделать это лучше.
Некоторые распространенные проблемы, на которые следует обратить внимание, включают Проблемы с синхронизацией (особенно если некоторые сегменты продолжаются слишком долго) и неудобные или резкие переходы между вырезами или сценами.
Есть много нюансов и личного вкуса, которые идут в том, чтобы сделать ваш поток видео хорошо. Не стесняйтесь смотреть другие видео или даже слушать музыку, чтобы попытаться найти вдохновение для общего темпа вашего видео.
6. Добавление эффектов
Поскольку общее видео, по крайней мере, в основном собрано, пришло время добавить любые необходимые вам эффекты. Это могут быть такие вещи, как переходы, графика/оверлеи и различные “фильтры” для улучшения внешнего вида вашего видео. Это также включает в себя такие вещи, как добавление цветовой градации и очистка звука.
Будучи рассудительным с вашим применением эффектов, вы можете сделать или сломать ваше видео. Требуется определенная сумма, чтобы отполировать и выявить лучшее в вашем проекте, но легко пойти за борт и создать что-то безвкусное. Проявляйте сдержанность и действуйте по принципу “Меньше значит больше”.
7. Экспорт
Когда видео будет готово, ваш последний шаг-экспортировать и поделиться им. Для многих людей это будет обмен информацией непосредственно на онлайн-платформу, такую как YouTube или Facebook. Многие видеоредакторы имеют встроенные настройки для оптимизации для этих платформ или даже непосредственно публикуют для вас.
Для других целей, таких как встраивание его на ваш личный веб-сайт или совместное использование с клиентами или семьей на флэш-дисках или дисках, вам нужно будет убедиться, что вы выбрали лучшие форматы файлов и настройки во время процесса экспорта. В настоящее время наиболее распространенной настройкой является экспорт в виде файла .mp4 со сжатием H. 264 (хотя более экономичный H. 265, скорее всего, скоро догонит H. 264 в качестве стандарта для видео).
Есть много того, что входит в создание видео. От захвата отличных видеоматериалов и высококачественного звука до сборки всего вместе, чтобы найти правильные каналы, чтобы поделиться им, есть много частей, которые вы должны собрать вместе.
К счастью для всех, кто хочет начать создавать видео, есть больше инструментов, которые делают его проще, чем когда-либо, чтобы начать работу.
Начало:
- Как редактировать видео для начинающих. Введение. Часть 1
- Как редактировать видео для начинающих. Введение. Часть 2
Редактор: AndreyEx