Как сделать компьютер тише шаг за шагом

Как энтузиасты, мы стремимся повысить производительность игрового ПК иногда за счет нескольких дополнительных децибел. Если вы хотите получить лучшее из обоих миров с отличной частотой кадров и приятной акустикой, вам придется глубоко погрузиться в настройки и изменить некоторые кривые. Не волнуйся; Мы предоставим вам простое пошаговое руководство о том, как сделать ваш компьютер тише , будь то ноутбуки, готовые настольные компьютеры или системы, сделанные своими руками.
Если у вас лучшая видеокарта или определенные вентиляторы ПК, у вас может быть агрессивная кривая вентиляторов. Это увеличивает скорость вращения вентилятора выше, чем необходимо для снижения температуры оборудования. Это более безопасный, чем потом сожалеющий подход, позволяющий сохранять компоненты красивыми и прохладными, демонстрируя продукты в самом лучшем виде. К сожалению, это часто происходит в ущерб более высокому уровню шума. Конечно, ваши игровые наушники могут его заблокировать, но это не мешает вашим товарищам по команде слышать ваш вертолетоподобный компьютер через микрофон.
К счастью, вы можете снизить скорость вращения вентиляторов (оборотов в минуту), чтобы ограничить создаваемый шум без ухудшения производительности или температуры. Этот процесс мы рекомендуем только для хорошо вентилируемых корпусов ПК, и, как всегда, вам следует действовать с осторожностью.
Мы можем использовать три метода, чтобы отключить звук на вашем игровом ПК: аппаратное обеспечение, программное обеспечение и настройки BIOS.
Аппаратное обеспечение
Чтобы получить более тихий компьютер, сначала вам нужно узнать, что вызывает шум на вашем компьютере. Помимо визга катушки, о котором сегодня речь не идет, основным виновником является все, что имеет внутри двигатель. Сюда входят простые вентиляторы, жесткие диски (HDD) или насосы для лучшего процессорного кулера. Иногда звук также может исходить от вентилятора, соприкасающегося с рамой вашего корпуса. Если ваш вентилятор оснащен резиновыми опорами, это может очень помочь.
Имейте в виду, что управлять бюджетными вентиляторами, подключающимися через Molex, через программное обеспечение невозможно. Единственное решение здесь — приобрести малошумящий адаптер. Если хотите, они также существуют для 3-контактных вентиляторов, хотя для этого руководства они не нужны. Наконец, некоторые последние модели вентиляторов, такие как Silent Wings Pro 4, оснащены специальным переключателем скорости на самом вентиляторе.
К сожалению, если источником шума является ваш блок питания, мы мало что можем сделать с помощью программного обеспечения или BIOS. Ваша единственная надежда — приобрести гибридную модель, которая останавливает вентилятор при низких нагрузках (обычно ниже 50%), или заменить проблемный вентилятор новым бесшумным. Кроме того, ваш корпус может комплектоваться дешевыми вентиляторами, поэтому замена их на достойные может решить вашу проблему. Noctua, и be quiet! известны своим скрытным и молчаливым подходом.
Размер также имеет значение: более крупные вентиляторы проталкивают больше воздуха с той же скоростью, что и их меньшие аналоги. Мы предпочитаем несколько хороших 140-мм вентиляторов, работающих медленнее, чем несколько 120-мм вентиляторов, работающих быстрее. Оба обеспечивают одинаковый воздушный поток, но более крупные и медленные варианты помогают сделать ваш компьютер тише. Просто убедитесь, что они помещаются в корпус вашего ПК, прежде чем покупать их.
Если вы уже пробовали обновление, но оно не помогло или обновления для фанатов не планируются, бесплатные решения спрятаны в программном обеспечении и BIOS.
Программное обеспечение и BIOS
Настройки программного обеспечения и BIOS довольно схожи. Мы покажем вам, как настроить скорость вращения вентилятора в программном обеспечении, прежде чем переносить настройки в BIOS. Однако для того, чтобы оба варианта работали, вы должны убедиться, что ваши вентиляторы подключены к 3-контактным или 4-контактным разъемам вашей материнской платы. Если вы используете сторонний вентиляторный концентратор, вы можете быть ограничены использованием их специальных комплектов программного обеспечения — например, Corsair iCUE.
Чтобы управлять своими вентиляторами, зайдите на сайт производителя материнской платы или ноутбука и загрузите фирменное управляющее программное обеспечение. У Asus есть Armory Crate, Gigabyte использует Control Center на ноутбуках и App Center (SIV) для настольных компьютеров, а у MSI есть Dragon Center, и это лишь некоторые из них. Это не самые удобные программы, поэтому ваш опыт может отличаться. Вот и ты, Armory Crate, с твоими меню внутри меню и бесконечными подсказками об обновлении.
Учитывая это, я буду использовать программное обеспечение и BIOS Asus, поскольку это материнская плата, которая у меня есть под рукой, но параметры должны быть примерно одинаковыми на платах других марок.
Шаг 1
- Начните с запуска управляющего программного обеспечения — в моем случае Armory Crate.
- Нажмите на значок в виде клавиатуры слева и выберите Fan Xpert. Если вы не можете найти Fan Xpert в своем программном обеспечении Armoury Crate, вы можете увидеть его в AI Suite 3, который находится на панели задач. Если вы все еще не можете найти эту опцию, вероятно, ваши вентиляторы подключены не к нужным местам. Видите ли, мы говорили вам, что это будет неудобно.
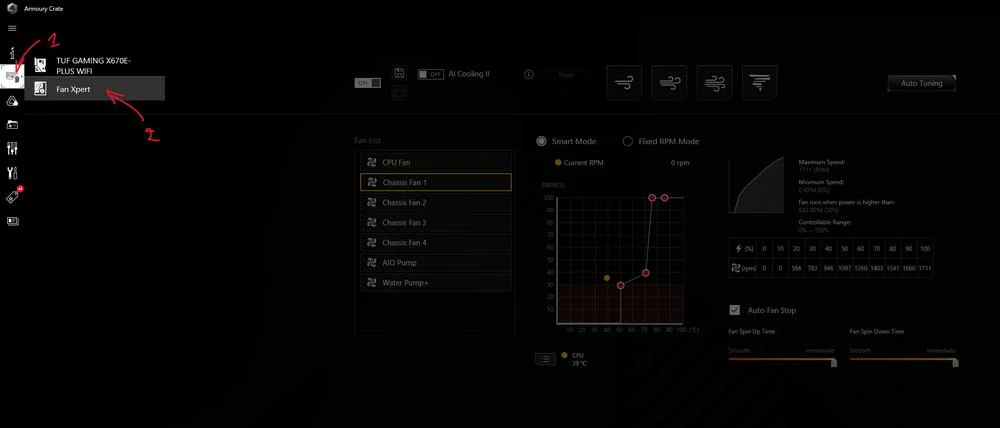
Здесь у вас будет несколько вариантов:
- Автоматическая настройка : запускает тест для определения и установки оптимальной кривой скорости.
- Тихая предустановка : настраивает вентиляторы на бесшумную работу как можно дольше с быстрым увеличением скорости при нагревании процессора.
- Режим фиксированной частоты вращения : простое решение для блокировки вентилятора на одной скорости независимо от температуры процессора.
- Интеллектуальный режим : позволяет вручную настроить кривую скорости.
У других брендов может быть меньше или больше возможностей, но идея та же.
Предустановка «Без звука» весьма хороша, если вы не хотите возиться с ручной настройкой, а режим «Фиксированная частота вращения» эффективен, если вы убедитесь, что ваше оборудование не нагревается при использовании выбранной скорости. Тем не менее, в этом руководстве мы воспользуемся лучшим решением — интеллектуальным режимом.
Шаг 2
- Выберите интеллектуальный режим.
- Выберите всех своих вентиляторов один за другим, затем уменьшите их скорость до 30% или 40%, удерживая красные кружочки мышью и перетаскивая их вниз, как показано на рисунке ниже.
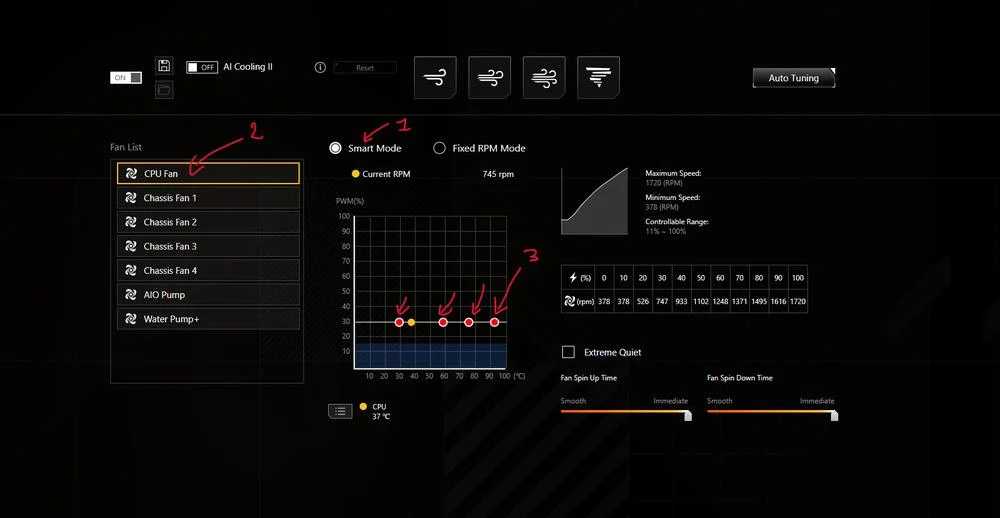
Небольшой совет: если вы удержите крайний правый круг и перетащите его вниз, он унесет с собой все остальные точки. Таким образом, вы не потеряете время.
После снижения скорости всех вентиляторов ваш компьютер должен замолчать, если нет, попробуйте проверить, откуда исходит шум. Если дело в графическом процессоре, то:
- Установите MSI Afterburner для вашей видеокарты и запустите его.
- Отключите автоматическую скорость вентилятора, нажав кнопку в виде буквы «А» в правом нижнем углу.
- Выберите поле скорости вентилятора и напишите 30, затем нажмите клавишу ввода для подтверждения.
- Нажмите кнопку «Применить», чтобы сохранить изменения.
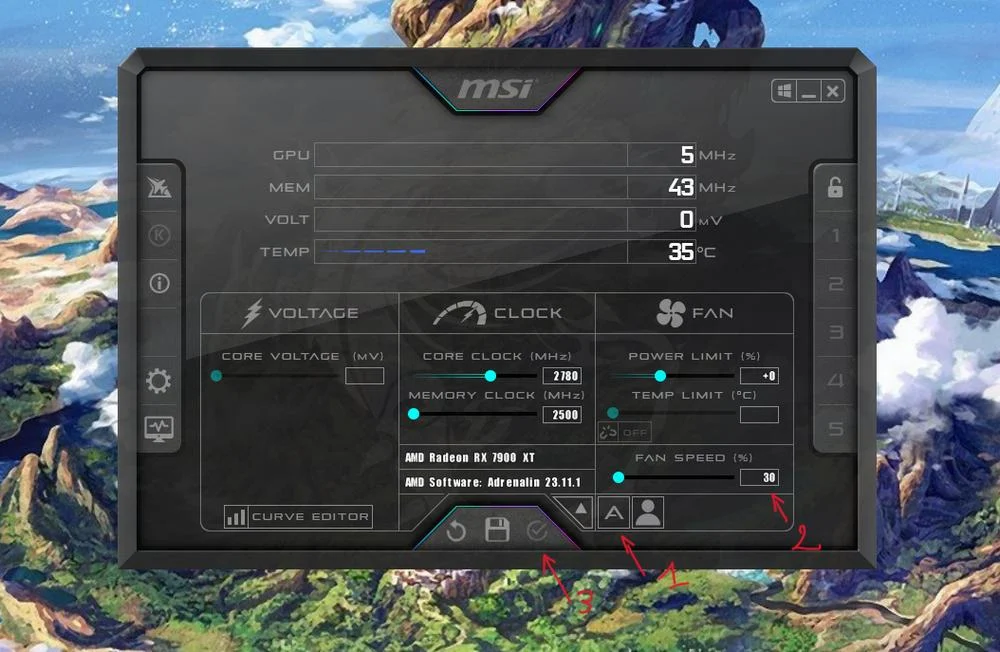
Теперь ваш компьютер должен молчать. Если шумит другая деталь, кроме видеокарты, вентиляторов корпуса, вентиляторов процессорного кулера или насоса жидкостного охлаждения, это руководство не сможет вам помочь.
Шаг 3
Теперь, когда у нас есть хорошая бесшумная основа, мы начнем постепенно увеличивать скорость вращения вентилятора, пока не начнем замечать шум. Чтобы сделать это.
- Выберите вентилятор.
- Выберите крайний левый красный кружок и постепенно перетаскивайте его вверх, пока не начнете слышать шум.
- Запишите эту скорость на бумаге и верните ее к предыдущим 30 или 40%, чтобы продолжить.
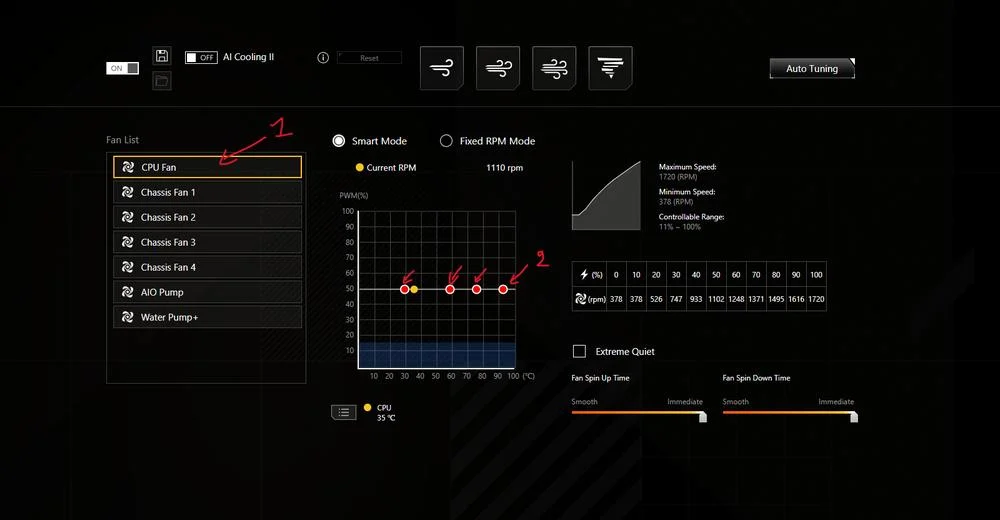
Желательно сделать это для всех фанатов, чтобы убедиться, что никто не громче других. Таким образом, этот уровень шума будет самой низкой точкой, при которой будет работать ПК. Таким образом, оборудование будет сохранять прохладу на холостом ходу, не вызывая раздражения.
Шаг 4
Теперь вам нужно решить, при какой температуре вы хотите, чтобы вентиляторы перешли от бесшумного режима к режиму «кого это волнует, лишь бы компьютер был холодным». Обратите внимание, что температура обычно зависит от процессора, т.е. если вы выберете скорость 50% при 70°C, вентилятор будет работать на 50%, когда процессор достигнет 70°C. Некоторые платы позволяют выбрать другой эталон, кроме процессора, но это идеальный выбор, поскольку мы все равно не хотим, чтобы он перегревался.
Допустима температура 80°C или даже 90°C. Новейшие процессоры Intel могут нагреваться до 100°C, прежде чем начать снижать частоту для снижения температуры. Хотя мне нравится, чтобы машина работала бесшумно, если температура моего оборудования ниже 70 ° C, в жаркий летний день я предпочитаю включать вентиляторы на полную мощность, чтобы избежать нагревания до 90 ° C.
Если взять мой случай в качестве примера, вам нужно будет:
- Перетащите все красные кружки на 100% при температуре 90°C, кроме одного, который мы используем для минимальной скорости.
- Перетащите оставшийся кружок на скорость и температуру, которые вы выбираете для бесшумной работы — в данный момент это скорость 45% при 70°C.
Проще говоря, это означает, что вентиляторы будут работать с постоянной скоростью, которую вы нашли бесшумной (45% в этом примере), пока не будет достигнута выбранная вами температура процессора (70°C в этом примере). После этого, если температура процессора продолжит расти, вентиляторы будут продолжать наращивать скорость до тех пор, пока процессор не остановится в устойчивом состоянии. Например, если процессор останавливается при температуре 80°C, вентиляторы будут работать на 70% и так далее.
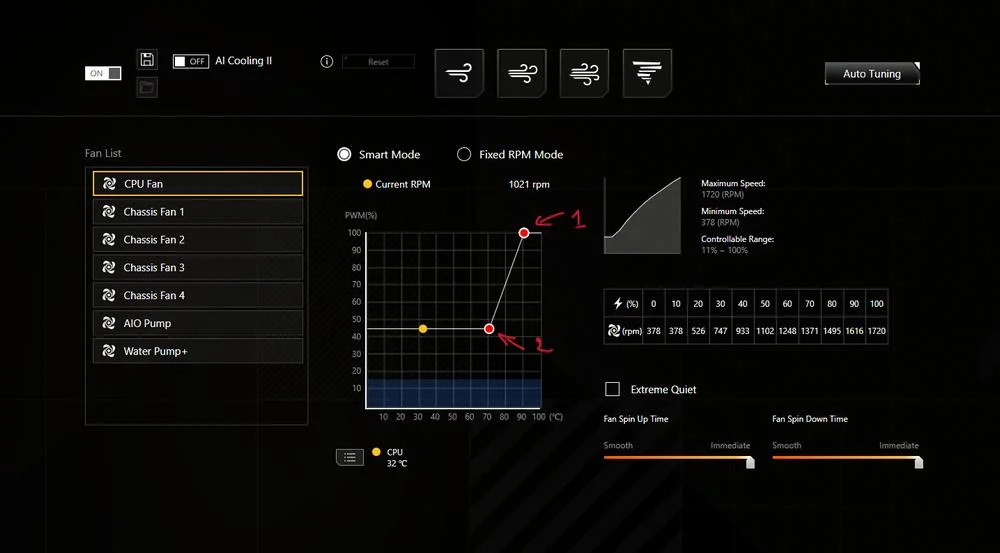
Хотя эти шаги также применимы к насосам, некоторые платы (например, TUF Gaming X670E Plus от Asus) могут блокировать минимальную скорость разъема насоса на уровне 60%. Но это не должно быть проблемой, поскольку насосы делают компьютер более тихим при 80% или 100%.
Шаг 5
Если вы также обнаружите, что ваша видеокарта работает громко, используя настройки по умолчанию, вы можете использовать вышеупомянутый MSI Afterburner, чтобы настроить кривую ее вентилятора, как мы это сделали для вентиляторов корпуса и процессора.
Для этого:
- Нажмите на шестеренку (настройки).
- Должно открыться новое меню, выберите «Вентилятор» в верхнем ряду.
- Установите флажок «Включить автоматическое управление вентилятором, определяемое пользователем».
- Установите предпочитаемые параметры скорости и температуры — вы можете следовать той же процедуре, что и вентиляторы корпуса, чтобы найти наилучший уровень шума/температуры.
- Нажмите ОК.
- Убедитесь, что значки, отмеченные цифрами 6 и 7, активны, затем нажмите кнопку подтверждения.

Шаг 6 (необязательно)
Теперь, когда вы настроили свой компьютер для бесшумной работы, вы можете сохранить эти настройки непосредственно в BIOS. Это означает, что вам больше не понадобится такое программное обеспечение, как Armory Crate, постоянно работающее в фоновом режиме, что сэкономит вам немного производительности процессора.
Чтобы установить эти параметры в BIOS:
- Перезагрузите компьютер и нажимайте клавишу «Delete» на клавиатуре, пока не войдете в BIOS.
- Нажмите «Управление QFan». Gigabyte называет его Smart Fan, а MSI — Hardware Monitor.
В BIOS Asus вы также можете выбрать предустановку «Без звука» и прекратить ее, если считаете ее достаточно хорошей, выбрать статическую скорость, чтобы поддерживать постоянную скорость вентиляторов независимо от температуры, или перейти к ручной настройке. Мы используем последнее.
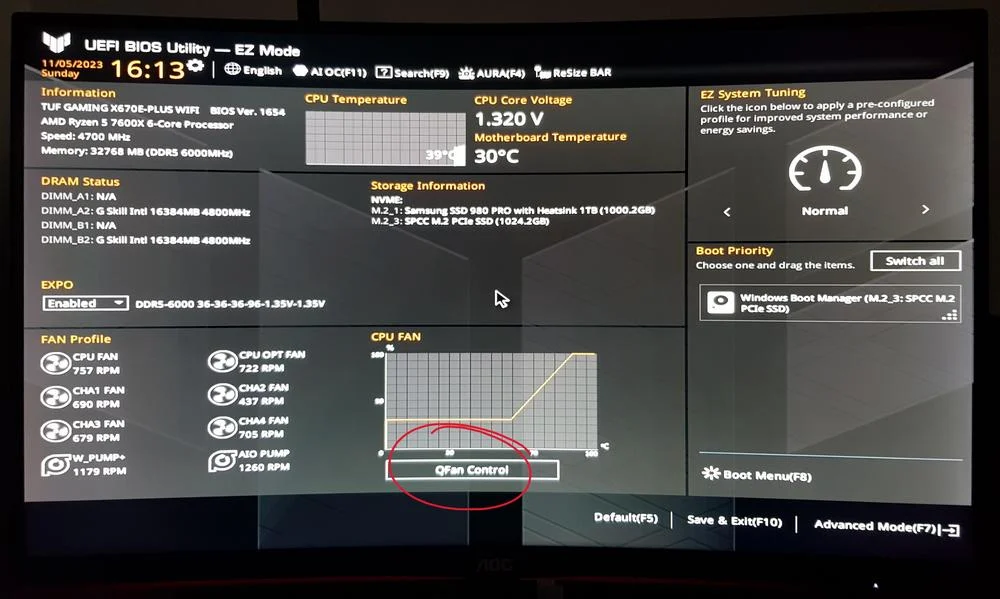
- Выберите вентилятор, который вы хотите настроить.
- Убедитесь, что выбран ручной режим.
- Настройте кривую вентилятора так, как вам нравится.
- Примените изменения.
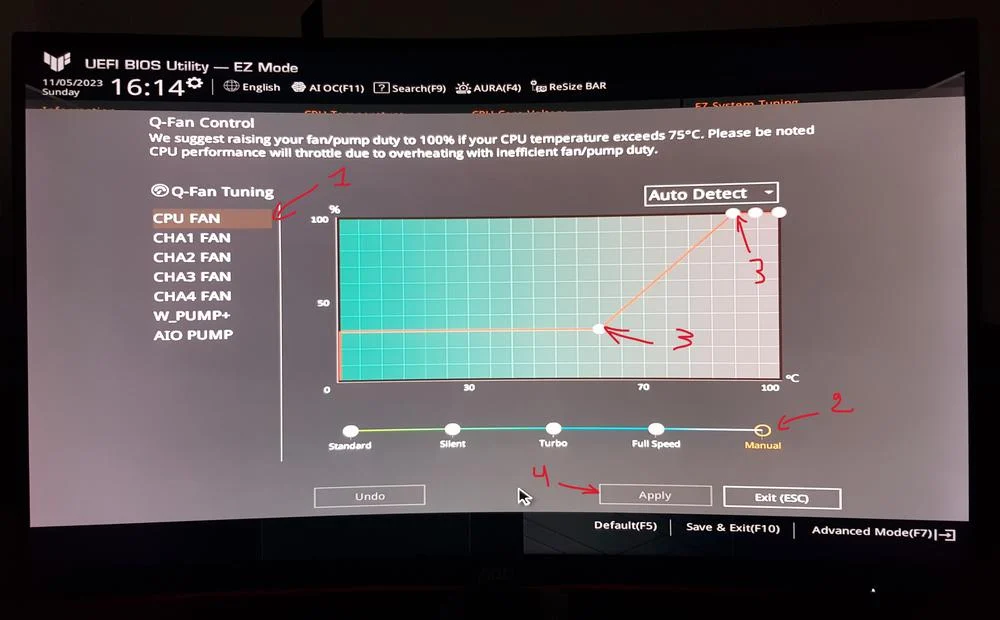
Настройте таким образом все ваши вентиляторы, а когда закончите, нажмите F10 на клавиатуре, чтобы сохранить изменения и выйти из BIOS.
Поздравляем, теперь у вас более тихий компьютер.
Несколько замечаний, прежде чем мы закончим:
- Настройки программного обеспечения имеют тенденцию брать верх, поэтому, если вы измените эти настройки в BIOS и больше не планируете использовать приложение, удалите его, чтобы избежать каких-либо проблем.
- Обновления BIOS удалят все сохраненные параметры, включая разгон и кривые вентилятора, поэтому на всякий случай сохраните резервную копию.
- Некоторым пользователям нравится задавать скорость вращения вентиляторов изогнутой формой, мы предпочитаем прямую линию, чтобы обеспечить плавное ускорение. Решать вам, оба хороши.
- Другие рекомендуют выбирать немного разную скорость для каждого вентилятора, чтобы избежать усиления шума, если, скажем, три вентилятора выдают точную форму сигнала. Мы не уделяем слишком много внимания этому аспекту, поскольку у вентиляторов уже есть допуск около 10%, а это означает, что есть вероятность, что скорость/форма сигнала у ваших вентиляторов не будут одинаковыми. Но эй, ты вольна делать все, что захочешь.
Вот и все, наслаждайтесь тишиной.
Редактор: AndreyEx







