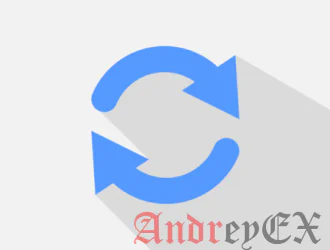
Сегодня мы собираемся узнать о подобном инструменте под названием «Mackup», который используется для резервного копирования и восстановления настроек приложения в установленной системы Linux. Mackup использует Dropbox для сохранения настроек приложения в синхронизации, так что вы можете восстановить настройки на любой установленной системе в любое время. Пожалуйста, помните, что Mackup не предназначена для восстановления настроек приложений в различных операционных системах. Источник и назначение должны иметь установленными одинаковые версии приложения. Тем не менее, если вам случится переустановить ОС, Mackup может помочь Вам сделать резервную копию настроек приложений из старой системы и восстановить их во вновь установленной системе, тем самым экономя большое количество времени и усилий.
Мы считаем, автор mackup должен был разработать его главным образом для Mac OS. Так, слово mackup только от слов Mac и Backup. Тем не менее, Mackup должен также работать в других операционных системах, поддерживающих Python. Используя Mackup, мы можем восстановить настройки популярных приложений, таких как Adobe Photoshop, Bash, Chef, Docker, Emacs, Fish, Git, Heroku, i3, JSHint, Kdenlive, Libre Office, Mac OS X, MATLAB, MySQL, Microsoft Asure CLI, NPM, openSSH, Perl, R language, Spotify, Terminal, Vim, WordPress CLI, Xcode, Zsh и многие другие. Вы можете просмотреть полный список поддерживаемых приложений по адресу https://github.com/lra/mackup#supported-applications, и, конечно, если ваше любимое программное обеспечение отсутствует, вы можете запросить у разработчика, чтобы добавить его через страницу GitHub, которая связана в конце данного руководства.
Резервное копирование и восстановление настроек приложения на вновь установленной системе Linux
Установка Mackup
Убедитесь, что вы установили Dropbox на исходной системе.
Поскольку Mackup это приложение Python, можно легко установить с помощью PIP. Если вы не установили PIP уже смотрите следующую ссылку.
После установки PIP, выполните следующую команду для установки Mackup.
$ pip install --upgrade mackup
После этого установите mackup с помощью команды:
$ brew install mackup
Теперь давайте идти вперед и посмотрим, как сделать резервное копирование и восстановление настроек приложения.
Настройки резервного копирования приложений
Теперь давайте использовать резервное копирование настроек приложения с помощью команды:
$ mackup backup
Введите Yes, чтобы создать новую папку с именем «Mackup» в локальной папке Dropbox для синхронизации файлов конфигураций для синхронизированного хранения. Просто используйте это в первый раз, когда вы используете Mackup. Пожалуйста, обратите внимание, что по умолчанию это будет синхронизировать личные ключи, используемые OpenSSH и GnuPG.
Как мы уже упоминали ранее, Mackup создаст резервную копию и сохранит настройки приложения в Dropbox по умолчанию. Вы можете, однако, настроить в mackup исключение приложений или использовать другой бэкенд, например, google_drive, copy и file_system, с файлом .mackup.cfg.
Восстановление настроек приложения на установленной системе Linux
Перейти к вашей новой системе Linux и установите Mackup и Dropbox, как описано в разделе Установка. Затем, восстановите настройки приложения с помощью команды:
$ mackup restore
Mackup попросит заменить существующий файл с резервными копированием файлов. Введите Yes и нажмите клавишу ENTER, чтобы восстановить все файлы конфигурации.
Restoring .bashrc ... You already have a file named .bashrc in your home. Do you want to replace it with your backup ? <Yes|No>Yes Restoring .profile ... You already have a file named .profile in your home. Do you want to replace it with your backup ? <Yes|No>Yes Restoring .bash_logout ... You already have a file named .bash_logout in your home. Do you want to replace it with your backup ? <Yes|No>Yes
Это так просто.
Чтобы восстановить все как было до использования Mackup, просто запустите:
$ mackup list
Чтобы восстановить все как было до использования Mackup, просто запустите:
$ mackup uninstall
Введите Yes, чтобы вернуть все изменения.
You are going to uninstall Mackup. Every configuration file, setting and dotfile managed by Mackup will be unlinked and moved back to their original place, in your home folder. Are you sure ? <Yes|No>Yes Reverting .bashrc ... /usr/bin/chattr: Operation not supported while reading flags on /home/ostechnix/.bashrc Reverting .profile ... /usr/bin/chattr: Operation not supported while reading flags on /home/ostechnix/.profile Reverting .bash_logout ... /usr/bin/chattr: Operation not supported while reading flags on /home/ostechnix/.bash_logout All your files have been put back into place. You can now safely uninstall Mackup. Thanks for using Mackup !
Для получения справки, запустите:
$ mackup -h
В отличие от утилиты aptik, Mackup будет работать на всех операционных системах Linux. Кроме того, он будет делать резервное копирование и восстановление только настроек приложений.
Редактор: AndreyEx
Поделиться в соц. сетях:




