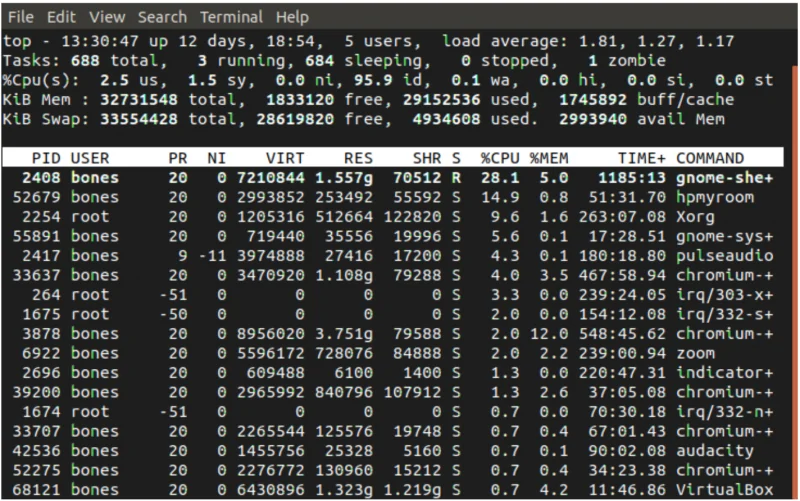В этой серии мы предлагаем обзор основных принципов, которые помогут вам успешно перейти на Linux из другой операционной системы. Если вы пропустили предыдущие статьи в серии, вы можете найти их здесь:
Часть 2 — Диски, файлы и файловые системы
Часть 6 — Установка программного обеспечения
Linux дает вам большой контроль над сетевыми и системными настройками. На вашем рабочем столе Linux позволяет настраивать практически все, что угодно в системе. Большинство этих настроек отображаются в текстовых файлах в каталоге /etc. Здесь мы описываем некоторые из наиболее распространенных настроек, которые вы будете использовать в своей настольной системе Linux.
В настройках программы можно найти множество настроек, а доступные параметры зависят от дистрибутива Linux. Обычно вы можете менять фон, настраивать громкость звука, подключаться к принтерам, настраивать дисплеи и т. д. Хотя мы не будем говорить обо всех настройках здесь, вы можете, конечно, изучить, самостоятельно.
Подключиться к Интернету
Подключение к Интернету в Linux довольно просто. Если вы подключены через кабель Ethernet, Linux обычно получает IP-адрес и автоматически подключается, когда кабель подключен или при запуске, если кабель уже подключен.
Если вы используете беспроводную связь, в большинстве дистрибутивов есть меню, либо на панели индикатора, либо в настройках (в зависимости от вашего распределения), где вы можете выбрать SSID для своей беспроводной сети. Если сеть защищена паролем, она обычно запрашивает пароль. После этого он соединяется, и процесс довольно плавный.
Вы можете настроить параметры сети в графической среде, перейдя в настройки. Иногда это называется «Настройки системы» или «Настройки». Часто вы можете легко определить программу настроек, потому что ее значок представляет собой шестерню или изображение инструментов (рисунок 1).
Имена сетевых интерфейсов
В Linux сетевые устройства имеют имена. Исторически им присваиваются имена, такие как eth0 и wlan0, или Ethernet и беспроводные, соответственно. Новые Linux-системы используют разные имена, которые выглядят более эзотерическими, например enp4s0 и wlp5s0. Если имя начинается с en, это проводной интерфейс Ethernet. Если он начинается с wl , это беспроводной интерфейс. Остальные буквы и цифры отражают то, как устройство подключено к оборудованию.
Управление сетью из командной строки
Если вы хотите больше контролировать свои сетевые настройки или управлять сетевыми подключениями без графического рабочего стола, вы также можете управлять сетью из командной строки.
Обратите внимание, что наиболее распространенной услугой, используемой для управления сетями на графическом рабочем столе, является Network Manager, а Network Manager часто переопределяет изменения, внесенные в командную строку. Если вы используете Network Manager, лучше изменить настройки в своем интерфейсе, чтобы он не отменял изменения, внесенные вами в командной строке или где-то еще.
Изменение настроек в графической среде, скорее всего, будет взаимодействовать с Network Manager, и вы также можете изменить настройки Network Manager из командной строки с помощью инструмента nmtui. Инструмент nmtui предоставляет все параметры, которые вы найдете в графической среде, но дает его в текстовом полуграфическом интерфейсе, который работает в командной строке (рисунок 2).
В командной строке есть старый инструмент с именем ifconfig для управления сетями и более новый, называемый ip. В некоторых дистрибутивах ifconfig считается устаревшим и даже не установлен по умолчанию. В других дистрибутивах ifconfig все еще используется.
Информация о процессе и системе
В Windows вы можете зайти в диспетчер задач, чтобы просмотреть список всех запущенных программ и служб. Вы также можете остановить запуск программ. И вы можете просмотреть производительность системы на некоторых вкладках, отображаемых там.
Вы можете делать подобные вещи в Linux как из командной строки, так и из графических инструментов. В Linux доступно несколько графических инструментов в зависимости от вашего дистрибутива. Наиболее распространенными являются системный монитор или KSysGuard. В этих инструментах вы можете увидеть производительность системы, просмотреть список процессов и даже уничтожить процессы (рисунок 3).
В этих инструментах вы также можете просмотреть глобальный сетевой трафик в вашей системе (рисунок 4).
Управление процессом и использование системы
Существует также несколько инструментов, которые вы можете использовать из командной строки. Команда ps может использоваться для отображения процессов в вашей системе. По умолчанию она отобразит процессы, выполняемые в текущем сеансе терминала. Но вы можете перечислить другие процессы, предоставив ему различные параметры командной строки. Вы можете получить дополнительную помощь по ps с командами info ps, или man ps.
Большинство людей хотят получить список процессов, потому что они хотели бы остановить тот, который использует слишком много памяти или процессорного времени. В этом случае есть две команды, облегчающие эту задачу. Это top и htop (рисунок 5).
Инструменты top и htop очень похожи друг на друга. Эти команды обновляют свой список одну или две секунды и пересобирают список, чтобы задача, использующая самый центральный процессор, была наверху. Вы также можете изменить сортировку с помощью других ресурсов, таких как использование памяти.
В любой из этих программ (top и htop) вы можете ввести ‘?’ получить помощь, и «q» выйти. Вы можете нажать «k», чтобы убить процесс, а затем введите уникальный номер PID для процесса, чтобы его убить.
С помощью htop вы можете выделить задачу, нажав стрелку вниз или стрелку вверх, чтобы переместить выделенную полосу, а затем нажмите F9, чтобы убить задачу, а затем Enter для подтверждения.
Информация и инструменты, представленные в этой серии, помогут вам начать работу с Linux. С небольшим временем и терпением вы будете чувствовать себя как дома.
Редактор: AndreyEx
Поделиться в соц. сетях: