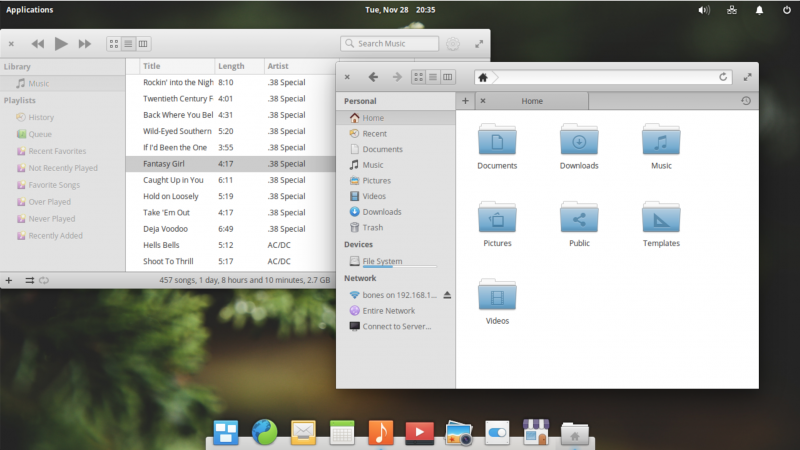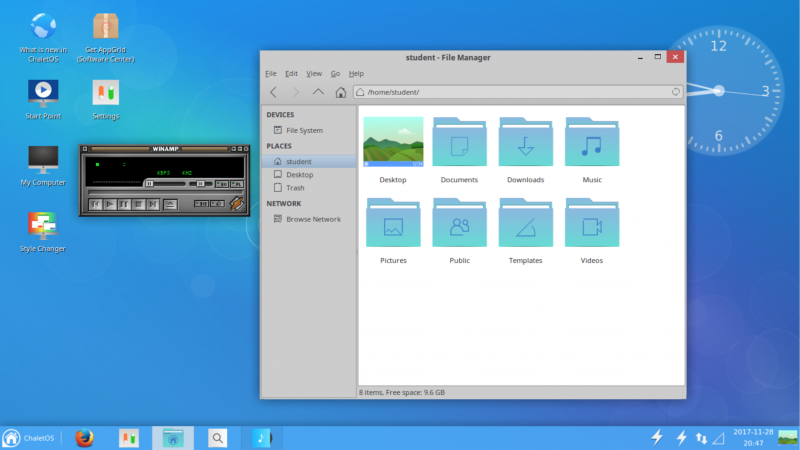Это третья статья в нашей серии о переходе на Linux. Если вы пропустили предыдущие статьи, они представили Linux для новых пользователей и обзор в Linux файлов и файловых систем. В этой статье мы обсудим графические среды. Одним из преимуществ Linux является то, что у вас много вариантов, и вы можете выбрать графический интерфейс и настроить его так, как вам нравится.
Некоторые из популярных графических сред в Linux включают: Cinnamon, Gnome, KDE Plasma, Xfce и MATE, но есть много вариантов.
Одна вещь, которая часто путается с новыми пользователями Linux, заключается в том, что, хотя в конкретных дистрибутивах Linux есть графическая среда по умолчанию, обычно вы можете в любой момент изменить графический интерфейс. Это отличается от того, с чем люди привыкли работать с ОС Windows и Mac OS. Распределение и графическая среда — это отдельные вещи, и во многих случаях они не тесно связаны друг с другом. Кроме того, вы можете запускать приложения, созданные для одной графической среды в других графических средах. Например, приложение, созданное для графического интерфейса KDE Plasma, как правило, отлично работает в графической среде настольного компьютера Gnome.
Некоторые графические среды Linux в определенной степени пытаются имитировать Microsoft Windows или MacOS от Apple, потому что некоторые люди с ними знакомы, но другие графические интерфейсы уникальны.
Ниже мы расскажем о нескольких вариантах, демонстрирующих разные графические среды, работающие в разных дистрибутивах. Если вы не знаете, на какой перейти дистрибутив, мы рекомендуем начать с Ubuntu. Ubuntu очень стабильна и проста в использовании.
Переход с Mac
Elementary OS обеспечивает Mac-подобный интерфейс. Графическая среда по умолчанию называется Pantheon, и она делает переход с Mac простым. Она имеет док в нижней части экрана и чрезвычайно простой в использовании. Стремясь упростить задачу, многие из приложений по умолчанию даже не имеют меню. Вместо этого в строке заголовка приложения есть кнопки и элементы управления (рисунок 1).
В дистрибутиве Ubuntu представлен графический интерфейс по умолчанию, который также очень похож на Mac. Ubuntu 17.04 или более поздняя версия использует графическую среду под названием Unity, которая по умолчанию помещает док в левой части экрана и имеет глобальную панель меню вверху, которая используется для всех приложений. Обратите внимание, что новые версии Ubuntu переходят в среду Gnome.
Переход с Windows
ChaletOS моделирует свой интерфейс после Windows, чтобы облегчить переход с Windows. ChaletOS использовал графическую среду под названием Xfce (рисунок 2). У него есть домашнее/начальное меню в обычном нижнем левом углу экрана с панелью поиска. В правом нижнем углу находятся значки рабочего стола и уведомления. Он похож на Windows, который, на первый взгляд, может даже предположить, что вы используете Windows.
Распределение ОС Zorin также пытается имитировать Windows. Zorin OS использует рабочий стол Gnome для работы как графический интерфейс Windows. Кнопка запуска находится внизу слева с уведомлением и панелью индикатора в правом нижнем углу. Кнопка запуска отображает список приложений, подобный Windows, и панель поиска для поиска.
Уникальные среды
Одной из наиболее часто используемых графических сред для Linux является рабочий стол Gnome. Многие дистрибутивы используют Gnome в качестве графической среды по умолчанию. Gnome по умолчанию не пытается быть похожим на Windows или MacOS, но стремится к элегантности и простоте использования по-своему.
Среда Cinnamon была создана в основном из негативной реакции на среду рабочего стола Gnome, когда она кардинально изменилась с версии 2 на версию 3. Хотя Cinnamon не похожа на старую версию настольного компьютера Gnome версии 2, она пытается обеспечить простой интерфейс, который несколько напоминает функции Windows XP.
Графическая среда, называемая MATE, смоделирована непосредственно после Gnome версии 2, которая имеет панель меню в верхней части экрана для приложений и настроек, и представляет собой панель внизу экрана для запуска вкладок приложений и других виджетов.
Плазменная среда KDE построена вокруг интерфейса виджета, где виджеты могут быть установлены на рабочем столе или в панели.
Одна графическая среда лучше, чем другая. Они просто разные, чтобы соответствовать вкусам разных людей. И снова, если параметры кажутся слишком сложные, начните с Ubuntu.
Различия и сходства
Различные операционные системы делают некоторые вещи по-разному, что может сделать переход сложным. Например, меню может отображаться в разных местах, и для доступа к параметрам могут использоваться разные пути. Здесь мы перечислим несколько вещей, которые похожи и отличаются в Linux, чтобы облегчить настройку.
Мышь
Мышь часто работает по-разному в Linux, чем в Windows и MacOS. В Windows и Mac вы дважды щелкаете по большинству объектов, чтобы их открыть. В Linux множество графических интерфейсов Linux установлены так, что вы просто нажимаете на элемент, чтобы открыть его.
Также в Windows обычно нужно щелкнуть по окну, чтобы сделать его сфокусированным окном. В Linux множество интерфейсов установлены таким образом, чтобы окно фокусировки находилось под мышью, даже если оно не сверху. Разница может быть тонкой, и иногда поведение вызывает удивление. Например, в Windows, если у вас есть фоновое приложение (не в верхнем окне), и вы наводите на него курсор, не нажимая и не прокручивая колесо мыши, прокручивается верхнее окно приложения. В Linux вместо этого будет прокручиваться фоновое окно ( с мышью над ним).
Меню
Меню приложений — это основной продукт компьютерных программ, и в последнее время кажется, что есть движение, чтобы перемещать меню или вообще удалить их. Поэтому при переходе на Linux вы не сможете найти меню, как вы ожидаете. Меню приложения может находиться в глобальной общей панели меню, например, в MacOS. Меню может быть ниже значка «Дополнительные параметры», аналогичного значению во многих мобильных приложениях. Или, меню может быть полностью удалено в обмен на кнопки, как и с некоторыми приложениями в среде Pantheon в Elementary OS.
Рабочая область
Многие графические среды Linux представляют несколько рабочих областей. Рабочая область заполняет весь экран и содержит окна некоторых запущенных приложений. Переключение на другое рабочее пространство изменит вид приложений. Концепция состоит в том, чтобы сгруппировать открытые приложения, используемые для одного проекта, вместе на одном рабочем пространстве, а также для другого проекта в другом рабочем пространстве.
Не всем нужны или даже нравятся рабочие области, но мы упоминаем их, потому что иногда, как новичок, вы можете случайно переключать рабочие области с помощью комбинации клавиш и идти: «Эй, где мои приложения?» Если все, что вы видите, это обои на рабочем столе, где вы ожидали увидеть ваши приложения, скорее всего, вы только что переключили на рабочую область, а ваши программы все еще работают в рабочей области, которая теперь не видна. Во многих средах Linux вы можете переключать рабочие области, нажимая Alt-Ctrl, а затем стрелку (вверх, вниз, влево или вправо). Надеемся, вы увидите, что ваши программы все еще существуют в другом рабочем пространстве.
Конечно, если вам нравятся рабочие области (многие люди делают), то вы нашли полезную функцию по умолчанию в Linux.
Настройки
Во многих графических средах Linux также есть панель настроек или настроек параметров, которые позволяют настраивать параметры на машине. Обратите внимание, что аналогично Windows и MacOS все в Linux можно настроить в мельчайших подробностях, и не все эти подробные настройки можно найти в программе настроек. Эти настройки, однако, должны быть достаточными для большинства вещей, которые вам нужно установить в обычной настольной системе, например, выбрать обои для рабочего стола, изменить, как далеко до того, как экран погаснет, и подключиться к принтерам, чтобы назвать несколько ,
Параметры, представленные в приложении, обычно не группируются одинаково или называются так же, как в Windows или MacOS. Даже разные графические интерфейсы в Linux могут представлять настройки по-разному, что может потребовать времени для настройки. Онлайн-поиск, конечно же, является отличным местом для поиска ответов на то, как настраивать вещи в вашей графической среде.
Приложения
Наконец, приложения в Linux могут быть разными. Вы, скорее всего, найдете знакомые приложения, но другие могут быть совершенно новыми для вас. Например, вы можете найти Firefox, Chrome и Skype в Linux. Если вы не можете найти конкретное приложение, обычно вы можете использовать альтернативную программу. Если нет, вы можете запустить множество приложений Windows на уровне совместимости с именем WINE.
Во многих графических средах Linux вы можете открыть меню приложений, нажав клавишу Windows Logo на клавиатуре. В других случаях вам нужно нажать кнопку «Старт/Дом» или щелкнуть меню приложений. Во многих графических средах вы можете искать приложение по категориям, а не по его конкретному имени. Например, если вы хотите использовать программу редактора, но вы не знаете, что она вызвала, вы можете вызвать меню приложения и ввести «редактор» в строке поиска, и он покажет вам одно или несколько приложений, которые рассматриваются редактора.
Чтобы начать работу, вот краткий список нескольких приложений и возможных альтернатив Linux.
Обратите внимание, что этот список не является исчерпывающим; Linux предлагает множество вариантов для удовлетворения ваших потребностей.
Редактор: AndreyEx
Поделиться в соц. сетях: