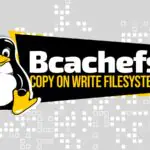Если вы хотите пользоваться последней версией браузера Mozilla в вашей системе, посмотрите здесь, как установить Firefox на Linux вручную.
Хотя хранилища основных дистрибутивов предоставляют версию Firefox, иногда могут устаревать.
Поэтому, вы всегда можете следовать этой статьи, чтобы установить последнюю версию Firefox в Linux, независимо от любимого дистрибутива. Скачать мозилу на русском языке можно и на стороннем сайте, но будьте при этом внимательны, не всем сторонним сайтам можно доверять!
Внимание! Прежде чем делать процедуру, удалите все версии браузера, который уже находится в вашей системе.
Как установить последнюю версию Firefox в Linux
Для установки последней версии Firefox в Linux, выполните следующие действия:
Шаг 1. Откройте терминал;
Шаг 2. Если вы уже сделали некоторые установки вручную, удалите папку, ссылки и ярлык с помощью этой команды:
sudo rm -Rf /opt/firefox*
sudo rm -Rf /usr/bin/firefox
sudo rm -Rf /usr/share/applications/firefox.desktop
Шаг 3. Проверьте, ваша система является 32-разрядной или 64-разрядной, чтобы сделать это, используйте следующую команду в терминале:
uname -m
Шаг 4. Если ваша система является 32-разрядной, используйте команду ниже, чтобы скачать программу. Если ссылка устарела, зайдите на эту страницу и скачайте последнюю версию и сохраните его с именем firefox.tar.bz2:
wget "https://download.mozilla.org/?product=firefox-latest&os=linux&lang=ru" -O firefox.tar.bz2
Шаг 5. Если ваша система 64-разрядная, используйте команду ниже, чтобы скачать программу. Если ссылка устарела, зайдите на эту страницу и скачайте последнюю версию и сохраните его с именем firefox.tar.bz2:
wget "https://download.mozilla.org/?product=firefox-latest&os=linux64&lang=ru" -O firefox.tar.bz2
Шаг 6. Выполните следующую команду, чтобы распаковать пакет в папку /opt/;
sudo tar -jxvf firefox.tar.bz2 -C /opt/
Шаг 7. Переименуйте созданную папку. Если при выполнении команды ниже возникает ошибка, пропустите этот шаг;
sudo mv /opt/firefox*/ /opt/firefox
Шаг 8. Наконец, создайте ярлык для облегчения выполнения программы;
sudo ln -sf /opt/firefox/firefox /usr/bin/firefox
Шаг 9. Если ваша текущая графическая среда поддерживает, создайте панель запуска для Firefox, используя приведенную ниже команду:
echo -e '[Desktop Entry]\n Version=59.0.3\n Encoding=UTF-8\n Name=Mozilla Firefox\n Comment=Navegador Web\n Exec=/opt/firefox/firefox\n Icon=/opt/firefox/browser/chrome/icons/default/default128.png\n Type=Application\n Categories=Network' | sudo tee /usr/share/applications/firefox.desktop
Готово! Теперь, когда вы хотите запустить программу, введите firefox в терминале, а затем клавишу TAB.
Если ваш дистрибутив поддерживает его, поместите ярлык на рабочий стол, используя системный файловый менеджер или приведенную ниже команду, и используйте его для запуска программы.
sudo chmod +x /usr/share/applications/firefox.desktop
Если ваша система на английском языке, используйте эту команду, чтобы скопировать ярлык на рабочий стол:
cp /usr/share/applications/firefox.desktop ~/Desktop
Если вы хотите, вы также можете использовать файловый менеджер системы для запуска программы, просто открыв папку с ним и, нажав на исполняемый файл.
Как удалить Firefox в Linux
Чтобы удалить Firefox в Linux, просто удалить папку, ссылка и ярлык с помощью этой команды:
sudo rm -Rf /opt/firefox*
sudo rm -Rf /usr/bin/firefox
sudo rm -Rf /usr/share/applications/firefox.desktop
Редактор: AndreyEx
Поделиться в соц. сетях: