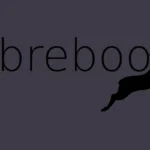Как выполнить обновление BIOS материнской платы

Возможность войти в BIOS материнской платы — это первое, что вы видите при загрузке компьютера. Это не то место, которое вы, вероятно, посещаете слишком часто, если только вы не заядлый оверклокер, но программное обеспечение пригодится, когда вам нужно установить кривые вентилятора, изменить приоритет загрузки на другой диск или повозиться с напряжением. В течение срока службы материнской платы ее производитель может выпустить несколько обновлений прошивки/BIOS, чтобы исправить непредвиденные проблемы или включить поддержку новых процессоров и оперативной памяти. Даже новые платы часто поставляются со старой прошивкой, поскольку она лежит где-то на полке и может не поддерживать ваш комплект памяти.
Лично я дважды сталкивался с ограничениями памяти из-за старого BIOS. В первый раз моя плата AM4 не смогла обнаружить ОЗУ со скоростью 3600 МТ/с, что вынудило меня использовать более низкую скорость при первой загрузке. У моего друга был аналогичный опыт с системой AM5, которая не могла распознать комплект DDR5-5600 — на этот раз функция ретроспективного просмотра BIOS спасла положение. Независимо от причины обновления BIOS, это пошаговое руководство поможет вам в этом.
Если ваш компьютер работает нормально, и обновление не приносит вам ничего важного, например, исправлений ошибок, таких как проблемы с высоким напряжением SOC, или добавления новых функций, таких как поддержка высокочастотной DDR5, просто оставьте BIOS как есть. Этот процесс проще, чем когда-либо, но все еще существует риск того, что плохое обновление BIOS может вывести из строя вашу материнскую плату, а это того не стоит, если патч не будет иметь смысла.
Также обратите внимание, что из-за ограничений памяти чипа BIOS некоторые платы AM4 (серии Ryzen от 1000 до 5000) могут потерять поддержку старых процессоров, чтобы добавить совместимость с новыми, поэтому дважды проверьте журнал изменений или список поддержки на веб-сайте производителя, чтобы избежать неприятных сюрпризов.
Способы обновления биоса
Существует три способа обновления BIOS. Самый распространенный из них — загрузка файла обновления и вход в BIOS для его установки, на чем мы и сосредоточимся сегодня. Функция флэшбека BIOS — это второй метод, который пригодится, если ваша система вообще не может загрузиться. И вы можете попробовать это через Windows, используя специальное программное обеспечение вашей материнской платы, но мы бы не рекомендовали это, поскольку Windows может привести к сбою и поломке вашей платы.
В этом руководстве мы собираемся обновить Wi-Fi Asus TUF Gaming X670E-Plus, но вы можете следовать всему, что видите здесь, чтобы обновить другие модели или даже другие бренды. Есть лишь незначительные различия, некоторые из которых мы объясним в конце этой статьи.
Скачиваем необходимые файлы
Для начала вам необходимо найти и скачать последние файлы обновлений для вашей материнской платы. Самый простой способ — ввести в Google точное название и модель, хотя вы также можете выполнить поиск вручную на веб-сайте производителя. Если вы не помните модель своей материнской платы, загрузите CPU-Z, запустите ее и перейдите в раздел материнской платы, чтобы найти название своей модели. Вы также можете увидеть установленную версию BIOS.
Найдя свою плату, перейдите в раздел «Support» (под названием платы, а не «Общая поддержка»), выберите «Driver & Utility», нажмите «BIOS & Firmware», а затем загрузите последнюю версию, которая вам подходит. Список улучшений вы найдете под датой выпуска каждой версии. По возможности старайтесь избегать бета-версий, поскольку они могут иметь неизвестные проблемы.
При необходимости извлеките файлы в папку, а затем откройте эту папку. Здесь вы должны найти два файла: файл BIOS «.CAP» и файл переименования «.exe» — у других производителей, таких как ASRock, может быть только один файл. Если у вас есть BIOSRenamer.exe, запустите его и нажмите Enter в командной строке для подтверждения. Теперь файл BIOS следует переименовать, в нашем случае в «TX670ELW». Обратите внимание, что этот шаг в основном необходим при использовании функции BIOS Flashback.
Скопируйте этот файл BIOS на USB-накопитель или в другое место, которое легко найти — возможно, флэш-накопитель необходимо отформатировать в FAT32 или exFAT, чтобы BIOS его распознал.
Вам также необходимо убедиться, что BitLocker отключен, поскольку эта функция шифрования делает обновление BIOS очень трудным. По умолчанию в большинстве систем он отключен, так что, скорее всего, вы уже готовы к работе, но лучше перестраховаться. Чтобы проверить, откройте программное обеспечение, введя BitLocker в поиск Windows. Если он активен, вам нужно отключить его, что может занять некоторое время. При желании вы можете повторно активировать его после обновления BIOS.
Вход в БИОС
Чтобы войти в BIOS, перезагрузите компьютер и несколько раз нажмите клавишу «Delete» или «F2» на клавиатуре, пока не откроется BIOS — да, мы тоже нажимаем на нее спамом. Некоторые платы могут использовать разные клавиши, поэтому смотрите на текст во время загрузки.
Прежде чем двигаться дальше, производители рекомендуют загрузить настройки по умолчанию, прежде чем приступать к обновлению BIOS. Обратите внимание, что это приведет к удалению любой ручной настройки, выполненной вами в BIOS. Такие параметры, как настройки памяти XMP/EXPO, разгон или понижение тактовой частоты, кривые скорости вращения вентилятора и даже порядок загрузки SSD/HDD, будут возвращены к значениям по умолчанию.
Если вас это волнует, у вашей платы может быть запасной вариант. Для этой платы Asus это находится на вкладке «Tool» в «Asus User Profile», которая называется «Load/Save Profile from/to USB Drive». Даже встроенные профили материнской платы будут удалены при обновлении BIOS, так что это единственный способ сохранить настройки, кроме их записи. После этого в биосе Asus нужно:
- Нажмите F7, чтобы войти в расширенный режим.
- В правом верхнем углу выберите «Exit».
- Нажмите «Load Optimized Defaults».
- Если вас попросят подтвердить, выберите «Yes/ОК».
- Нажмите F10, чтобы сохранить изменения и перезагрузить компьютер.
- Выберите «Yes/ОК», чтобы подтвердить изменения.
- Спамите правильный ключ для повторного входа в BIOS вашей материнской платы.
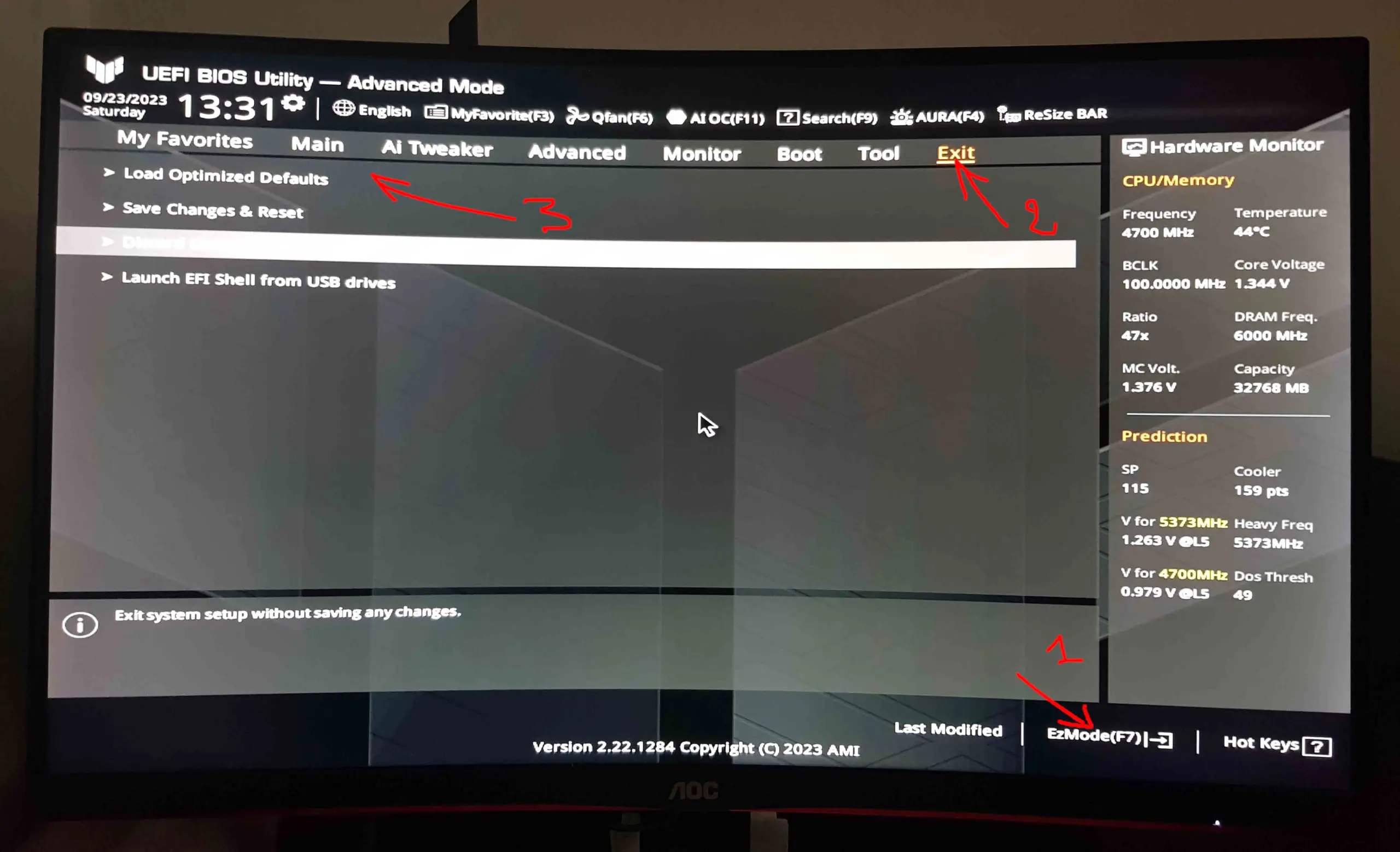
Обновление BIOS
Теперь, когда файлы на руках и настройки BIOS по умолчанию, мы готовы выполнить обновление. Начните с нажатия клавиши «F7» или «Advanced Mode», чтобы просмотреть расширенное меню. Перейдите в меню «Tool», затем нажмите «Asus EZ Flash 3 Utility».
Должно открыться новое меню с возможностью выбрать, на каком диске или USB-накопителе находится файл BIOS. В нашем примере это будет «fs0» — USB-накопитель, который легко отличить по меньшему размеру (120 МБ). после выбора файла (в данном примере «TX670EPL») нажмите Enter, чтобы загрузить его. Нажмите YES/ОК, чтобы подтвердить, если вас об этом попросят.
Если вы получите сообщение «Выбранный файл не является допустимым файлом BIOS», дважды проверьте, что вы загрузили правильный BIOS для вашей материнской платы. Например, мы загрузили файл обновления «TUF Gaming X670E-Plus», который мы приняли за патч «TUF Gaming X670E-Plus WiFi». Да, никто не застрахован от простых ошибок.
Если ваш файл BIOS в порядке, вы увидите новое окно с указанием версии и даты обновления. Если все в порядке, подтвердите, нажав «YES», чтобы начать установку.
Подождите завершения установки. Это может занять пару минут. Старайтесь ничего не трогать во время установки и самое главное не выключайте компьютер.
Во время или после установки ваш компьютер может перезагрузиться несколько раз. Просто оставьте его до тех пор, пока Windows не загрузится или пока вам не будет предложено нажать «F1» для запуска установки. В последнем случае нажатие «F1» откроет BIOS; нажмите «F10», чтобы сохранить и выйти, после чего должна загрузиться Windows. Поздравляем, на вашей материнской плате установлено последнее обновление BIOS со всеми его преимуществами.
Возможно, вы захотите вернуться в BIOS, чтобы включить профили памяти XMP/EXPO или вернуть все настройки, которые у вас были до обновления BIOS. Если у вас есть резервная копия, самое время загрузить ее, зайдя в то же меню, в котором вы ее создали.
Ниже приведены процедуры обновления BIOS некоторых других производителей.
MSI
- Найдите файлы обновления BIOS вашей материнской платы, выполнив поиск в Google или зайдя на веб-сайт производителя.
- При необходимости переименуйте, а затем перенесите файл на USB-накопитель.
- Перезагрузите компьютер и войдите в BIOS, нажав клавишу «Удалить».
- Выберите «M-Flash» в левом нижнем углу и нажмите «Yes», чтобы перезагрузиться и войти в режим прошивки.
- Выберите файл на флэш-накопителе и нажмите «Yes» для подтверждения.
- Подождите завершения установки.
- После завершения компьютер должен автоматически перезагрузиться и войти в Windows.
Gigabyte
- Найдите файлы обновления BIOS вашей материнской платы, выполнив поиск в Google или зайдя на веб-сайт производителя.
- При необходимости переименуйте, а затем перенесите файл на USB-накопитель.
- Перезагрузите компьютер и войдите в BIOS, нажав клавишу «Удалить».
- Выберите «Q-Flash» в правом нижнем углу — если вы его не видите, наведите указатель мыши на стрелку внизу или нажмите F8 на клавиатуре.
- Найдите USB-накопитель и выберите файл обновления.
- Нажмите «Да» при появлении запроса на подтверждение и дождитесь завершения установки.
- Компьютер должен автоматически перезагрузиться и войти в Windows после завершения.
ASRock
- Найдите файлы обновления BIOS вашей материнской платы, выполнив поиск в Google или зайдя на веб-сайт производителя.
- При необходимости переименуйте, а затем перенесите файл на USB-накопитель.
- Перезагрузите компьютер и войдите в BIOS, нажав клавишу «Delete».
- Перейдите в меню «Инструменты» и выберите «Мгновенная вспышка».
- Найдите загруженный файл BIOS и выберите «Update».
- Нажмите «Yes», если будет предложено подтвердить, и дождитесь завершения установки.
- Опять же, ваш компьютер спросит вас или автоматически перезагрузится и войдет в Windows после завершения.
Обратите внимание, что у ASRock также есть «Internet Flash», который автоматически находит необходимый файл на серверах ASRock и загружает его, находясь внутри BIOS.
Воспроизведение BIOS
Прежде чем подвести итоги, давайте поговорим о BIOS Flashback. Эта функция доступна на некоторых материнских платах и позволяет прошивать BIOS с USB-накопителя без необходимости загрузки или даже установки процессора. Обратите внимание, что другие бренды могут называть его по-другому, например, Gigabyte называет его Q-Flash Plus.
Если ваша материнская плата не может получить доступ к BIOS из-за неподдерживаемого процессора/памяти или из-за неудачного обновления BIOS, загрузите файл BIOS на другом компьютере, переименуйте его, как описано ранее, а затем поместите его на USB-накопитель — рекомендуется FAT32.
- Выключите компьютер.
- Вставьте USB-накопитель в выделенный USB-порт. Указанный порт должен иметь маркировку, указывающую, что он предназначен для обновления BIOS.
- Нажимайте кнопку BIOS Flashback, пока светодиодный индикатор не начнет мигать.
- Подождите, пока светодиод не перестанет мигать, указывая на завершение установки. Это может занять несколько минут.
- Если после этого ваш компьютер не запускается автоматически, включите его — он может перезагружаться несколько раз во время перенастройки нового BIOS.
- После завершения ваша машина должна загрузиться и предложить вам войти в BIOS, нажав F1 – при условии, что процессор и оперативная память установлены.
Ну вот; ваша машина готова.
Редактор: AndreyEx
Важно: Данная статья носит информационный характер. Автор не несёт ответственности за возможные сбои или ошибки, возникшие при использовании описанного программного обеспечения.