Как сделать двойную загрузку Arch Linux Windows 10

Arch Linux предоставляет компактную платформу, позволяющую легко использовать операционную систему начального уровня. С другой стороны, Windows предлагает впечатляющие возможности в отличном графическом интерфейсе. Так что, если вы поклонник обеих операционных систем и хотите использовать их обе, прочтите эту статью полностью.
В этой статье объясняется, как использовать двойную загрузку для одновременной установки Arch Linux и Windows 10 в одной системе, что позволяет запускать обе версии на одном компьютере.
Это вопрос, зачем вам устанавливать Arch Linux с Windows. Arch Linux — одна из самых простых операционных систем Linux. Кроме того, вы можете настроить его в соответствии с вашими потребностями, и это очень легко сделать. Следовательно, очень удобно иметь Arch и Windows в качестве операционных систем, поскольку Windows может использоваться для игр, а Linux — для программирования.
Первоначальная установка Windows — лучший способ настроить систему с двойной загрузкой. Таким образом, ваш диск можно будет использовать для разделов Windows.
Вам понадобится флэш-накопитель на 8 ГБ или DVD и быстрое подключение к Интернету.
Загрузите iso-файл Arch Linux и сохраните его на USB-накопителе или DVD.
Настройка
Для установки Arch потребуется некоторое пространство, поэтому диск необходимо разбить на разделы под Windows. Для раздела откройте команду запуска, нажав кнопки Windows и R. В окне запуска напишите diskmgmt.msc и нажмите кнопку Enter.
Сделайте диск C самым большим и создайте диск для установки на нем Arch Linux.
Следующим шагом является установка BIOS в режиме UEFI, поэтому перезагрузите систему и постоянно нажимайте кнопку F10, пока она перезагружается.
После запуска перезагрузки сначала необходимо подтвердить, какой тип (x86_64) установлен из системы. Некоторые сообщения выдаются на экран.
Для EFI используйте следующую команду:
ls /sys/firmware/efi/efivars
Если все верно, DNS ping должен установить время и дату:
timedatectl status
Вышеупомянутая команда предназначена для обновления времени и даты.
Создать и отформатировать
Теперь пришло время сделать детали на жестком диске, для чего используйте следующую команду в командной строке:
cfdisk
Нажмите «Да», чтобы создать новый том, объединив свободное пространство на самом разделе диска, в который будет записан размер раздела.
Формат отправленного диска имеет первостепенное значение, поскольку он полностью сохраняет эту часть. Теперь выполните следующую команду:
mkfs.ext4 /dev/sda5
Поменяйте местами раздел и используйте команду ниже, чтобы включить его:
mkswap /dev/sda6 swapon /dev/sda6
Теперь мы можем создать точку монтирования с помощью следующих команд:
mount /dev/sda5 /mnt mkdir /mnt/efi mount /dev/sda1 /mnt/efi
Установить пакет Arch
Следующая команда установит пакет, что займет некоторое время:
pacstrap /mnt base linux linux-firmware
После установки Arch несколько шагов включают создание fstab в mnt с помощью следующей команды.
genfstab -U /mnt >> /mnt/etc/fstab
Послеустановочные работы
После создания ftab перейдите к новому корневому файлу с помощью следующей команды:
arch-chroot /mnt
Следующая команда определяет язык, валюту, дату, серийный номер и т.д.
vim /etc/locale.gen
Используя следующую команду, вы можете использовать pacman в этом месте.
pacman -Sy vim
Используя следующую команду, вы можете просматривать и создавать конфигурации локатора.
Locale-gen echo "LANG=EN_US.UTF-8" > /etc/locale.conf
Используйте следующую команду, за которой следует имя, чтобы вызвать arch.
echo linuxxyz > /etc/xyz
Вы выбрали имя XYZ.
Чтобы сделать возможным дальнейшее обновление сети, вы должны выполнить следующую команду в процессе установки:
pacman -Sy netctl
Помимо создания пользователя необходимо также создать пароль. Это можно сделать следующим образом:
useradd -G wheel -m xyz passwd xyz
XYZ — это имя системы, созданное им самим.
В диспетчере загрузки EFI вам нужно будет установить пакет загрузчика grub. Вот подходящая для этого команда:
pacman -S grub efibootmgr
Используйте следующую команду, чтобы помочь Windows найти Arch:
pacman -S os-prober
Чтобы установить и получить каталог EFI, выполните следующую команду:
grub-install --target=x86_64-efi --efi-directory=/efi --bootloader-id=GRUB grub-mkconfig -o /boot/grub/grub.cfg
После установки пароля загрузки и перезагрузки обе операционные системы готовы к использованию.
Заключение
В этой статье объясняется, как установить Arch и Windows вместе. Это было написано очень простым языком и оказалось очень полезным для демонстрации того, как помогли мелкие детали, использованные в этой статье. Приведенная выше информация важна, если вы хотите установить Windows и Linux на одном компьютере.
Редактор: AndreyEx

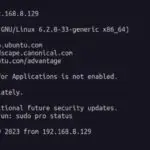



«Аффтар» вы хоть сами читали что скопипастили? Это же бред сивой кобылы под барбитуратом..