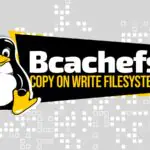Температура процессора в Ubuntu Linux
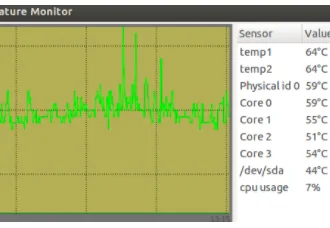
Температура CPU/GPU зависит от приложений или программ, которые работают в его системе. Если совместимость вашего устройства невысока, ваша система может столкнуться с проблемой перегрева. Эта проблема перегрева системы возникает, когда температура системы превышает определенный предел.
Перегрев системы создает проблемы, связанные с производительностью, при работе на ноутбуке/компьютере. Следовательно, мониторинг температуры процессора может помочь вам преодолеть проблему перегрева, закрыв ненужные системные приложения. В этой статье содержится полная информация о том, как проверить температуру процессора в Ubuntu Linux.
Как проверить температуру процессора в Ubuntu Linux?
Вы можете установить в систему датчики для проверки температуры процессора в Ubuntu Linux. Для этого откройте командный терминал и выполните в нем следующую команду:
$ sudo apt-get install lm-sensors
Если в системе не установлены датчики, загрузка этих датчиков начнется после успешного выполнения указанной выше команды.
Теперь используйте команду ниже, чтобы обнаружить микросхемы мониторинга оборудования системы. Эта команда предоставит информацию о датчиках процессора и микросхемах аппаратного мониторинга:
sudo sensors-detect
Наконец, выполните команду ниже, чтобы проверить температуру процессора и другие связанные с ней детали:
Sensors
Вы также можете выполнить команду watch -n2 sensor, чтобы постоянно отображать информацию о температуре.
Используйте Psensor для проверки температуры процессора в Ubuntu Linux
Перед установкой Psensor в систему необходимо настроить lm-сенсоры. lm-Sensor — это утилита командной строки для мониторинга оборудования, и вы также можете установить hddtemp для измерения температуры жесткого диска.
Откройте терминал Linux и выполните следующую команду для установки lm-сенсоров и hddtemp:
sudo apt install lm-sensors hddtemp
После выполнения указанной выше команды используйте команду обнаружения для обнаружения аппаратных датчиков:
sudo sensors-detect
Используйте команду Датчики, чтобы убедиться, что она работает правильно:
Sensors
После выполнения команды датчика вы получите следующий результат:
acpitz-virtual-0 Adapter: Virtual device temp1: +43.0°C (crit = +98.0°C) coretemp-isa-0000 Adapter: ISA adapter Physical id 0: +44.0°C (high = +100.0°C, crit = +100.0°C) Core 0: +41.0°C (high = +100.0°C, crit = +100.0°C) Core 1: +40.0°C (high = +100.0°C, crit = +100.0°C)
Теперь выполните следующую команду для установки Psensor в системе:
sudo apt install psensor
После установки Psensor в систему запустите это приложение и настройте его в соответствии со своими требованиями.
Как посмотреть температуру жесткого диска?
В Linux жесткие диски имеют встроенный инструмент проверки работоспособности SMART, который предлагает различные варианты, такие как самоконтроль, анализ, технологию отчетности и т. Д. SMART также показывает подробную информацию о сбое диска, чтобы вы могли защитить себя от потери. данные. Этот инструмент также поможет вам проверить диск на наличие потенциальных проблем.
Как проверить температуру в Ubuntu Linux с помощью i7z?
Эта командная строка используется для печати информации о ЦП на основных процессорах Intel, таких как i3, i5 и i7. Он также используется для сообщения о температуре процессора.
Выполните следующую команду для установки в Ubuntu:
sudo apt install i7z
Как проверить температуру твердотельного накопителя NVMe в Ubuntu Linux?
Для контроля температуры Nvme ssd выполните в терминале следующую команду:
sudo apt install nvme-cli.
После успешной установки используйте команду nvme, чтобы получить список устройств NVMe:
sudo nvme list.
Заключение
В этой статье мы собрали полную информацию о том, как проверить температуру процессора в Ubuntu Linux с помощью нескольких процедур. Как мы объясняли, перегрев системы может вызвать различные проблемы в работе вашей системы, поэтому очень важно контролировать температуру системы. Вы можете легко использовать эти процедуры без каких-либо ошибок, потому что все эти процедуры опробованы и протестированы на разных системах и, следовательно, безопасны для выполнения.
Редактор: AndreyEx