Команда Add User в Linux Mint
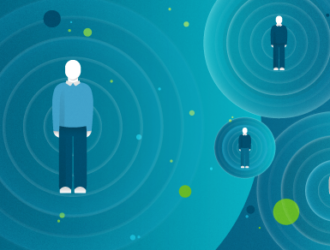
Тот, кто что-то использует, называется пользователем. Это может быть системный пользователь, мобильный пользователь, пользователь Интернета или любой другой пользователь. Хотя мы, как правило, ежедневно работаем с разными операционными системами, очень важно иметь контроль над всеми пользователями в нашей операционной системе. Пользователи могут использовать вашу систему в соответствии со своими привилегиями. Поэтому очень важно внимательно изучить каждый из них и действия, которые они выполняют. Каждая операционная система предоставляет вам различные разделы управления пользователями для управления пользователями. В этой статье обсуждается, как добавить пользователей в систему Linux Mint с помощью инструкции «adduser».
Добавить нового пользователя
Чтобы добавить пользователя в систему Linux Mint, вы должны использовать права sudo, которые должны быть пользователем root с правами администратора. Поэтому запускаем терминал Linux Mint и добавляем в него следующую инструкцию. Команда содержит ключевое слово «sudo» с параметром «-s» для перехода к пользователю root. В приглашении вам необходимо указать пароль пользователя root, как мы сделали в следующем. Теперь мы работаем как пользователи root в соответствии с третьей строкой.
alex@alex-VirtualBox:~$ sudo -s
После превращения в пользователя root мы отображаем всех текущих пользователей нашей системы перед созданием любого нового пользователя, чтобы мы не могли создать пользователя с тем же именем. Поэтому мы используем инструкцию cat, за которой следует путь «etc/passwd» к файлу, содержащему список всех пользователей и их данные для входа. Следующий вывод показывает, что пользователь «alex» также указан в списке:
root@alex-VirtualBox:/home/alex# cat /etc/passwd root:x:0:0:root:/root:/bin/bash daemon:x:1:1:daemon:/usr/sbin:/usr/sbin/nologin alex:x:1000:1000:alex,,,:/home/alex:/bin/bash sssd:x:127:137:SSSD system user,,,:/var/lib/sss:/usr/sbin/nologin
Теперь мы используем команду «adduser», чтобы создать нового пользователя «test» в нашей системе с правами «Sudo». Вывод показывает, что система добавляет пользователя с идентификатором пользователя 1002 и группой test. После создания своего каталога он запрашивает пароль нового пользователя. Затем вам нужно указать имя и другую информацию для «тестового» пользователя и подтвердить создание пользователя.
root@alex-VirtualBox:/home/alex# sudo adduser test
Установите пароль
Итак, давайте попробуем добавить пользователя «tom» с его паролем, используя опцию «passwd» в следующей инструкции adduser. Но в качестве опции используется не пароль, а новое имя пользователя, которое одновременно добавляет несколько пользователей. Поэтому он не позволит вам добавить более одного пользователя за раз. Чтобы добавить пользователя с паролем, нам нужно выбрать здесь предыдущий метод иллюстрации.
root@alex-VirtualBox:/home/alex# sudo adduser tom passwd andrey
adduser: допускается только одно или два имени.
Чтобы отдельно установить пароль для нового пользователя, вы можете использовать инструкцию «passwd» с новым именем пользователя следующим образом. Он дважды запрашивает новый пароль и, наконец, обновляет его.
root@alex-VirtualBox:/home/alex# sudo passwd test
Мы также можем использовать команду «adduser» как «useradd», чтобы добавить новых пользователей в нашу систему. Если вы хотите создать нового пользователя вместе с его паролем в одной инструкции, вы можете использовать команду useradd, за которой следует новое имя пользователя, параметр -p, пароль, а затем пароль.
root@alex-VirtualBox:/home/alex# sudo useradd john -p john
Инструкция cat показывает вновь созданных пользователей в списке системных пользователей следующим образом:
root@alex-VirtualBox:/home/alex# cat /etc/passwd root:x:0:0:root:/root:/bin/bash daemon:x:1:1:daemon:/usr/sbin:/usr/sbin/nologin bin:x:2:2:bin:/bin:/usr/sbin/nologin alex:x:1000:1000:alex,,,:/home/alex:/bin/bash dummy:x:1001:1001::/home/dummy:/bin/bash test:x:1002:1002:test,,,:/home/test:/bin/bash john:x:1003:1003::/home/john:/bin/sh
Добавить пользователя в группу
Вы можете изменить свойства пользователя в системе Linux с помощью инструкций usermod. Если вы хотите добавить нового пользователя в определенную группу вашей системы Linux Mint, вы можете сделать это, используя параметр –G в инструкции «usermod». Следующая инструкция показывает, что мы добавляем нового пользователя «john» в «группу sudo» с помощью параметра –G, которому предшествует параметр «-a»:
root@alex-VirtualBox:/home/alex# sudo usermod -a -G sudo john
Наряду с добавлением пользователя в группу вы также можете посмотреть группы, из которых состоит конкретный пользователь — sudo, root и т. д. Для этого используется ключевое слово «группа» с правами sudo и именем пользователя, группы, к которым принадлежит пользователь «alex». Он показывает множество групп, перечисленных в выводе для пользователя «alex».
root@alex-VirtualBox:/home/alex# sudo groups alex
После поиска групп пользователя «john» мы узнаем, что он принадлежит к группе «john» и «sudo».
root@alex-VirtualBox:/home/alex# sudo groups john
В то время как «фиктивный» пользователь принадлежит только к своей группе, которая является «фиктивной».
root@alex-VirtualBox:/home/alex# sudo groups dummy
Удалить пользователя
Удаление любого пользователя, кроме работающего в данный момент пользователя, не имеет большого значения в Linux Mint. Для этого нужно всего лишь использовать инструкцию «deluser» с именем удаляемого пользователя. В нашем случае мы удаляем здесь пользователя «john». Вывод показывает, что он удаляет пользователя, отображая предупреждение и завершая процесс на «Готово». Используя ту же инструкцию, мы можем удалить всех пользователей, которых мы только что создали.
root@alex-VirtualBox:/home/alex# sudo deluser john
Использование системных настроек
В утилите «Системные настройки» Linux Mint вы можете найти раздел «Администратор», который содержит утилиту «Пользователи и группы». Когда вы доберетесь сюда, вам будет предложено ввести пароль для пользователя root и нажать кнопку «Аутентификация».
Следующие экраны показывают здесь двух пользователей. Пользователь «alex» в настоящее время является пользователем root, поэтому мы не можем вносить в него какие-либо изменения. Однако, выбрав его, а затем нажав кнопку «Удалить», мы удаляем пользователя «andrey».
Теперь нажмите кнопку «Добавить», чтобы добавить нового пользователя в нашу систему.
Выберите тип пользователя и добавьте его полное имя и имя пользователя. Затем нажмите кнопку «Добавить», чтобы продолжить.
Нажмите на поле «Пароль не установлен», чтобы добавить новый пароль для этого пользователя.
Дважды добавьте новый пароль для пользователя «john» и нажмите кнопку «Изменить», чтобы отразить обновление.
Нажав на раздел «Группы», вы можете выбрать одну или несколько групп, чтобы добавить в них своего пользователя.
Варианты групп показаны на изображении. Отметьте любую группу, в которую вы хотите добавить своего пользователя, и нажмите кнопку «ОК».
Заключение
В этом руководстве показано использование утилиты управления пользователями в операционной системе и рассмотрены различные инструкции Linux Mint для добавления новых пользователей. Для этого мы попробовали инструкции useradd и adduser. Чтобы установить пароль, мы использовали инструкцию «passwd», в то время как мы пытались использовать инструкцию usermod для изменения настроек пользователя, чтобы добавить его в определенную группу. Кроме того, мы показали способ удаления пользователя с помощью команды deluser и пользовательских настроек графического интерфейса.
Редактор: AndreyEx
Если статья понравилась, то поделитесь ей в социальных сетях:
- Р Р‡.МессенРТвЂВВВВВВВВжер
- ВКонтакте
- РћРТвЂВВВВВВВВнокласснРСвЂВВВВВВВВРєРСвЂВВВВВВВВ
- Telegram





Когда хочу поставить пароль, почему-то ничего не могу ввести