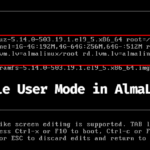Как добавить пользователя в Linux Mint
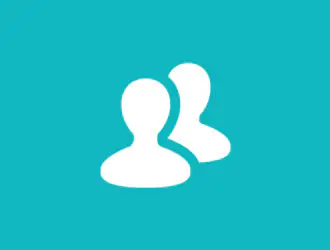
Linux надежен и безопасен по сравнению с другими операционными системами, но предоставление полных разрешений неквалифицированному пользователю может привести к серьезным трудностям. Здесь администратор взял на себя управление, одним из наиболее важных аспектов работы системного администратора является управление пользователями. Поскольку необходимо администрировать так много критически важных компонентов, даже самая незначительная ошибка может привести к тому, что злоумышленники захватят всю систему. Системный администратор может создавать, добавлять и давать каждому пользователю отдельный набор разрешений. Когда пользователь добавляется или создается, ему предоставляется соответствующий уровень доступа. Добавить пользователя в Linux Mint можно двумя способами; через терминал и через графический интерфейс.
Как добавить пользователя в Linux Mint с помощью терминала
Чтобы добавить пользователя, следуйте приведенному ниже общему синтаксису.
$ sudo adduser <username>
Замените <username> в приведенном выше синтаксисе, в нашем случае мы создаем пользователя с именем «mintuser» путем ввода.
$ sudo adduser mintuser
Эта команда создает пользователя с указанным именем, а также спрашивает о других деталях.
Если вы хотите получить доступ к новой учетной записи, вы можете сделать это, набрав.
$ su username
Например, в нашем случае это будет:
$ su mintuser
Этот пользователь не имеет никаких привилегий в ОС Linux Mint, и вы не можете обновить или установить новое приложение с его помощью, и вы получите сообщение об ошибке.
Итак, чтобы предоставить доступ этому пользователю, вам нужно переключиться на пользователя root (пользователя, у которого есть все права доступа). В нашем случае пользователь root — «andreyex»:
$ su andreyex
Выполните команду, указанную ниже, чтобы предоставить привилегии sudo новому пользователю «mintuser»:
$ sudo usermod -a -G sudo mintuser
Эта команда предоставит все привилегии вновь созданному пользователю. Вы также можете проверить это, выполнив любую команду в терминале.
Существует также еще один способ предоставить привилегии вновь созданному пользователю путем ввода.
$ sudo visudo
Это откроет новый файл в текстовом редакторе по умолчанию, как в нашем случае, это редактор nano. Вам нужно написать следующую строку, упомянутую в редакторе файлов nano, и сохранить файл, чтобы все заработало.
Как добавить пользователя в Linux Mint с помощью графического интерфейса
Вы также можете добавить пользователя без доступа к терминалу, и для этого вам нужно щелкнуть «Меню» в Linux Mint, которое вы можете найти в левом нижнем углу экрана поиска, и выбрать опцию «Пользователи и группы».
После завершения процесса аутентификации вы увидите новое окно, как показано ниже. В этом окне вам нужно нажать кнопку «Добавить», где вы увидите новое диалоговое окно с вопросом, хотите ли вы создать «стандартного» пользователя с ограниченными правами или создать нового пользователя с правами «администратора». Он также попросит вас установить имя пользователя, которое вы можете установить по своему вкусу, и, как в нашем случае, мы установили имя на «mintuser».
По умолчанию для нового пользователя не будет установлен пароль, но вы можете создать его, выбрав пользователя, а затем с правой стороны вы увидите вариант «пароль».
После установки пароля будет создан новый пользователь.
Заключение
Иногда бывает важно добавить в одну систему множество пользователей, чтобы сэкономить на ресурсах. Администратор должен полностью отвечать за это, решая, сколько пользователей должно быть разрешено и какие привилегии должен иметь каждый, иначе система может столкнуться с серьезными трудностями. В этой статье подробно объясняется, как добавить пользователя в Linux mint. Это можно сделать двумя способами. Первый — с помощью терминала, а второй — с использованием графического пользовательского интерфейса (GUI).
Редактор: AndreyEx