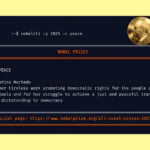Команда ls в Linux. Примеры использования
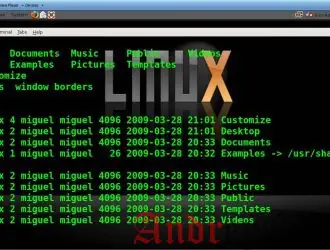
Команда ls является одной из наиболее важнейшим инструментов командной строки, вы должны научиться, чтобы ориентироваться в файловой системе.
Нажмите здесь , чтобы получить полный список существующих команд для навигации по файловой системе с помощью командной строки.
Команда ls используется для просмотра списка имен файлов и папок в файловой системе. Это руководство покажет вам все переключатели, которые доступны для команды LS вместе с их значением и как использовать их.
Список файлов в папке
Для того, чтобы составить список всех файлов в папке откройте окно терминала и перейдите к папке, в которой вы хотите увидеть содержимое для использования команды ls, а затем просто введите следующую команду:
ls
Вы на самом деле не можете и не переходить к папке, чтобы посмотреть список файлов в нем. Вы можете просто указать путь, как часть команды ls, как показано ниже.
ls /path/to/file
По умолчанию файлы и папки будут перечислены в столбцах по всему экрану, и все, что вы увидите, это имя файла.
Скрытые файлы (файлы, которые начинаются с точки) не отображаются автоматически, выполнив команду ls.
Вам нужно использовать следующую команду вместо этой.
ls -a ls --all
Это минус (-а), используемый выше, означает список всех. В этом списке перечислены абсолютно все файлы и папки внутри каталога, в котором команда запускается или в пути, указанном после нее.
Результатом этого является то, что вы видите файл с именем, а другая называется .. .Единственная точка означает текущую папку и двойная точка стоит, то на один уровень вверх.
Если вы хотите исключить из списка файлов, вы можете использовать большой буквы вместо строчной, следующим образом:
ls -A ls --almost-all
Некоторые команды , такие как команда mv и команды sp используются для перемещения и копирования файлов, и есть переключатели, которые могут быть использованы с этими командами, что создает резервную копию исходного файла. Эти резервные копии файлов, как правило заканчиваются на тильду (~).
Чтобы опустить резервные файлы (файлы, заканчивающиеся тильдой) выполните следующую команду:
ls -B ls --ignore-backups
В большинстве случаев возвращаемый список будет показывать папки в одном цвете, так и файлы. Например, в моем терминале папки являются синими а файлы белыми.
Если вы не хотите, показывать различные цвета, вы можете использовать следующую команду:
ls --color=never
Если вы хотите получить более подробный вывод, вы можете использовать следующий параметр:
ls -l
Это предоставляет список с указанием разрешения, количество индексных дескрипторов, владельца и группы, размер файла, дату последнего доступа и время и имя файла.
Если вы не хотите видеть владельца, использовать вместо следующую команду.
ls -g
Вы также можете опустить детали группы, указав следующий параметр:
ls -o
Длинный формат листинга может быть использован с другими коммутаторами, чтобы показать еще больше информации. Например, вы можете найти автора файла, выполнив следующую команду.
ls -l --author
Вы можете изменить выход для длинного списка, чтобы показать считываемые размер файла человека следующим образом:
ls -l -h ls -l --human-readable ls -l -s
Вместо того чтобы показывать имена пользователей и групп в команде списка вы можете указать команду ls, чтобы показать физический идентификатор пользователя и идентификаторы групп следующим образом:
ls -l -n
Команда ls может быть использована, чтобы показать все файлы и папки из указанного пути.
Например:
ls -R /home
Приведенная выше команда покажет все файлы и папки ниже домашней директории, таких как фотографии, музыка, видео, загруженные файлы и документы.
Изменение выходного формата
По умолчанию вывод для листинга файла на экране в столбцах.
Однако вы можете указать формат, как показано ниже:
ls -X ls --format=across
Отображение списка в столбцах по всему экрану.
ls -m ls --format=commas
Показать список в формате через запятую.
ls -x ls --format=horizontal
Отображение списка в горизонтальном формате
ls -l ls --format=long
Как уже упоминалось в предыдущем разделе, это показывает список в длинном формате.
ls -1 ls --format=single-column ls --format=verbose
Показывает все файлы и папки, по одному на каждой строке.
ls -c ls --format=vertical
Отображение списка по вертикали.
Как сортировать вывод команды LS
Для сортировки выходных данных в команде ls можно использовать —sort переключатель следующим образом:
ls --sort=none ls --sort=size ls --sort=time ls --sort=version
По умолчанию установлено значение none, что означает, что файлы сортируются по имени. При сортировке по размеру файл с наибольшим размером показан первый и самый маленький показан в конце.
Сортировка по времени показывает файл, который был доступ последним, первый и самый доступный файл в последнюю очередь.
Кстати все перечисленные выше сортировки могут быть достигнуты следующими командами:
ls -U ls -S ls -t ls -v
Если вы хотите, чтобы результаты были в обратном порядке сортировки, используйте следующую команду.
ls -r --sort=size ls --reverse --sort=size
Резюме
Есть целый ряд других команд способных менять форматирование. Вы можете прочитать обо всех остальных переключателей, прочитав LS Linux Manual Page.
man ls

Редактор: AndreyEx