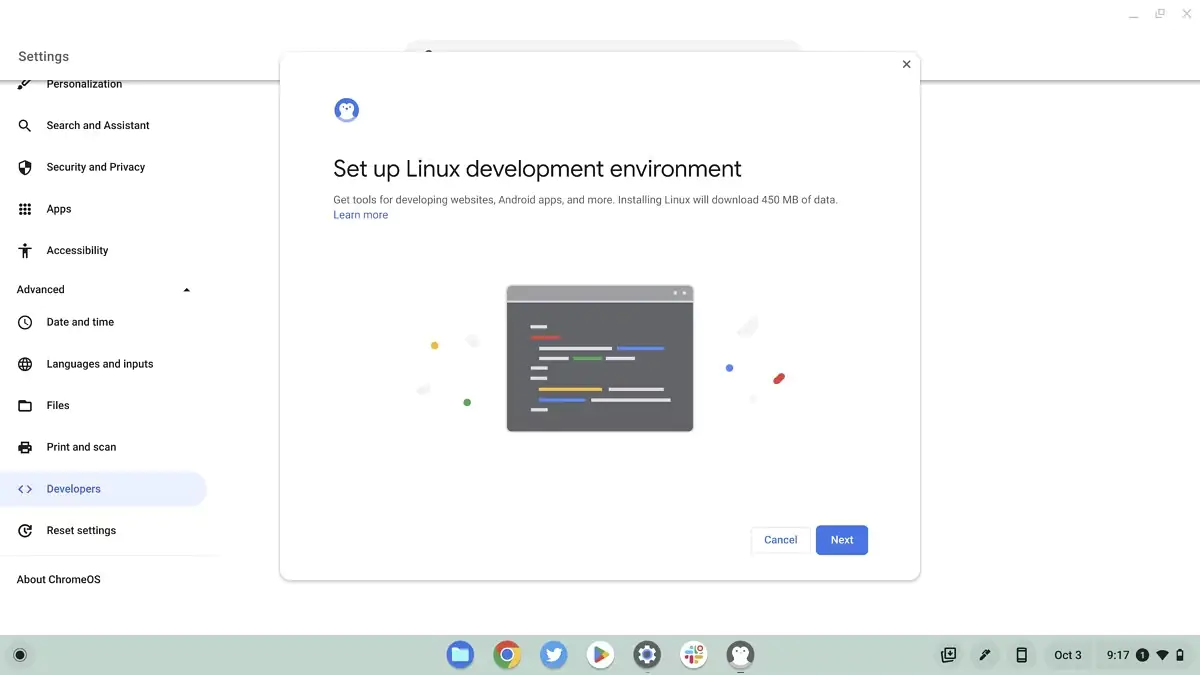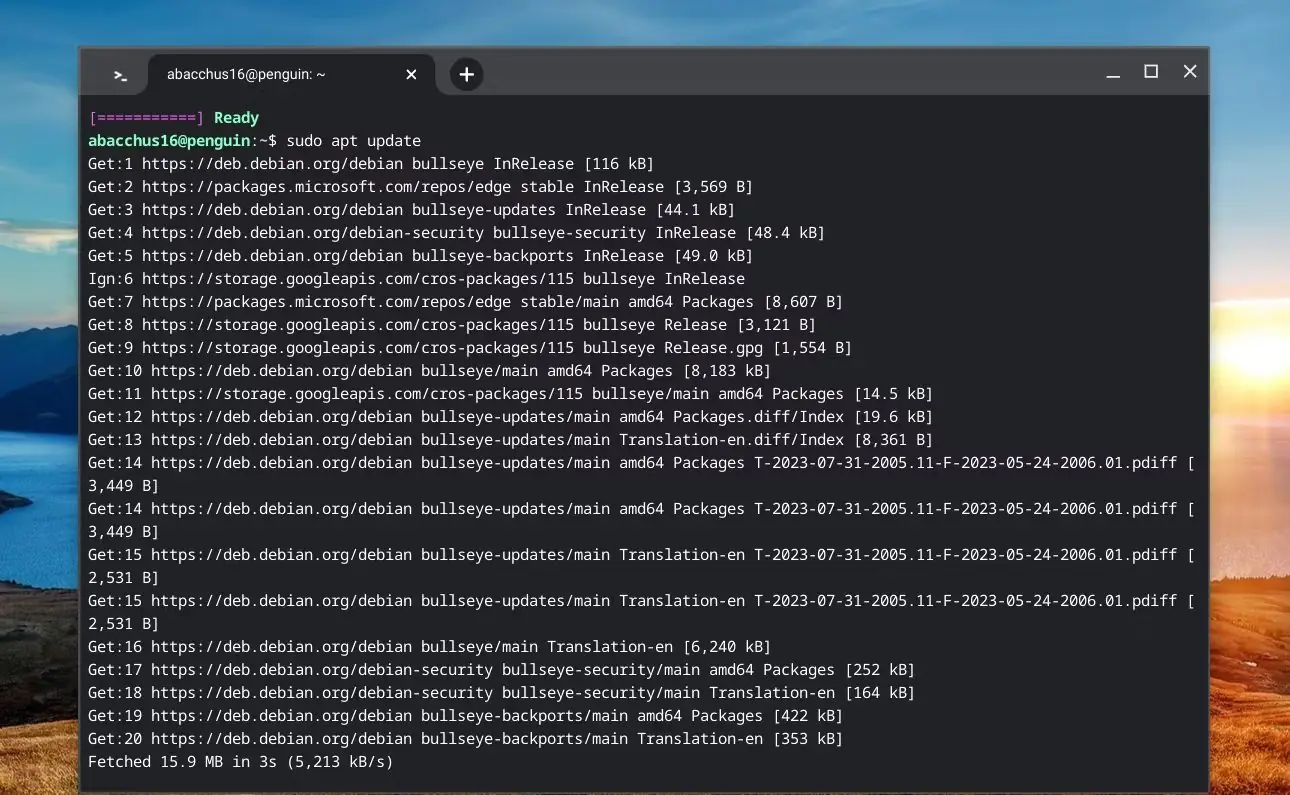Как запускать приложения Linux на Chromebook

ChromeOS совместима с приложениями Linux. Вы можете включить и установить их в несколько простых шагов.
Linux используется многими людьми по всему миру в качестве альтернативы Windows и даже macOS.Существует множество отличных ноутбуков, которые могут работать под управлением Linux, но что, если у вас есть Chromebook или вы хотите купить отличный Chromebook для работы под управлением Linux? Что ж, хотя на Chromebook можно полностью заменить ChromeOS на Linux, лучший способ настроить и запустить Linux на Chromebook — через саму ChromeOS. Google интегрировала среду Linux, которая работает в виртуальном контейнере поверх ChromeOS.
Чего именно вы можете достичь, запустив приложения Linux? ChromeOS по умолчанию является платформой облачных вычислений, в которой отсутствуют некоторые приложения настольного класса, которые вы можете увидеть на Mac или ПК. Например, если вам нужно запустить Photoshop изначально, на вашем Chromebook это невозможно. Кроме того, если вы разработчик, вам, несомненно, нужен Linux для инструментов кодирования. Хотя не все хромбуки поддерживают приложения Linux (существуют некоторые базовые системные требования), большинство современных хромбуков будут иметь доступную опцию. В этой статье мы подробно рассмотрим, как включить и установить приложения Linux на ваш Chromebook, а также рассмотрим лучшие приложения Linux, доступные на ChromeOS.
Как запускать приложения Linux на Chromebook
По умолчанию Linux на вашем Chromebook будет отключен. Однако вы можете очень легко включить Linux, перейдя в системные настройки. После включения Linux вы сможете использовать терминал Linux, запускать приложения с графическим интерфейсом пользователя, использовать средства командной строки, редакторы кода и даже среды разработчика. Вы даже можете создавать код на своем Chromebook. Конечно, вашему Chromebook потребуется поддерживать эту функцию, но это не должно стать проблемой, поскольку большинство современных Chromebook поддерживают ее просто отлично.
- Откройте настройки ChromeOS (щелкнув область времени в правом нижнем углу рабочего стола, а затем щелкнув значок настроек в форме шестеренки).
- Перейдите на вкладку Дополнительно и выберите Разработчики.
- Выберите опцию Среда разработки Linux и выберите Включить.
- Следуйте инструкциям на экране, чтобы установить Linux на свой Chromebook. В процессе установки вы выберете имя пользователя для среды Linux. Имя пользователя может быть любым, так что не беспокойтесь об этом слишком сильно.
- Вам также необходимо решить, какую часть вашего доступного хранилища выделить для Linux, но это можно изменить позже.
Установка займет несколько минут, поэтому потребуется немного терпения. По завершении установки вы увидите окно терминала, подобное приведенному выше. Теперь вы, наконец, готовы загрузить и установить некоторые приложения Linux.
Как загрузить и установить приложения Linux на ChromeOS
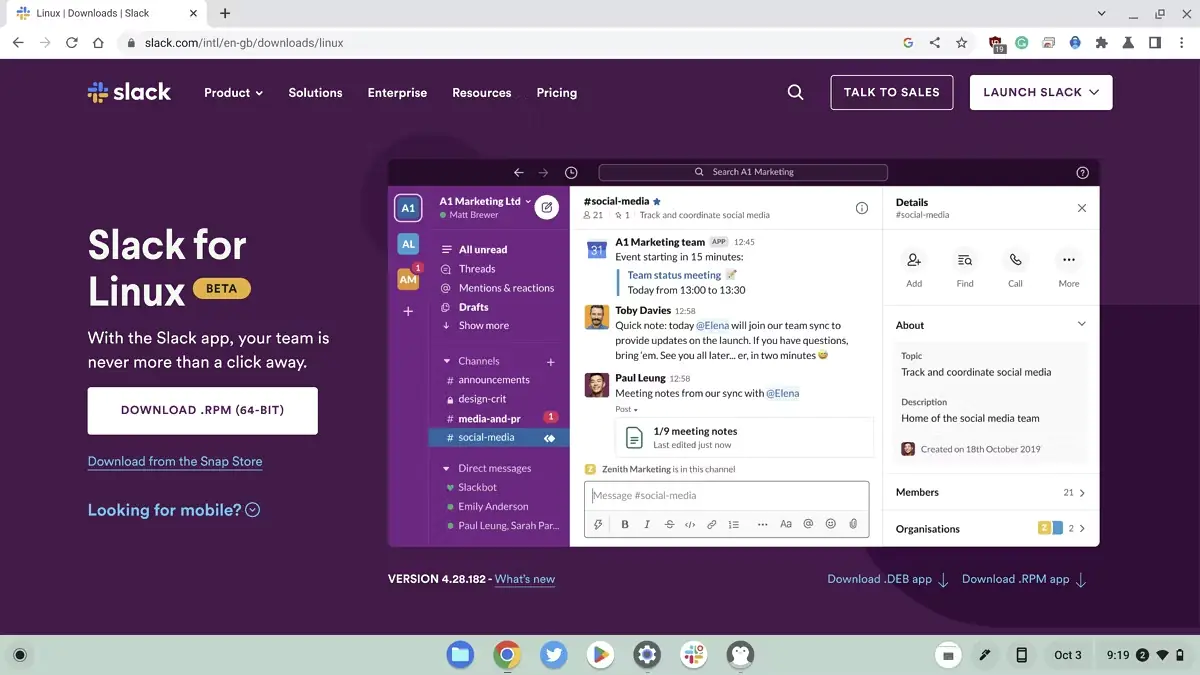
Есть два довольно простых способа загрузить и установить приложения Linux на свой Chromebook. Если вы опытный пользователь командной строки, терминал предлагает быстрый способ установки любого приложения, которое вам может понадобиться. Однако, если вы предпочитаете указывать и щелкать, это также возможно для многих приложений. Давайте рассмотрим оба варианта.
Установка приложений Linux с использованием файлов Debian (.deb)
Самый простой способ установить приложения Linux — это использовать файл расширения Debian. Вы найдете этот установочный пакет на веб-странице наиболее популярных приложений Linux, которые вас интересуют. Slack — одно из самых популярных приложений Linux, представляющее собой полнофункциональный инструмент общения в командах. Если вы перейдете на страницу загрузки Slack Linux, вы увидите возможность загрузки в виде файла .deb.
Загрузка этого файла на ваш Chromebook приведет к его помещению в папку Downloads. Если вы откроете папку Downloads и дважды щелкните по указанному файлу, ChromeOS установит программное обеспечение для вас. Теперь новое приложение появится в вашем App drawer и даже может быть прикреплено к dock.
Это, безусловно, самый простой способ установки приложений Linux, но иногда файл Debian может быть недоступен для нужного вам приложения.
Установка приложений Linux с терминала
Использование команд терминала не очень знакомо большинству пользователей Mac и ПК. Интерфейс командной строки лежит в основе производительности Linux. Для приложений без загрузки Debian вы можете использовать быстрые команды для их легкой установки. Перед началом работы стоит обновить Linux с помощью:
sudo apt-get update
Теперь вы можете установить некоторые приложения. Предположим, вы хотите установить популярную замену Photoshop GIMP? Просто запустите команду:
sudo apt-get install gimp -y
Вы заметите, что текстовая строка прокручивается вниз по командной строке — это нормально во время установки. В конце GIMP будет помещен в вашу папку приложений Linux внутри лаунчера. Хотя использование командной строки не требует особых усилий, иногда поиск в Google точного названия нужной вам программы может вызвать раздражение. Вы должны точно ввести название в командной строке, иначе этот подход не сработает.
Обновление приложений Linux
Иногда вам потребуется обновлять приложения Linux. В отличие от приложений на Android или iOS, вам необходимо вручную проверять наличие этих обновлений. Удобно, что Linux позволяет проверять наличие обновлений для всех установленных приложений одновременно. Для этого откройте терминал и введите:
sudo apt-get update && sudo apt-get upgrade
Эта двойная команда проверит все ваши приложения на наличие обновлений, а затем перейдет к загрузке любых доступных.
Удаление приложений Linux
Вы также можете решить, что вам больше не нужны определенные приложения Linux на вашем Chromebook. Удаление приложений также выполняется из командной строки. Например, если вы хотите удалить GIMP, вам следует открыть терминал и ввести:
sudo apt-get remove gimp
Это действительно так просто. Вы можете повторить этот процесс для каждого приложения, которое хотите удалить.
Рекомендации по использованию приложений Linux в 2023 году
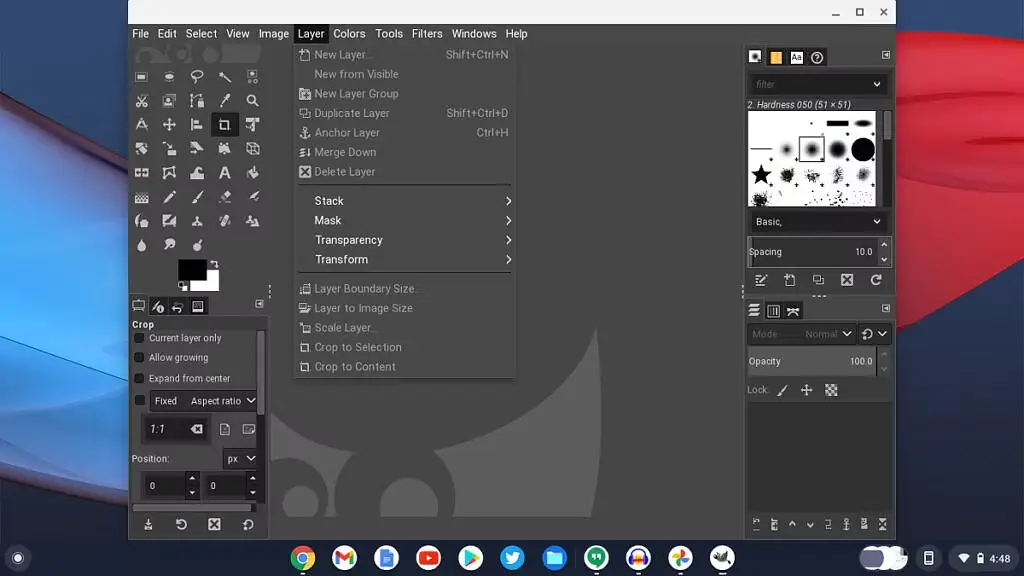
GIMP
GIMP — это полнофункциональный пакет для редактирования фотографий, похожий на Photoshop, но не такой дорогой. Если вы графический дизайнер, переходящий на ChromeOS, вы обнаружите, что GIMP — незаменимый инструмент. Функциональность и типы файлов точно соответствуют тому, что вы ожидаете от других программ для редактирования фотографий. Существует множество продвинутых инструментов, таких как слои, лассо и множество кистей, которые удовлетворят опытных пользователей. Если вам нужно приложение для редактирования фотографий на вашем Chromebook, это единственный выход.
Загрузить с помощью:
sudo apt-get install gimp -y
Libre Office
Microsoft Office является лидером в обработке текстов как на ПК, так и на Mac, но ваш Chromebook поставляется с Google Docs в качестве текстового процессора по умолчанию. Возможно, вам нужна более надежная программа для редактирования документов и электронных таблиц? Если вам нужны все функциональные возможности, предлагаемые Microsoft Office, Libre Office является надежной заменой. Вы также получаете презентационное приложение, похожее на Powerpoint. Libre Office поддерживает большое количество форматов файлов, начиная от Microsoft Word и заканчивая Apple Pages и Keynote. С Libre Office вы легко сможете продолжать работу в обычном режиме на своем Chromebook.
Загрузить с помощью:
sudo apt install -y libreoffice libreoffice-gtk3
Код Visual Studio
Если вы собираетесь использовать свой Chromebook для написания приложений, Visual Studio Code — отличный редактор кода. Благодаря поддержке нескольких популярных языков программирования вы получаете функциональность автозаполнения и поддержку Git для контроля версий. Благодаря удобному пользовательскому интерфейсу, дополнительным расширениям и поддержке тем это надежный редактор кода, который необходим разработчикам в ChromeOS. Частые программисты также могут подумать о приобретении хорошей док-станции для своего Chromebook, чтобы повысить производительность.
Загрузить с помощью:
Посетите страницу загрузки Visual Studio Code и загрузите файл Debian.
Audacity
Для начинающих разработчиков вам может понадобиться хорошее приложение для записи или редактирования аудио. Это продвинутый аудиоредактор и рекордер, который пригодится, когда вы захотите поиграть с различными аудиофайлами. Audacity обладает множеством функций, которые позволяют создавать собственные уникальные треки или делать ремиксы на другие песни. Для Audacity также доступно множество плагинов, которые позволят вам подключаться к звуковому оборудованию и другим аудиопрограммам. В целом, это лучшее приложение для редактирования звука, которое вы можете установить на свое устройство ChromeOS.
Загрузить с помощью:
sudo apt-get install audacity -y
Kdenlive
Редактирование видео — это большое дело в наши дни. Миллионы людей загружают видео на Youtube, Twitch и Tiktok каждый час. Если вы серьезно относитесь к редактированию видео, переход на ChromeOS может быть немного пугающим. К счастью, Kdenlive — это отличная программа для редактирования видео под Linux, которая может работать на вашем Chromebook. Те из вас, кто привык работать с Final Cut Pro или Adobe Premiere Pro, моментально освоят интуитивно понятный интерфейс. Стоит отметить, что, хотя Kdenlive хорошо работает на ChromeOS, вам понадобится довольно мощный Chromebook, чтобы в полной мере воспользоваться преимуществами этого приложения.
Загрузить с помощью:
sudo apt-get install kdenlive -y
Существует бесчисленное множество других приложений Linux, которые также могут улучшить ваше взаимодействие с ChromeOS. Возможно, самая захватывающая часть включения приложений Linux — это изучение всех новых возможностей. В Linux найдется что-то для всех, нужны ли вам приложения для повышения производительности, профессионального редактирования или просто хотите наслаждаться мультимедиа на своем Chromebook.
Замена ChromeOS на Linux (не рекомендуется)
В заключение мы хотим упомянуть, что вполне возможно заменить ChromeOS на Linux или запустить Linux и ChromeOS одновременно, изначально, а не в контейнере. Для этого вам нужно перевести ваш Chromebook в режим разработчика и стереть все ваши файлы и другие настройки. Затем вам также придется отключить проверку операционной системы, загрузить Crouton и следовать инструкциям разработчика, чтобы установить предпочитаемый дистрибутив Linux. Опять же, мы не рекомендуем этот метод, поскольку он нестабилен и требует значительных изменений в ChromeOS и вашем Chromebook, что чревато повреждением вашего устройства. Лучше всего придерживаться виртуализации Linux на ChromeOS. Мы рассмотрим некоторые из лучших Chromebook, которые современны, эффективны и более чем достаточно быстры для виртуализации и запуска ChromeOS в контейнере.