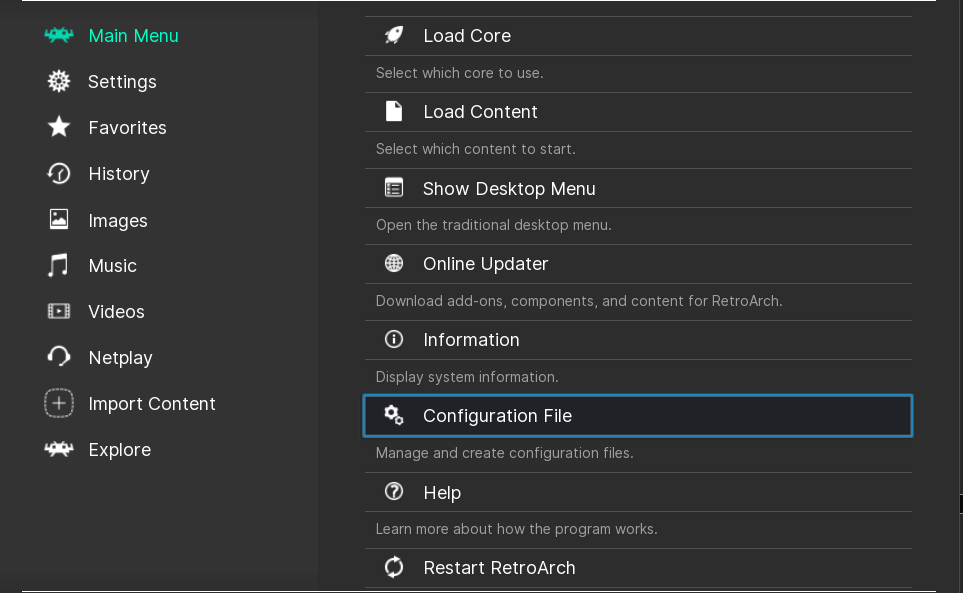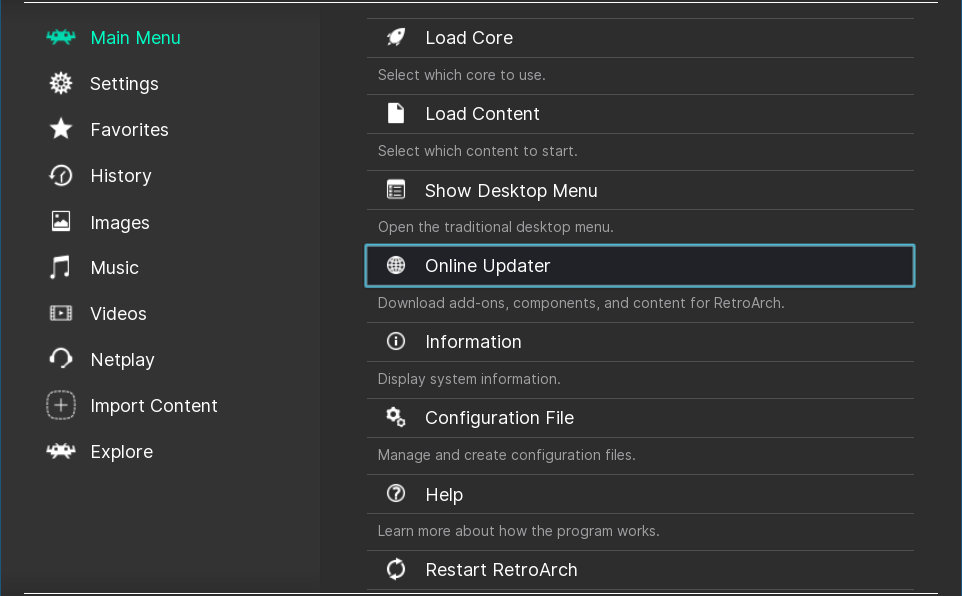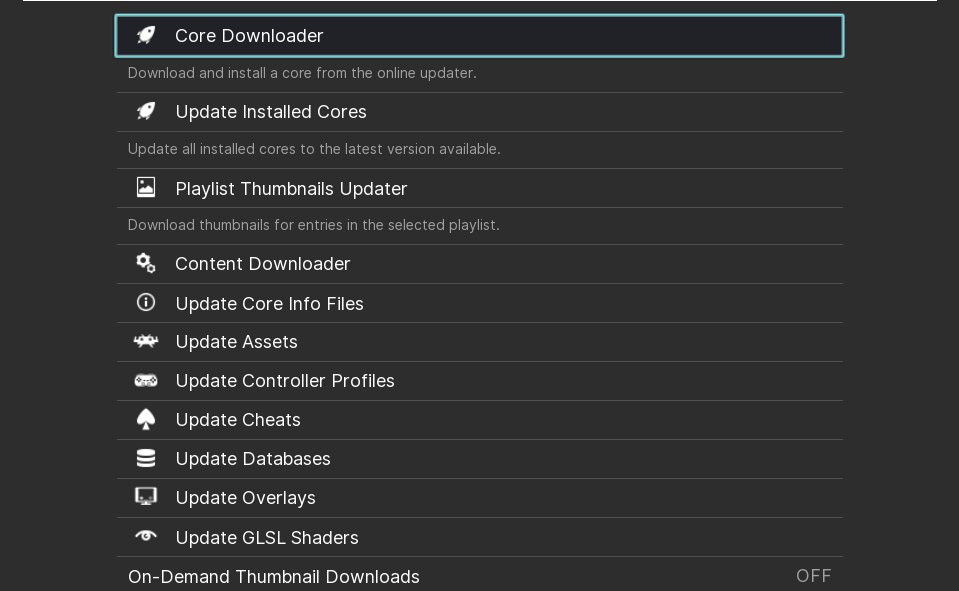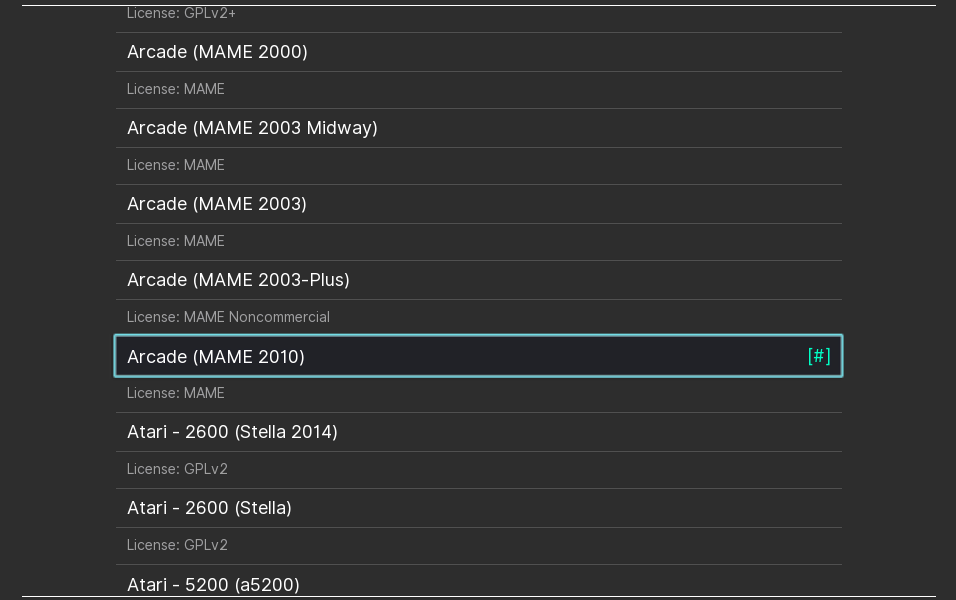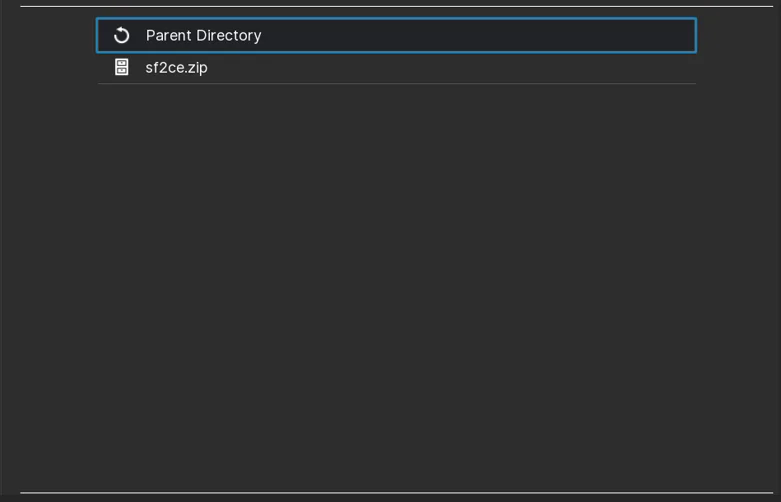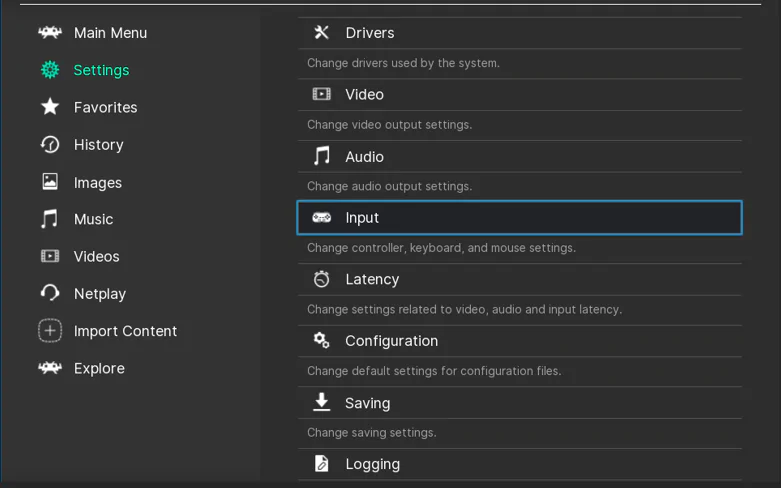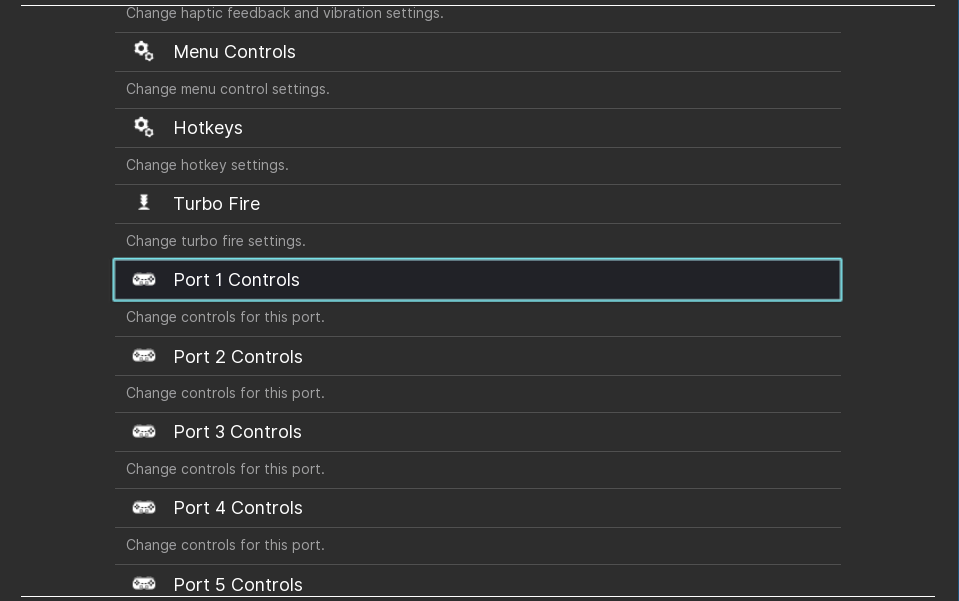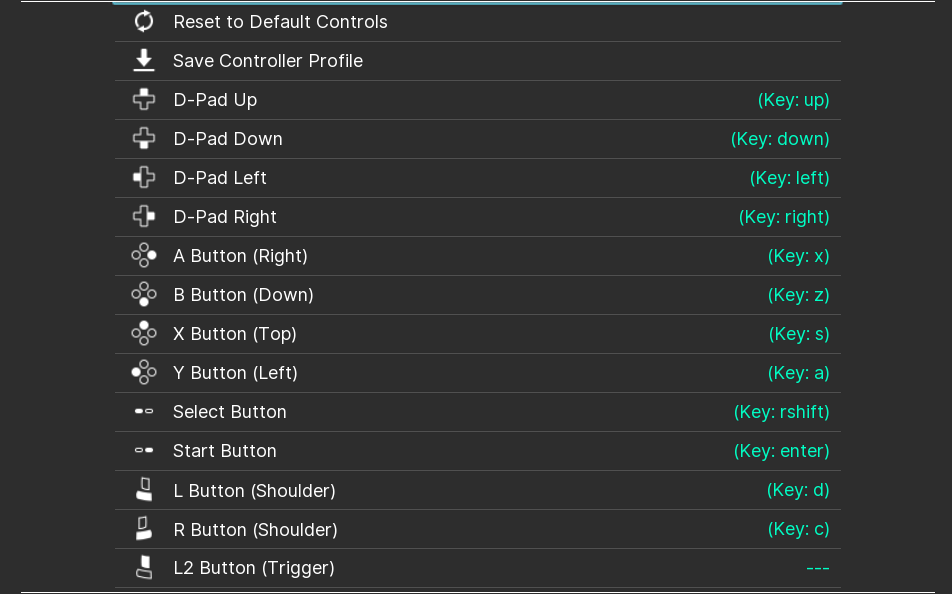Как установить и поиграть с RetroArch в Linux

Видеоигры захватили мир штурмом. От простой игры Pong, созданной в 1970-х годах, до новейших игр класса AAA, доступных сегодня, индустрия продолжает оставаться источником развлечений на протяжении десятилетий.
Этот устойчивый рост позволил индустрии видеоигр стать одной из крупнейших в мире, а чистая стоимость рынка в 2020 году достигла 90 миллиардов долларов.
На разных платформах доступны разные игры. Эти платформы конкурируют друг с другом, предлагая названия видеоигр, которые являются эксклюзивными только для их консолей. Хотя это способствует росту рынка и конкуренции, не у всех есть возможность купить каждую консоль.
Кроме того, некоторые консоли и видеоигры больше не производятся, и это означало бы, что вы потеряете возможность играть в эти игры. Тут на помощь приходят эмуляторы.
RetroArch: Эмулятор для всех
Эмуляторы — это программное обеспечение, которое позволяет пользователю эмулировать различные консоли в своей системе. Хотя существует множество эмуляторов, таких как Citra и Dolphin, одним из лучших вариантов является RetroArch.
RetroArch служит интерфейсом для всех видов эмуляторов. Он позволяет загружать ядра для разных эмуляторов и действует как универсальный вариант. Дополнительные функции, такие как онлайн-поддержка, настраиваемый интерфейс и поддержка Netplay, делают RetroArch надежным эмулятором, которым он является сегодня.
Подобные функции делают RetroArch обязательным для тех, кто хочет играть в разные игры с другой платформы в своей системе.
Это руководство предназначено для того, чтобы научить вас, как установить RetroArch в Linux. Хотя в этой статье используется Ubuntu 20.04 LTS, метод установки не должен отличаться для других дистрибутивов Linux.
Теперь давайте посмотрим на методы.
Способ 1: установка RetroArch с помощью Aptitude
Первый метод установки RetroArch использует командный терминал. С помощью командного терминала установить RetroArch можно за несколько шагов.
Следует отметить, что RetroArch поставляется в двух разных версиях, и команды для обеих различаются. Итак, убедитесь, что вы знаете версию, которую пытаетесь установить.
Чтобы установить RetroArch в Linux, начните с открытия командного терминала. Ярлык для терминала — Ctrl + Alt + T.
Когда Терминал открыт, введите следующую команду:
$ sudo apt update
Это обновит репозитории и пакеты до последних доступных версий.
Затем введите следующее:
$ sudo add-apt-repository ppa:libretro/<version>
Доступны версии «стабильная» и «тестовая». Чтобы установить репозитории для стабильной версии, введите:
$ sudo add-apt-repository ppa:libretro/stable
После завершения процесса введите следующую команду, чтобы установить RetroArch в вашей системе:
$ sudo apt-get install retroarch
Имейте в виду, что эти команды предназначены для Ubuntu. Если вы используете другой дистрибутив, разница должна быть только в синтаксисе.
Если вы правильно выполнили шаги, описанные в этой статье, в вашей системе должен быть установлен RetroArch. Если метод терминала вам не подходит, вы можете попробовать использовать метод, указанный ниже.
Способ 2: установка RetroArch с помощью Flatpak
Если у вас не работает команда $apt install, вы можете попробовать установить RetroArch, используя репозиторий Flatpak. Выполните следующие действия, чтобы установить RetroArch с помощью Flatpak.
Сначала откройте командный терминал. Теперь введите следующую команду для обновления репозиториев:
$ sudo apt update
Как только это будет сделано, проверьте, доступен ли Flatpak, введя следующее:
$ flatpack –versionЕсли Flatpak недоступен, установите его, введя следующее:
$ sudo apt install flatpack
После завершения установки введите следующие команды, чтобы установить RetroArch с помощью flatpack.
$ flatpak remote-add --user --if-not-exists flathub https://flathub.org/repo/flathub.flatpakrepo $ flatpak install --user flathub org.libretro.RetroArch
Если вы хотите обновить RetroArch до последней доступной стабильной версии, введите следующее:
$ flatpak update --user org.libretro.RetroArch
Если вы правильно выполнили шаги, то поздравляем! Теперь в вашей системе установлен RetroArch. Осталось только научиться им пользоваться.
Начало работы с RetroArch
После того, как вы установили RetroArch в своей системе, пришло время его настроить.
Когда вы открываете RetroArch в первый раз, вы должны увидеть экран, похожий на тот, что показан на следующем изображении:
Чтобы начать использовать RetroArch, начните с установки ядра по вашему выбору. Во вкладке «Главное меню» нажмите «Онлайн-обновление». Оказавшись там, нажмите «Core Downloader» и выберите ядро по вашему выбору.
В этом руководстве мы будем устанавливать Arcade (MAME 2010). Нажмите на ядро, чтобы начать загрузку. Процесс установки автоматический, так что расслабьтесь и расслабьтесь, пока все идет по мере необходимости.
После установки вы должны увидеть бирюзовый маркер [#] рядом с названием эмулятора:
С этим вы можете перейти к следующему шагу.
Вернитесь в главное меню и нажмите на каталог поиска. Оттуда перейдите туда, где находится ваш игровой файл. Нажмите на файл игры, чтобы загрузить его:
Это откроет новое окно с запущенной в нем игрой.
Вы можете закрыть игру, дважды нажав клавишу Esc.
Кроме того, в RetroArch есть другие доступные настройки, которые могут оказаться полезными. Одним из таких параметров является сопоставление кнопок. Переназначение клавиш по вашему выбору даст вам больше контроля в желаемых играх.
Чтобы изменить сопоставление кнопок, перейдите на вкладку «Настройки» и перейдите к параметру «Ввод». Нажмите на нее, чтобы открыть новое окно.
После открытия перейдите к контроллеру порта 1 (если вы на ПК, по умолчанию это клавиатура) и нажмите на него. Это откроет меню со всеми привязками клавиш. Если вы хотите что-то изменить, просто нажмите на кнопку и нажмите клавишу, которую вы хотите сопоставить.
При этом вы должны быть готовы играть в свои любимые игры на RetroArch.
Заключение
Мы надеемся, что это руководство помогло вам установить RetroArch в вашей системе. В этой статье также рассказывается, как настроить RetroArch, а также некоторые основные настройки, которые будут полезны. При этом мы надеемся, что у вас есть великолепный опыт использования этого эмулятора в вашей системе. Наслаждаться!
Редактор: AndreyEx