Как установить и настроить Grafana

Grafana является одним из самых известных инструментов с открытым исходным кодом для мониторинга и получения информации о нескольких источниках данных. Он хорошо известен своими красивыми панелями инструментов, где их можно легко настроить. Он может предоставлять удивительные графики и управлять оповещениями, чтобы помочь пользователю принять правильные меры.
Grafana поддерживает огромное количество баз данных. Основное использование Grafana — отображение информации по данным временных рядов, таких как использование процессора, памяти и жестких дисков во времени. Но вы можете создавать все виды хостов (устройства для мониторинга) и захватывать все, что можно измерить. Вы можете отслеживать центры обработки данных, принтеры, маршрутизаторы, устройства IoT и т. д.
Еще одним большим преимуществом этого удивительного программного обеспечения является то, что он доступен для всех операционных систем, Linux, Mac и Windows. Сообщество активно работает и разрабатывает множество плагинов для улучшения визуализации данных.
Требования к Grafana
Для запуска Grafana вам нужно будет гарантировать минимальные требования, такие как поддерживаемая операционная система, база данных и браузер.
Поддерживаемые операционные системы
- Debian, Ubuntu, RPM-дистрибутивы (CentOS, Fedora, OpenSuse, RedHat)
- macOS и Windows
Минимальное оборудование
- Минимальная рекомендуемая память: 255 МБ
- Минимально рекомендуемый процессор: 1
Если вы собираетесь использовать много баз данных и панелей мониторинга, рекомендуется более мощный компьютер.
Поддерживаемые базы данных:
Grafana является гибкой и поддерживает множество баз данных.
Поддерживаемые веб-браузеры:
Официальная документация рекомендует использовать следующие браузеры для просмотра приборной панели Grafana:
- Chrome/Chromium
- Firefox
- Safari
- Microsoft Edge
Вы можете использовать другие опции, так как JavaScript включен. Но для предосторожности воспользуйтесь одним из списка выше.
Установка Grafana в Ubuntu или Debian
В этой статье мы покажем вам, как установить Grafana в системе на основе Ubuntu или Debian.
Самый простой способ — загрузить последнюю версию Grafana в виде пакета .deb. Но в этом случае ваша установка Gafana не получит будущих обновлений, и вам придется вручную установить более новую версию.
Вот почему лучше добавить его в список репозиториев, а затем установить последний стабильный выпуск. Таким образом, ваша установка Grafana будет получать регулярные обновления.
В терминале добавьте эту команду для использования apt для https:
sudo apt-get install -y apt-transport-https
Теперь включите пакет software-properties-common, чтобы вы могли добавить дополнительные репозитории:
sudo apt-get install -y software-properties-common wget
Используйте wget, чтобы получить ключ GPG и добавить его в свою систему:
wget -q -O - https://packages.grafana.com/gpg.key | sudo apt-key add -
Отдыхать просто. Обновите кэш репозитория программного обеспечения:
sudo apt-get update
А затем установите Grafana:
sudo apt-get install grafana
Теперь, когда вы установили Grafana, давайте посмотрим, как правильно его настроить.
Настройка Графана
Давайте запустим сервис Grafana:
sudo systemctl daemon-reload
sudo systemctl start grafana-server
Вам также следует включить эту службу, чтобы Grafana запускалась при каждой загрузке системы:
sudo systemctl enable grafana-server.service
Grafana работает как веб-сервис, поэтому вам нужно получить к нему доступ из браузера. Откройте браузер и перейдите по адресу http://localhost: 3000/.
На странице входа используйте имя пользователя и пароль по умолчанию. Используйте IP-адрес устройства, если вы обращаетесь к Grafana на другом компьютере в вашей сети. 3000 — это порт HTTP по умолчанию. Можно изменить его, если хотите.
- имя пользователя: admin
- пароль: админ
Настоятельно рекомендуем создать нового пользователя с надежным паролем. После этого вы можете отключить или удалить администратора по умолчанию в целях безопасности.
Настройка вашей первой панели
Прежде чем начать что-либо контролировать, вам нужно включить вашу базу данных в меню настроек.
После того, как вы настроили свой источник данных, вы готовы продолжить и спроектировать панель управления.
Создавать графики и индикаторы легко, у вас есть много вариантов, и все они хорошо документированы на веб-сайте Grafana. Вам просто нужно немного изучить это.
Теперь вам нужно использовать свой творческий потенциал и создавать прекрасные информационные панели.
Редактор: AndreyEx
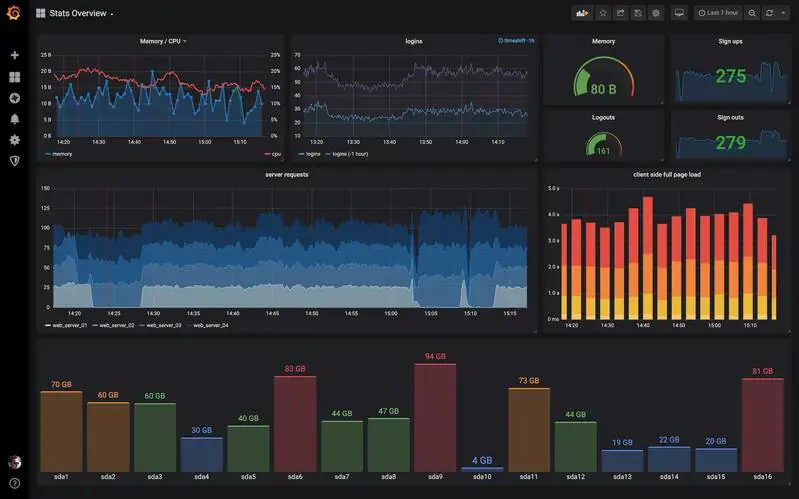
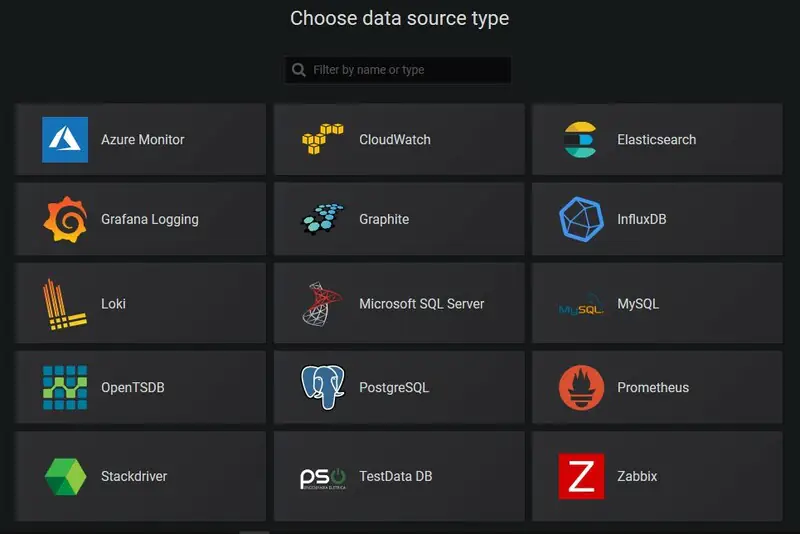
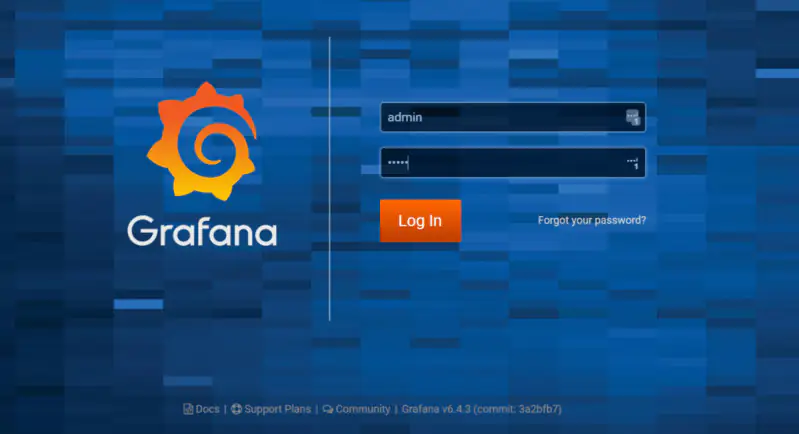
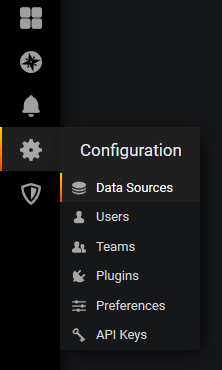






Привет!
Есть возможность сделать доступным веб-интерфейс через публичный айпи адрес?
Кажется видел статью под nginx, а вот под apache не нашёл