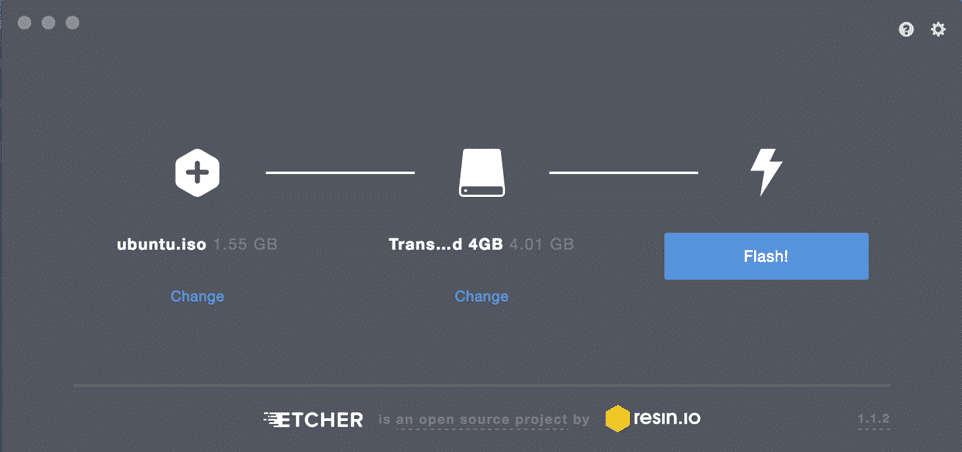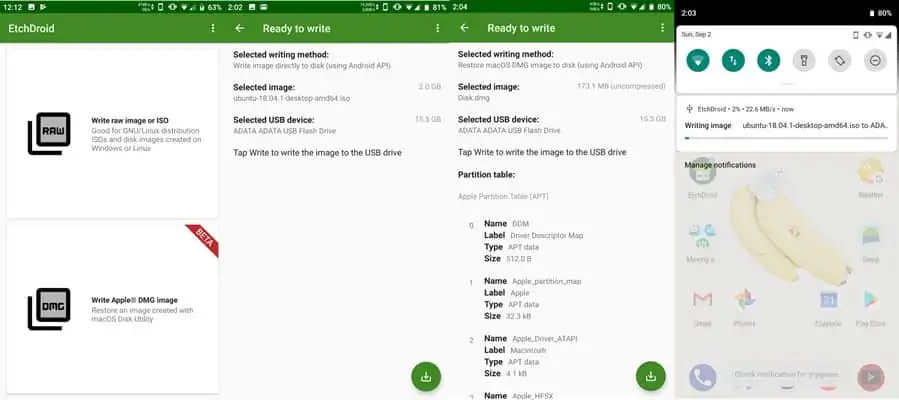Как создать загрузочную флешку для Linux

В Linux замечательно то, что вы можете опробовать его, не устанавливая на жесткий диск. Большинство дистрибутивов Linux предоставляют образы дисков (файлы ISO), которые содержат все необходимое для загрузки в живую среду и, при желании, начала установки.
Но как перенести скачанный образ диска на флешку? В этой статье мы предлагаем три решения, которые помогут вам создать загрузочную USB-флешку с Linux в Linux, Windows, macOS и даже Android.
Создайте загрузочный USB-накопитель Linux с помощью Etcher (Linux, Windows, macOS)
Написанная на Electron, Etcher — это кроссплатформенная утилита с открытым исходным кодом для записи образов дисков на USB-накопители и карты памяти. Она работает в Windows, macOS и Linux и предоставляет доступный графический пользовательский интерфейс, который сокращает процесс создания загрузочного USB-устройства Linux до трех простых шагов.
В отличие от других подобных программных инструментов, Etcher не позволяет пользователям случайно стереть все свои жесткие диски, что вы определенно оцените, если никогда раньше не создавали загрузочный USB-накопитель и, по понятным причинам, беспокоитесь о процессе.
Чтобы создать загрузочный USB-накопитель Linux с Etcher:
1. Загрузите Etcher с официального сайта (https://rufus.ie/).
- Etcher предлагает предварительно скомпилированные двоичные файлы для Linux, Windows и macOS).
2. Запустите Etcher.
3. Выберите файл ISO, который вы хотите записать на USB-накопитель.
4. Укажите целевой USB-накопитель, если нужный диск еще не выбран.
5. Щелкните Flash! и дождитесь завершения процесса.
- Вас могут попросить ввести пароль администратора.
Создайте загрузочный USB-накопитель Linux с помощью dd (Linux, macOS)
dd — это утилита командной строки для Unix-подобных операционных систем, основная цель которой — чтение и запись данных с/на устройства, такие как USB-накопители. Поскольку dd входит в состав GNU coreutils, вы можете найти его практически во всех дистрибутивах Linux, а также в macOS.
Чтобы создать загрузочный USB-накопитель Linux с dd:
- Откройте свой любимый эмулятор терминала.
- Выполните следующую команду (замените /dev/sdx на свой диск и путь path/to/ubuntu.iso на фактический путь к файлу ISO, который вы хотите прошить):
# dd bs=4M if=path/to/ubuntu.iso of=/dev/sdx status=progress oflag=sync
- Подождите, пока dd закончит.
Версия dd, включенная в GNU coreutils, не указывает прогресс бар. Если вы хотите убедиться, что передача идет должным образом, вы можете использовать следующую команду (замените dd-pid идентификатором процесса dd, который вы можете найти с помощью htop):
# while kill -USR1 dd-pid ; do sleep 10 ; done
dd для windows
На самом деле существует версия dd для Windows, которая предоставляет все функции, необходимые для передачи файла ISO на USB-накопитель. Чтобы установить его:
- Загрузите последнюю версию с официального сайта (http://www.chrysocome.net/download).
- Распакуйте скачанный архив в новую папку на жестком диске.
- Откройте командную строку и перейдите в папку с dd для Windows.
- Используйте dd для Windows, как если бы вы использовали версию, включенную в GNU coreutils.
К сожалению, dd для Windows последний раз обновлялся в 2010 году, и многие пользователи сообщали о проблемах при использовании этой утилиты в Windows 10. Учитывая, что dd для Windows даже не поддерживает преобразование данных, такое как замена порядка байтов и преобразование в ASCII и обратно. и кодировки текста EBCDIC, вам, вероятно, лучше использовать Etcher или Rufus, которые мы опишем в следующей главе.
Создайте загрузочный USB-накопитель Linux с помощью Rufus (Windows)
До выпуска Etcher в 2016 году Rufus был лучшим способом создать загрузочный USB-накопитель Linux в Windows. Этот создатель загрузочных USB-накопителей работает намного быстрее, чем все его конкуренты Windows, и может создавать живые USB-накопители для систем с BIOS и UEFI. Rufus переведен на несколько десятков языков и совместим с Windows 7 и новее, как 32-, так и 64-разрядными.
Чтобы создать загрузочный USB-накопитель Linux с помощью Rufus:
- Загрузите Rufus с официального сайта (https://rufus.ie/).
- Вы можете выбрать между установщиком и портативной версией.
- Установите его, если вы скачали установщик. В противном случае вы можете просто запустить его.
- Выберите целевое USB-устройство.
- Нажмите кнопку «SELECT» рядом с раскрывающимся меню выбора загрузки и укажите файл ISO, который вы хотите прошить.
- Выберите правильную схему разделов для вашей системы.
- Щелкните кнопку START.
- Подождите, пока Rufus закончит.
Помимо создания живых USB-флеш-накопителей Linux, Rufus также может прошивать образы дисков Windows.
Создайте загрузочный USB-накопитель Linux с EtchDroid (Android)
Последняя утилита, которую мы хотим описать, называется EtchDroid , и ее цель — записывать образы ОС на USB-накопители на смартфонах и планшетах Android.
Почему вы хотите использовать свое устройство Android для создания загрузочного USB-накопителя Linux? Что ж, представьте, что вы оказались в глуши, а ваш ноутбук перестает работать после неудачного обновления системы. Без другого компьютера ваш единственный вариант создания загрузочного USB-накопителя Linux для решения проблемы — это ваше устройство Android, и именно здесь на помощь приходит EtchDroid.
Чтобы создать загрузочный USB-накопитель Linux с EtchDroid :
- Загрузите EtchDroid из Google Play или F-Droid (https://f-droid.org/packages/eu.depau.etchdroid/).
- Подключите USB-накопитель к устройству Android с помощью адаптера USB OTG.
- Запустите EtchDroid и выберите опцию Записать необработанный образ или ISO.
- Выберите свой ISO-образ.
- Выберите флешку.
- Нажмите «Write», чтобы записать образ на USB-накопитель.
EtchDroid был протестирован с Ubuntu и его производными, Debian, Fedora, Arch Linux и образами SD-карт Raspberry PI. Он не работает с Windows, macOS и старыми дистрибутивами GNU/Linux. Поддержка установочных ISO-файлов Windows входит в список дел разработчика.
Редактор: AndreyEx